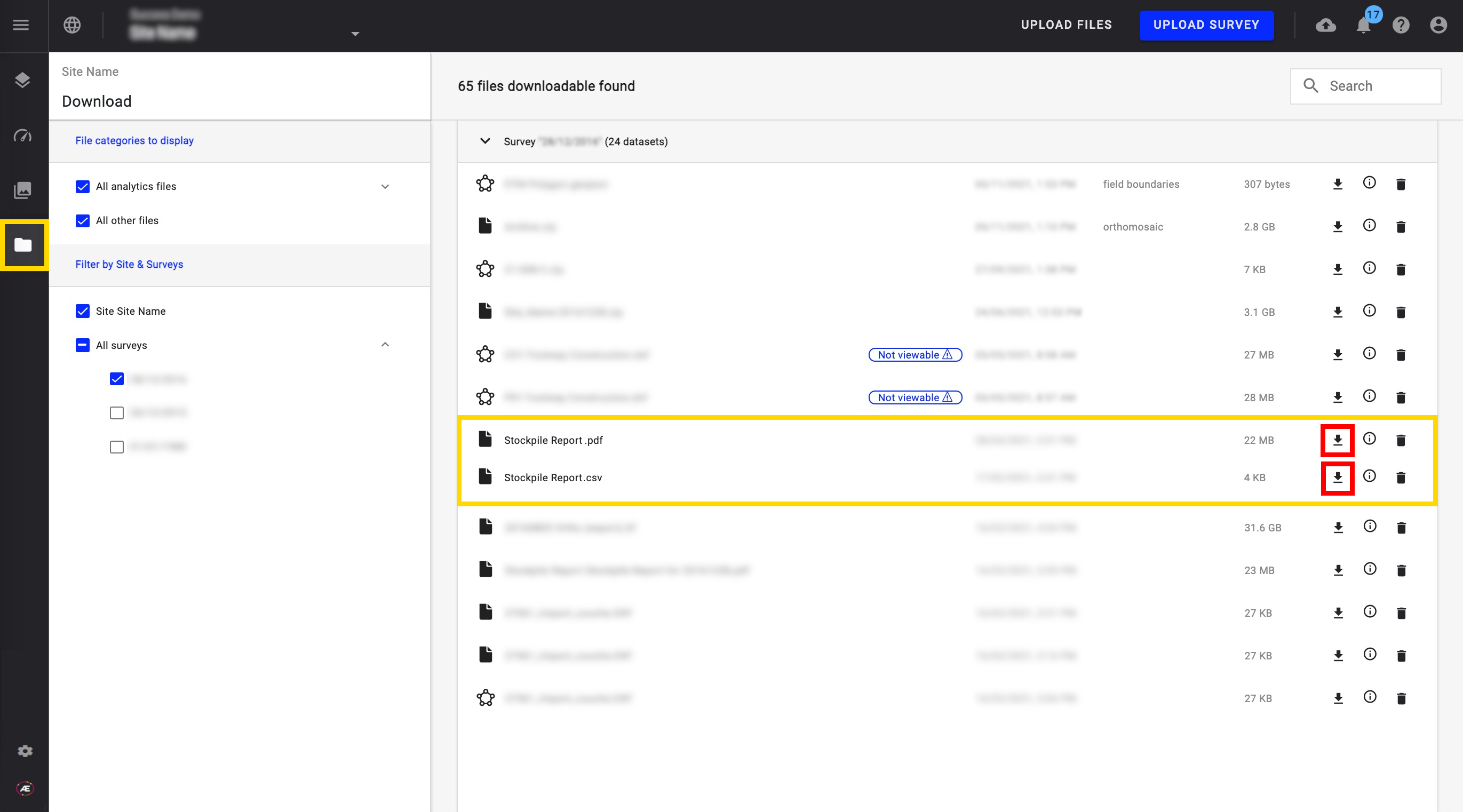Automated Stockpile Calculation et Stockpile Module
1. Description
Le module de gestion des Stocks (ou Stockpile Module) et l'analytics qui lui est associée permettent la réalisation d'un inventaire des matériaux stockés sur un site mais également le calcul de leur surface, de leur volume ou de leur masse.
L'ensemble de ces informations peut être exporté sous la forme d'un rapport vous permettant un suivi précis de l'extraction ou du stockage de matériaux.
Seul un utilisateur ayant un rôle de Manager ou à défaut de User peut accéder au module de gestion des stocks (Stockpile Module). Voir Gestion des Comptes et des Rôles Utilisateurs pour plus d'information sur les différents rôles et permissions disponibles sur la plateforme.
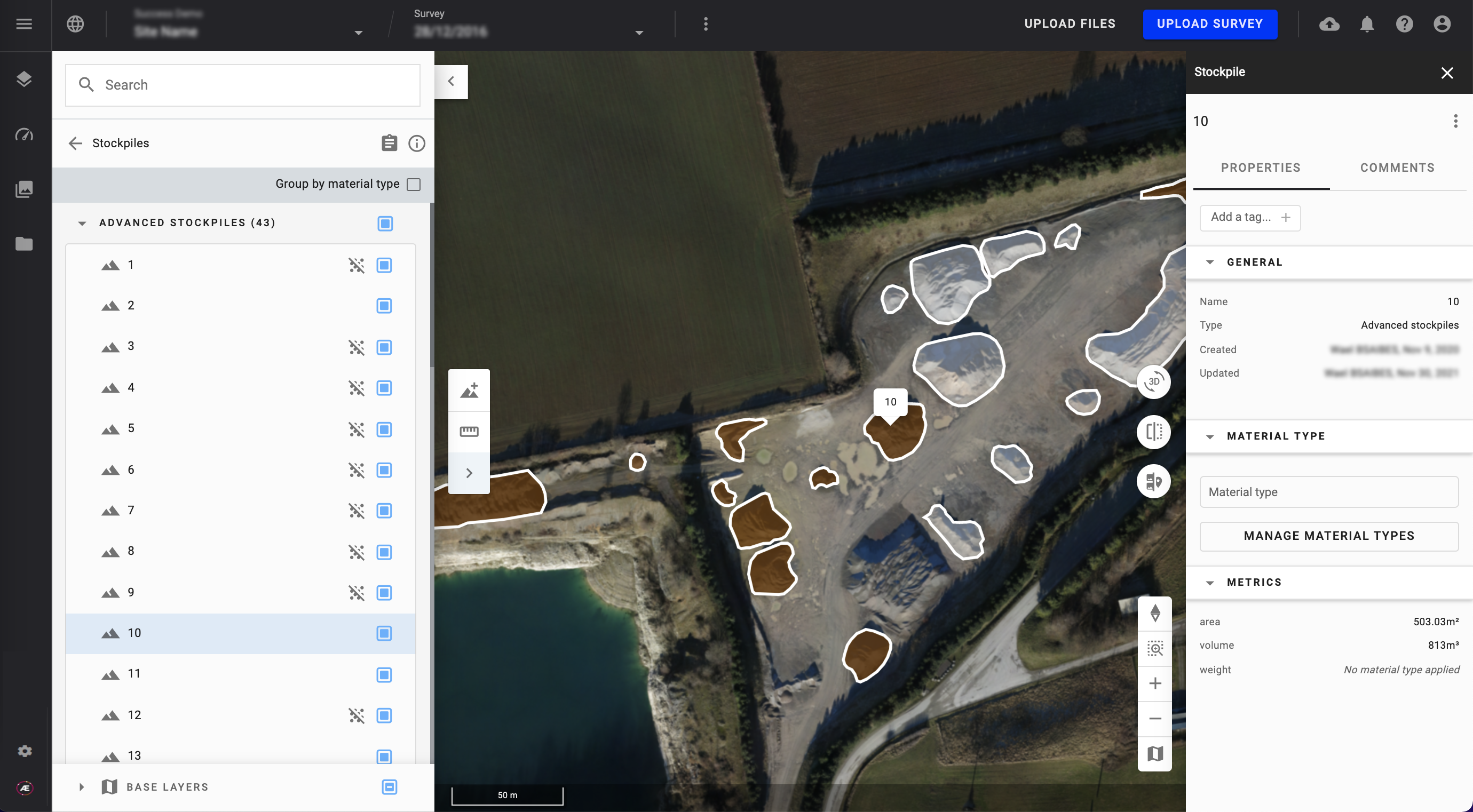
2. Automated stockpile calculation
2.1 Lancement "Automated stockpile calculation"
- Dans le menu de gauche d'un projet ouvert, allez sur l'onglet Analytics, recherchez et sélectionnez "Automated stockpile calculation", puis cliquez sur "LAUNCH".
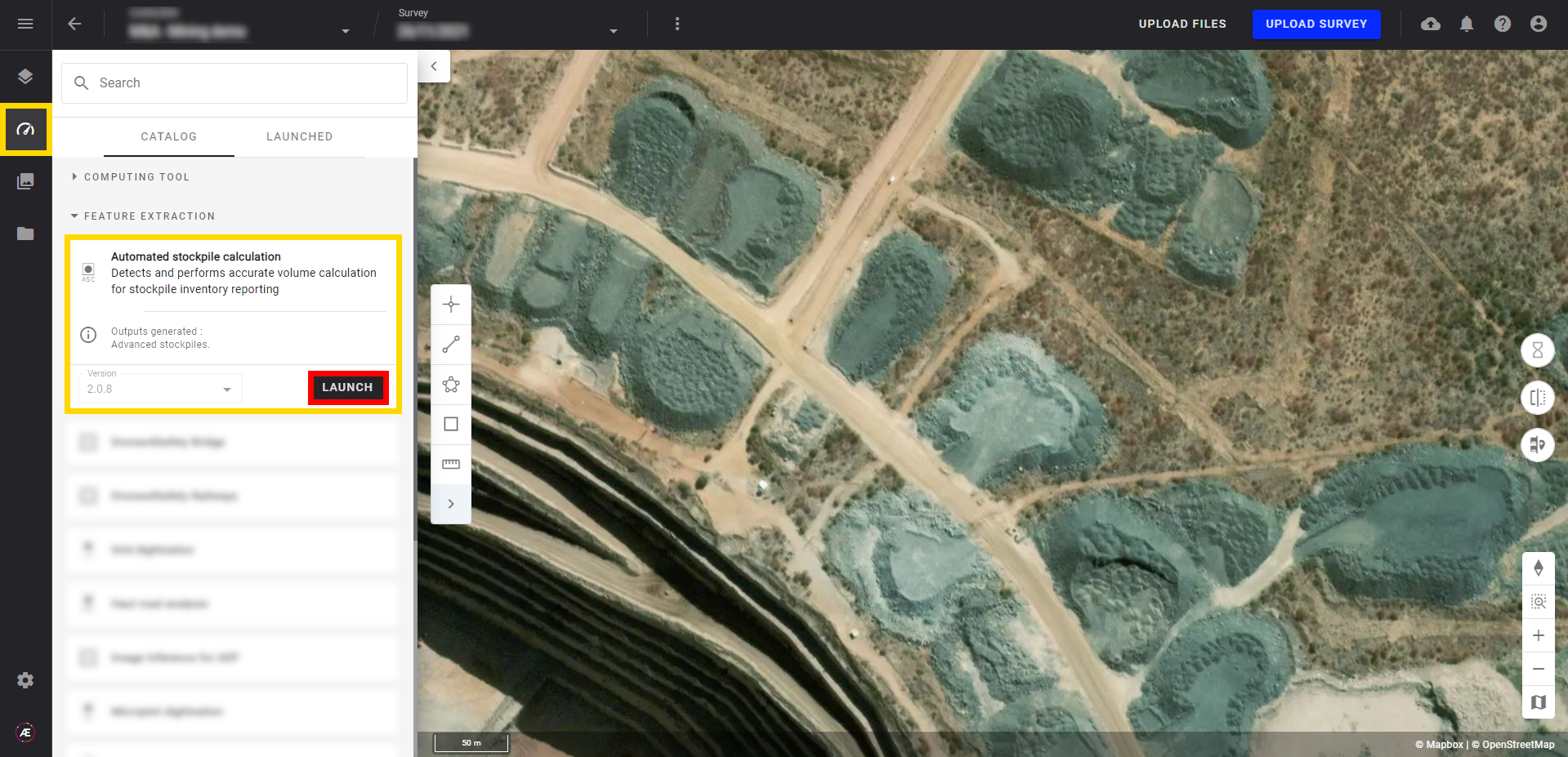
- Sélectionnez les 3 fichiers d'entrée nécessaires pour lancer l'analyse et cliquez sur "LAUNCH AUTOMATED STOCKPILE CALCULATION".
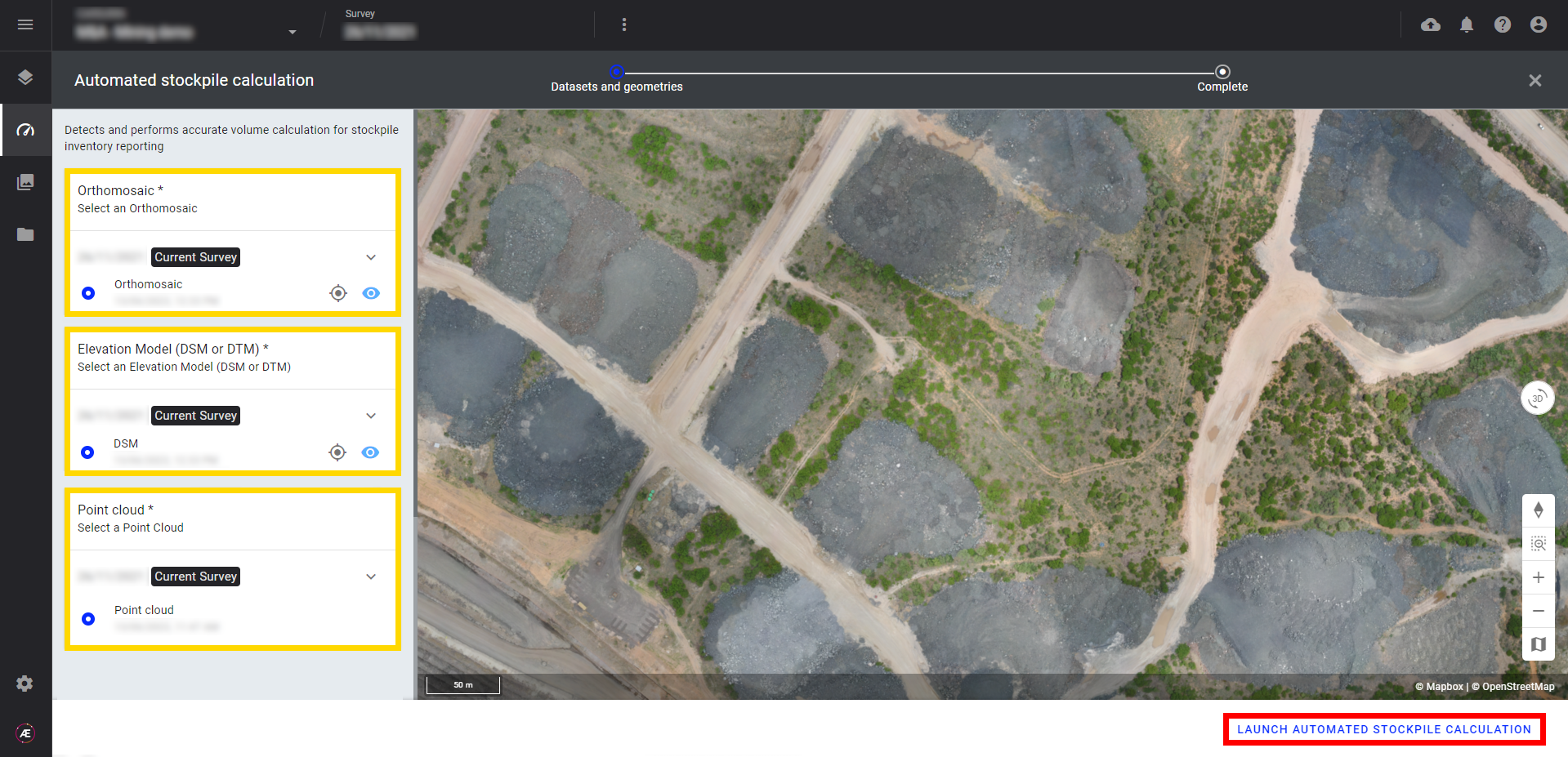
2.2 Visualisation des résultats
- Une fois l'opération terminée, une notification vous informe que les résultats sont disponibles. Cliquez sur la case "Stockpiles" dans le panneau de menu de gauche pour afficher les stocks.
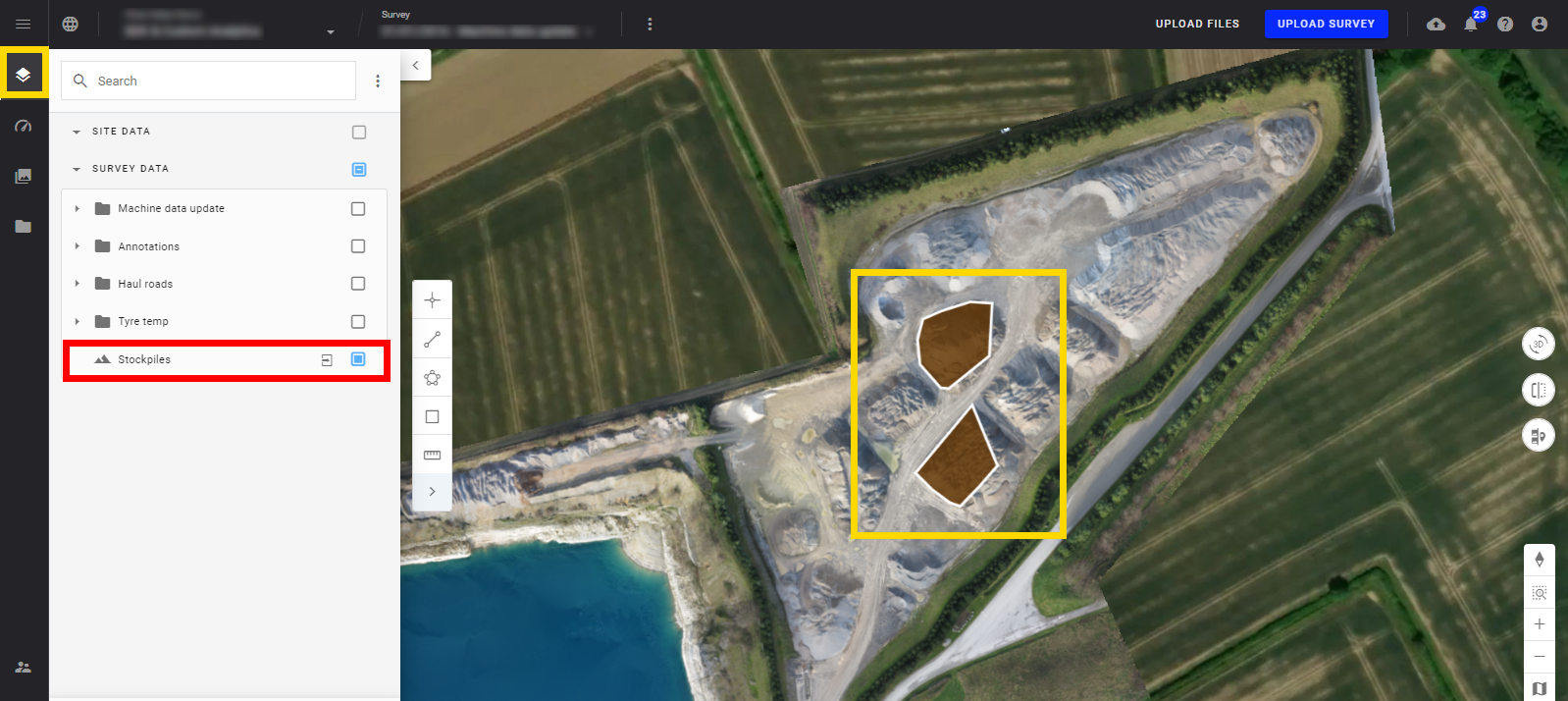
- Cliquez sur "Stockpiles" dans le panneau de menu de gauche, un panneau d'information générique s'ouvre avec tous les stocks. Ce panneau affiche des informations telles que le nombre total de stocks, leur masse et leurs volumes totaux. Il affiche également un graphique avec les types de matériaux et le nombre de stocks appartenant à ce type de matériau.
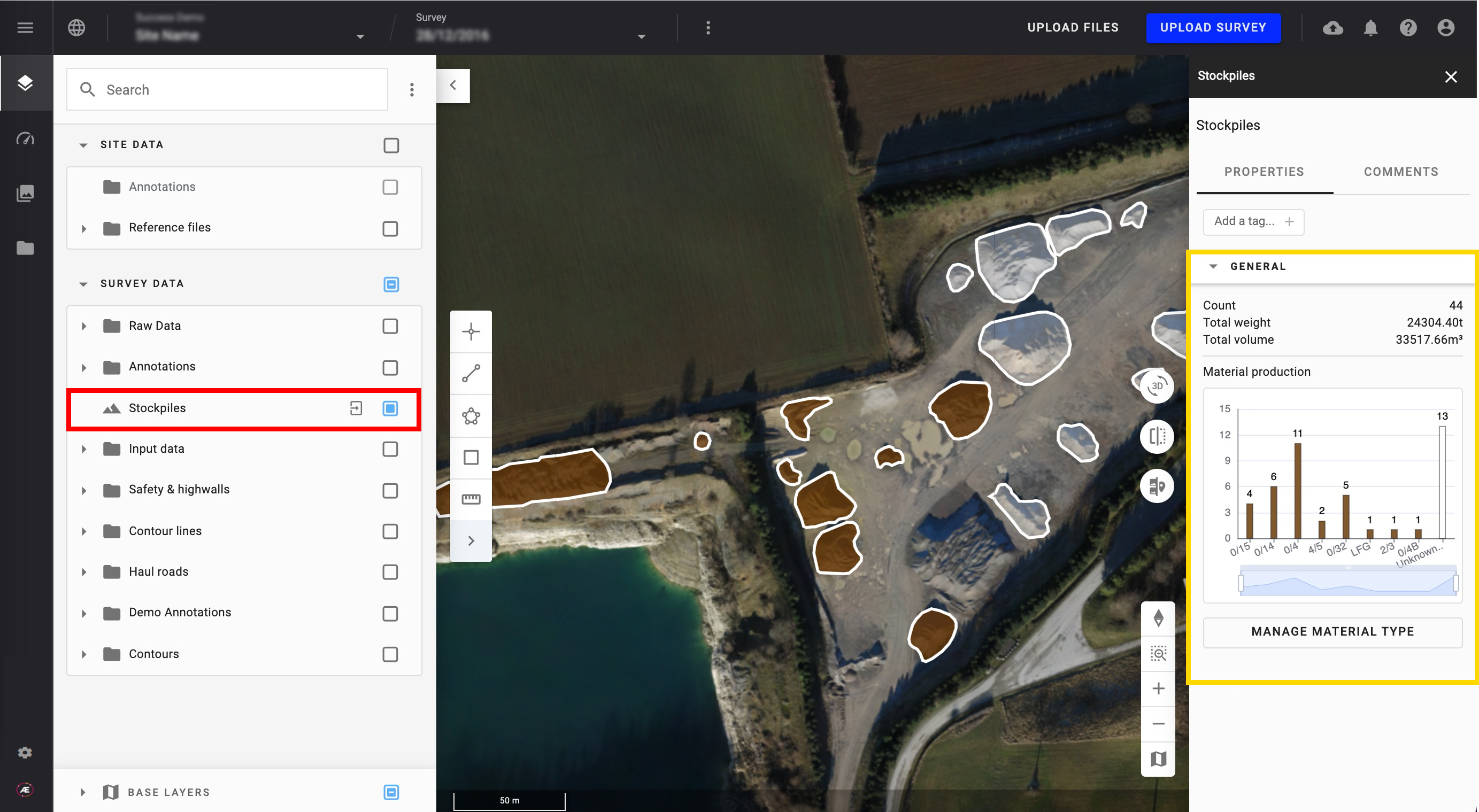
- Cliquez sur l'un des stocks sur la carte pour ouvrir le panneau de droite et afficher des informations spécifiques au stock sélectionné, comme l'iD du stock. Cliquez sur "Show custom properties" et le panneau affichera le volume, l'unité de volume et la surface du stock sélectionné.
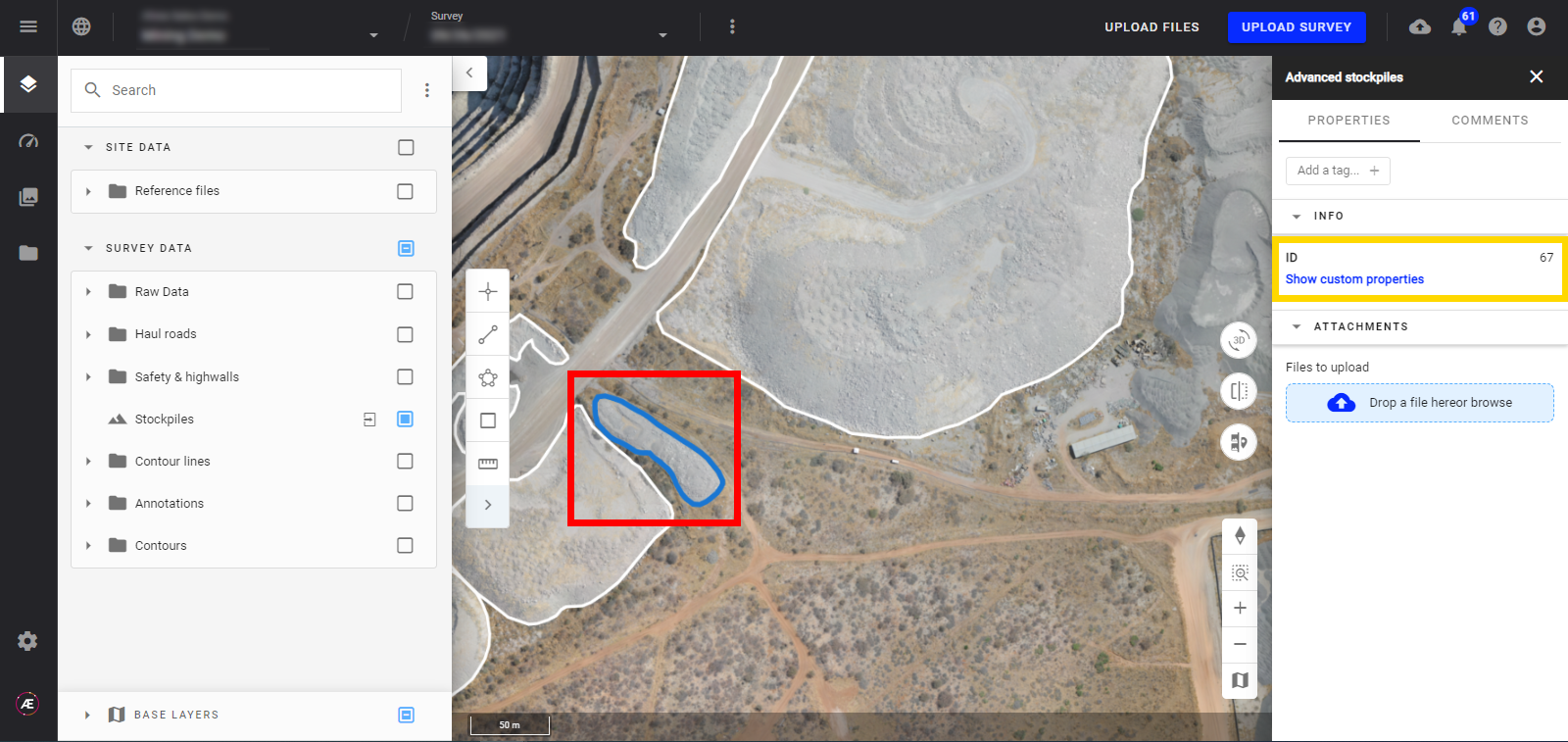
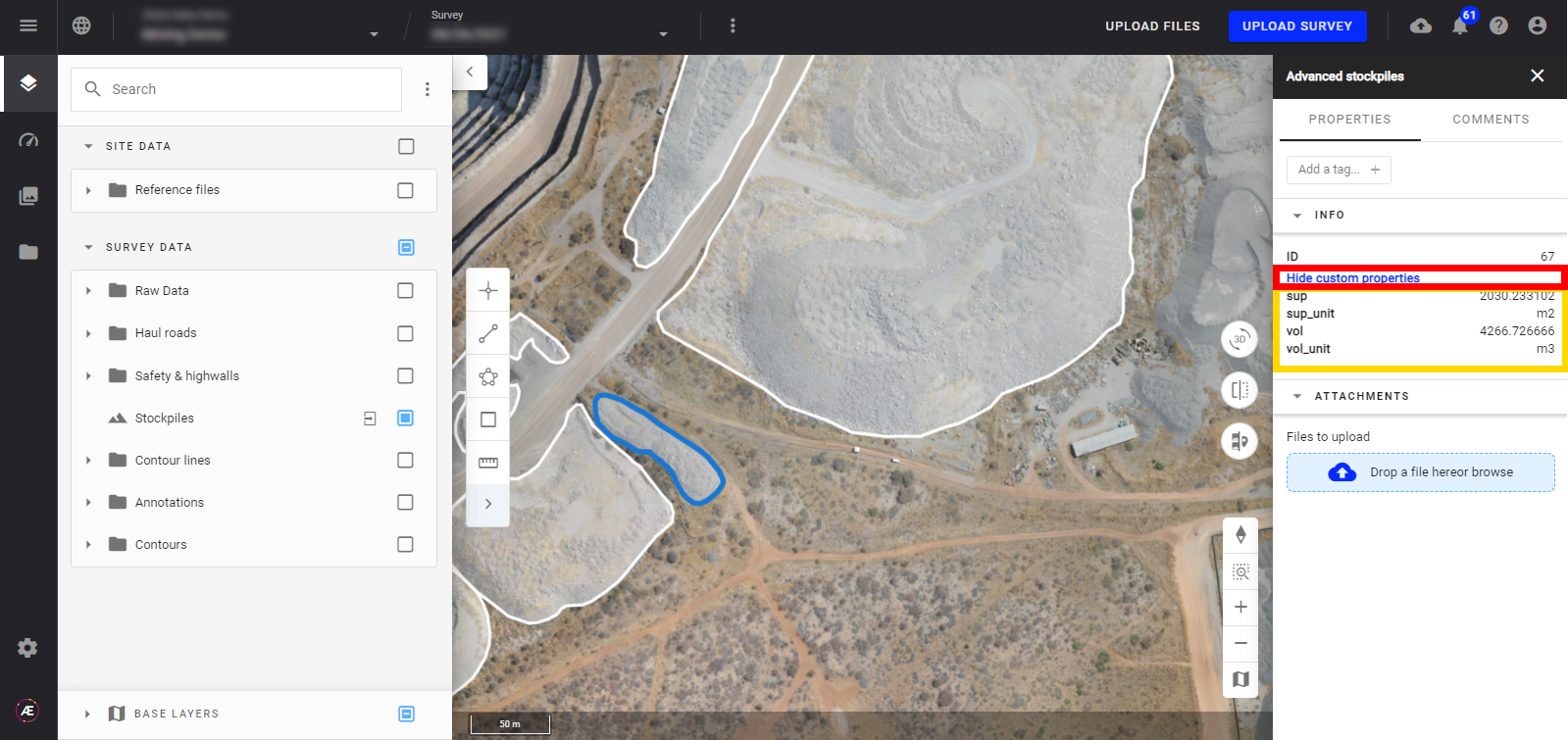
3. Module Stockpile
3.1 Activer le Module des Gestion des Stocks
Le Module Stockpile nécessite d'être activé lors de sa première utilisation.
Si une analyse Advanced Stockpiles (voir paragraphe 2.) a été réalisée en amont et ses résultats livrés sur la plateforme, le module sera automatiquement activé.
Une fois le module activé, il n'est plus nécessaire de l'activer à nouveau.
Étape 1 - Pour effectuer la gestion des stocks en Self-Service, activez le module des stocks en cliquant sur le menu 3 points comme dans l'image ci-dessous, et cliquez sur "Activate stockpile module".
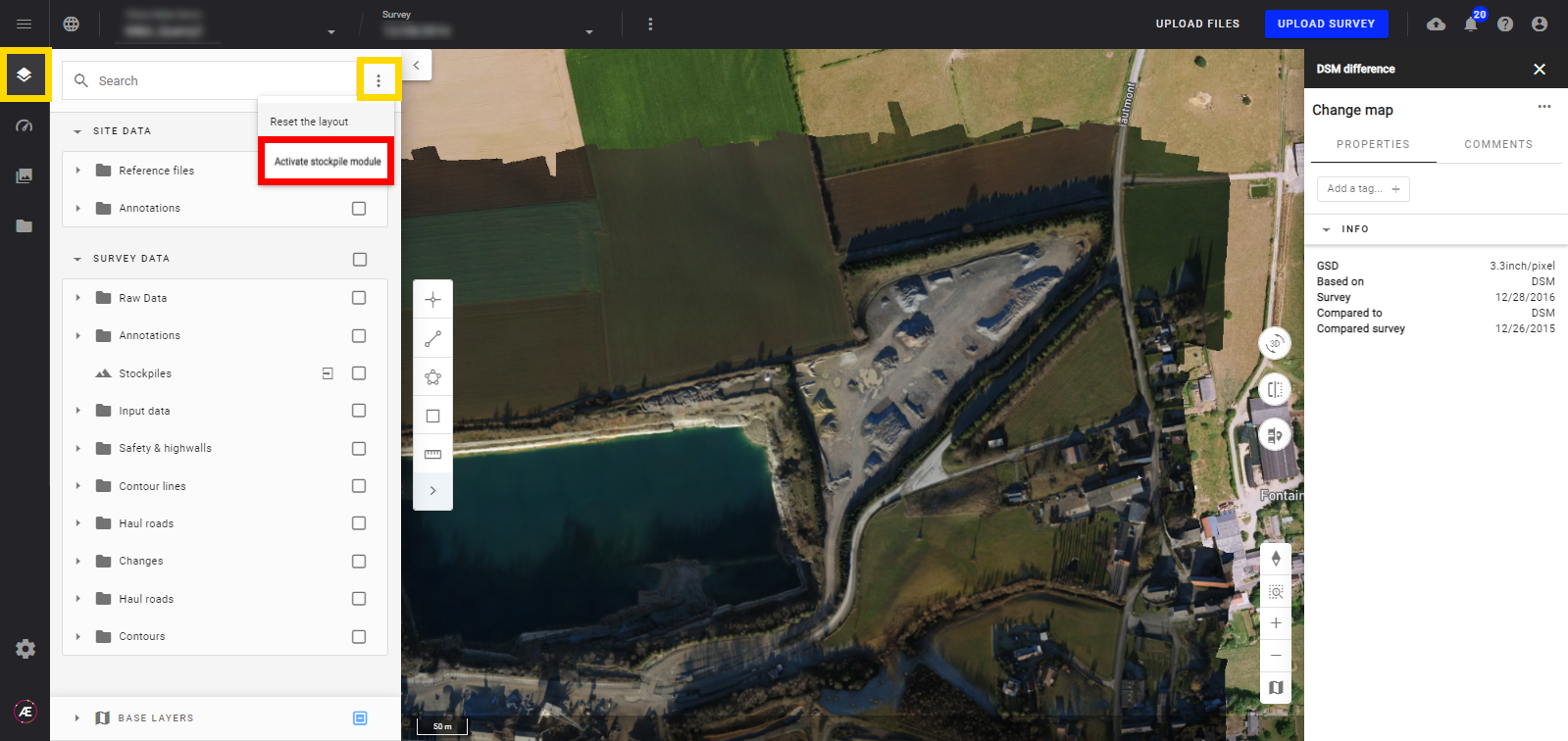
Étape 2 - Le module apparaîtra dans le panneau de gauche comme indiqué ci-dessous.
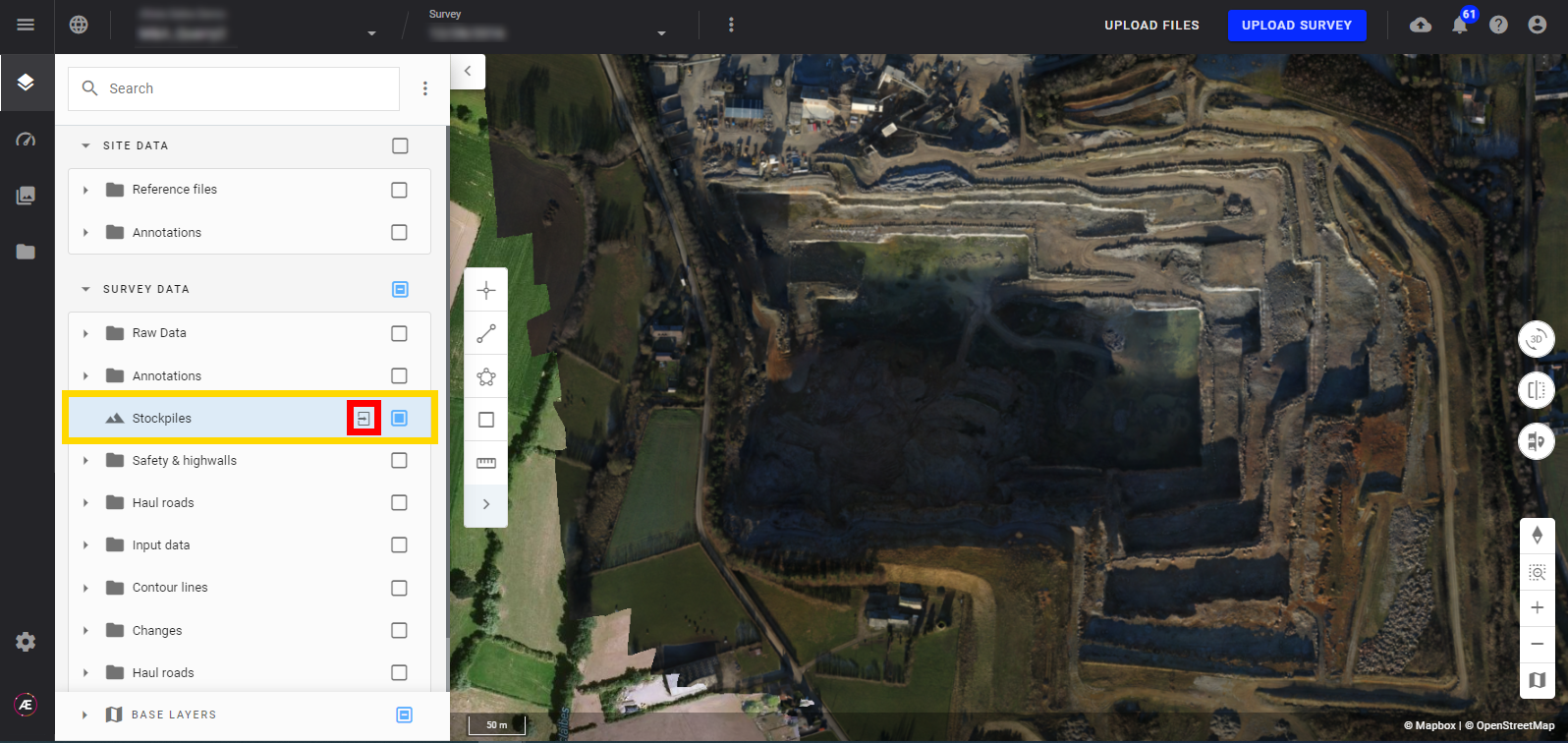
3.1 Accès au module
Cliquez sur le bouton flèche (encadré en rouge ci-dessous) du calque Stockpiles pour accéder au module.
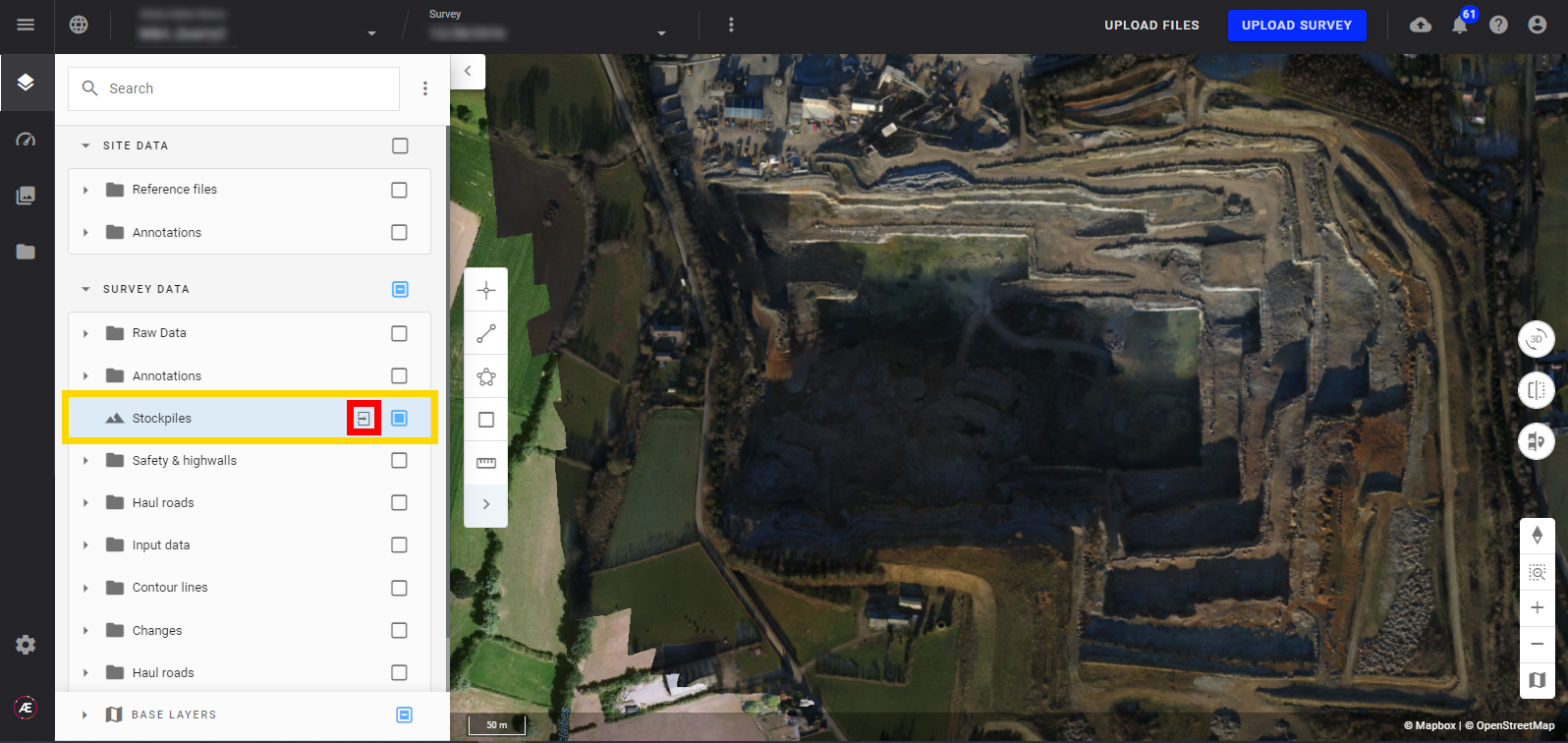 3.2 Description du module
3.2 Description du module
- Après avoir accédé au module, une liste de tous les stocks identifiés par l'analyse avancée des stocks (Advanced Stockpiles) ou les stocks en libre-service (Self-Service Stockpiles) du site est affichée.
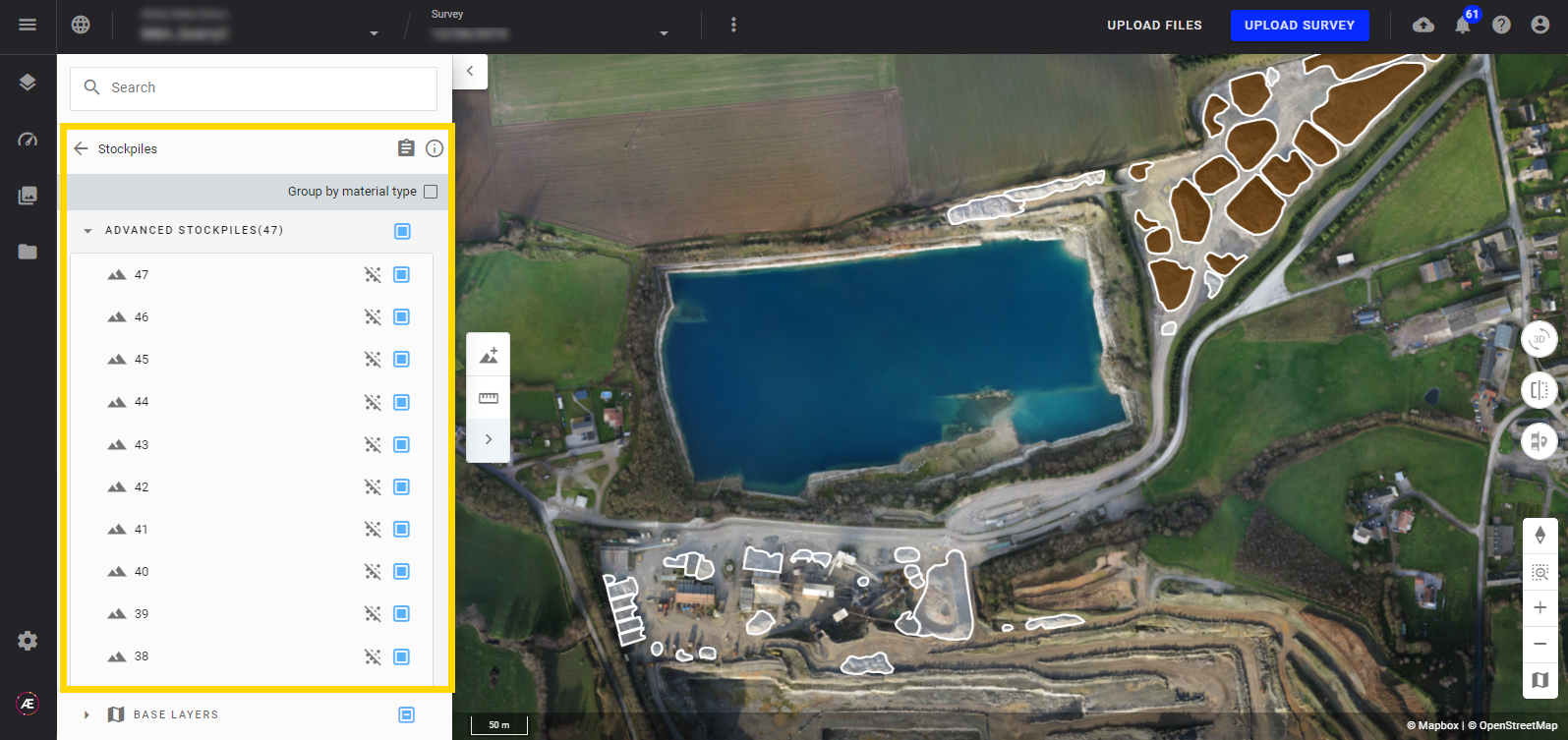
- Choisissez d'afficher ou de masquer un ou plusieurs stocks en cochant la case de la pile correspondante.
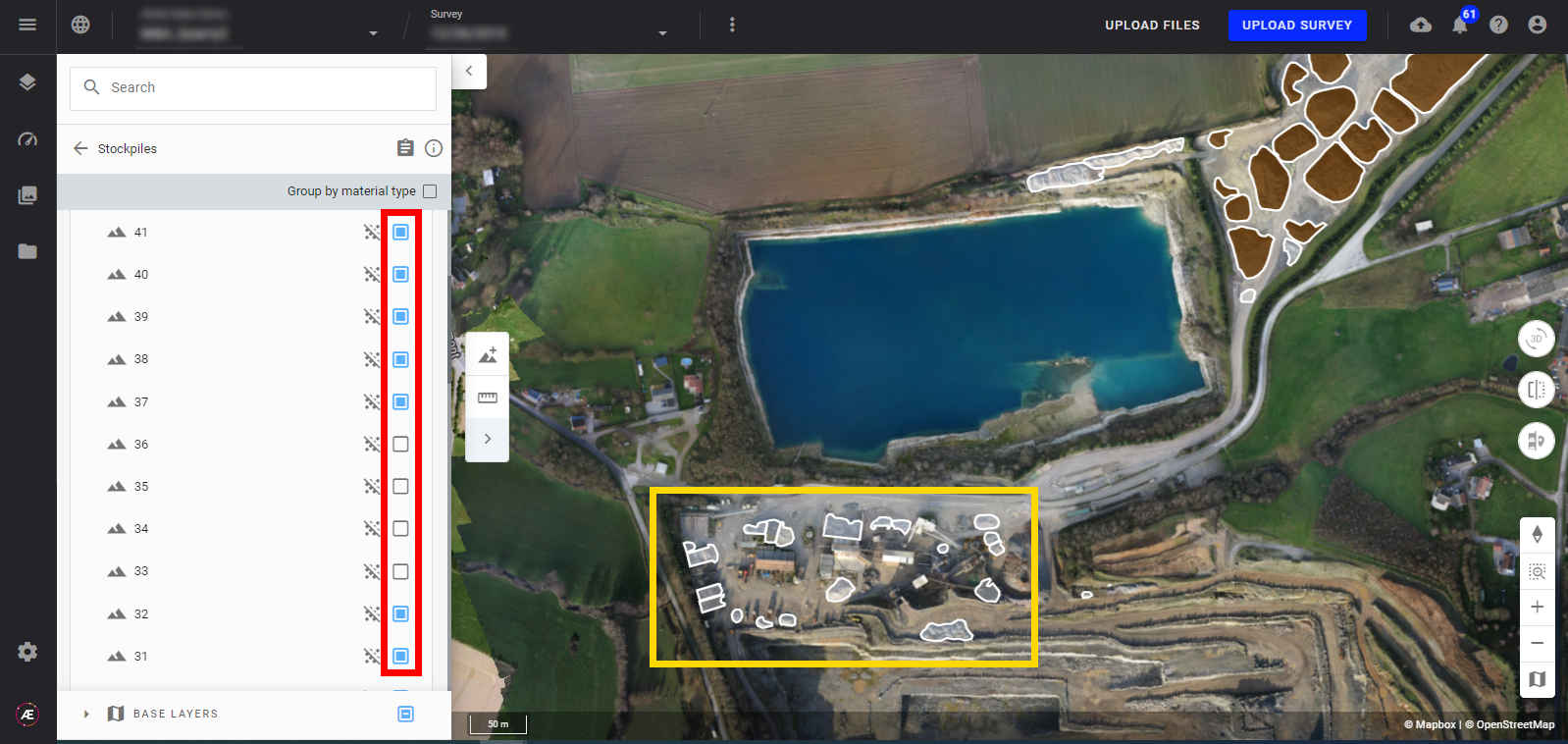
- Localisez n'importe quelle pile sur la carte en double-cliquant sur le numéro qui correspond à cette pile.
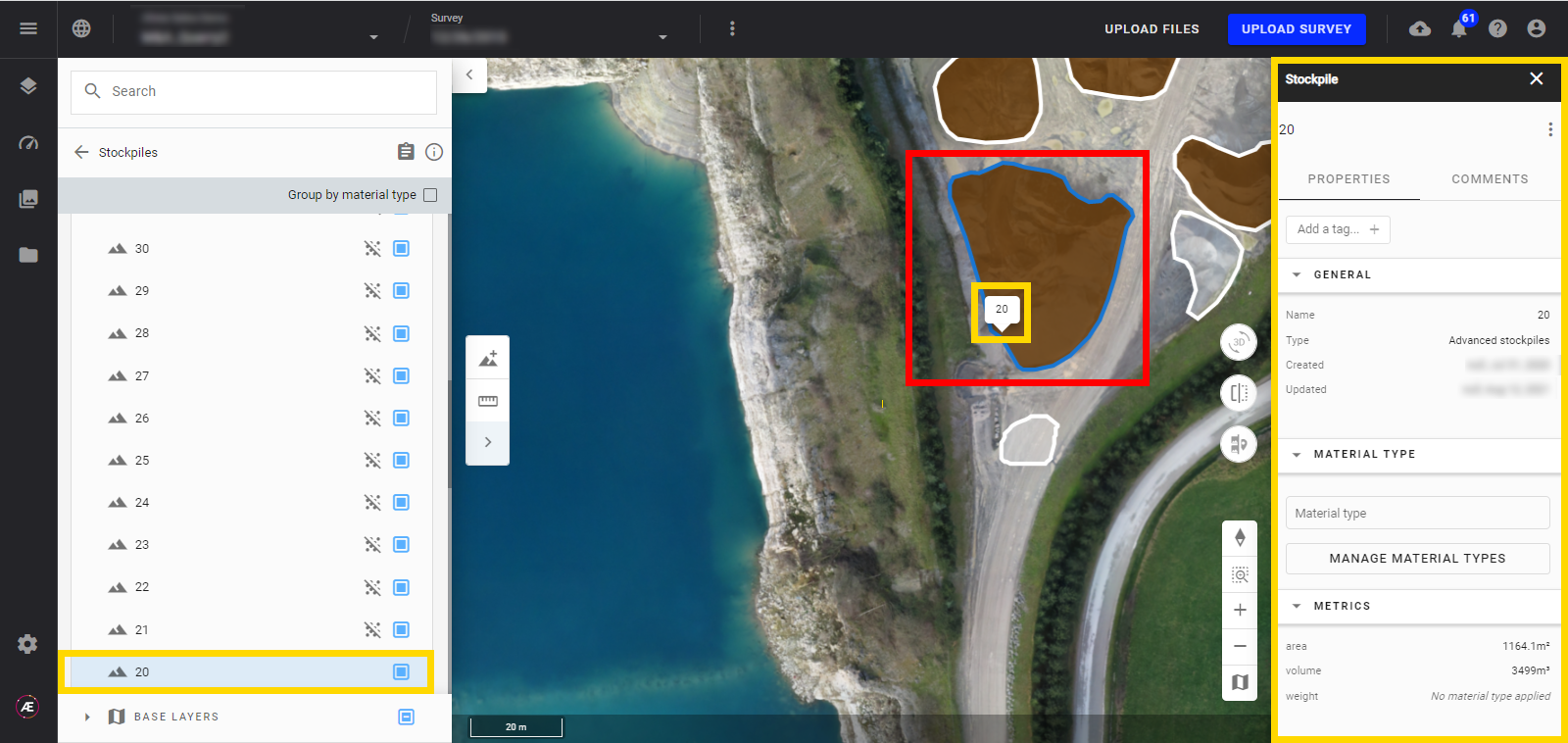
- Les stocks auxquels aucun type de matériau n'a été attribué sont identifiés par un polygone blanc sur la carte et le pictogramme suivant apparaît à côté de la case à cocher dans le panneau de gauche.
- Les stocks générés à l'aide de l'outil d'analyse "Advanced Stockpiles" seront séparés des stocks créés par l'utilisateur et seront disponibles sous forme de deux groupes différents dans le panneau de gauche :
- Advanced Stockpiles
- Self-Service Stockpiles
3.3 Ajouter un matériau à un stock
- Cliquez sur le stock pour ouvrir son panneau d'information et dans la section "Material Type", choisissez un matériau à ajouter au stock choisi.
- Cliquez sur "MANAGE MATERIAL TYPES" pour ajouter un ou plusieurs types de matériaux s'il n'y a pas de liste de types de matériaux déjà téléchargée. Seuls les utilisateurs ayant un rôle de Manager peuvent télécharger des fichiers de type de matériaux ou en créer de nouveaux. Pour plus d'informations, voir La gestion du matériel.
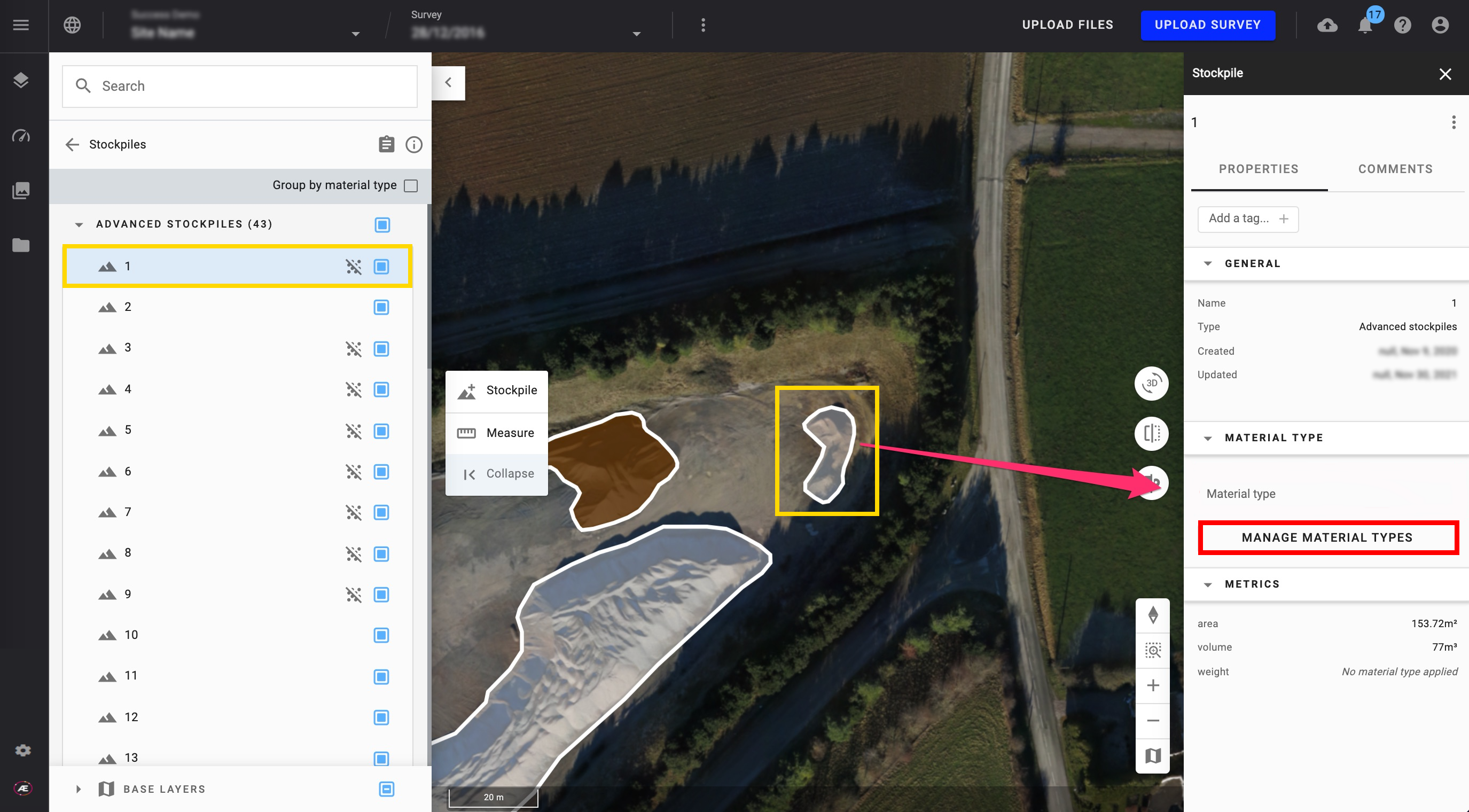
3.4 Regrouper par matériau
Cochez la case "Group by material type" pour regrouper en haut de la liste tous les stocks auxquels un même matériau a été attribué. Les stocks auxquels aucun matériau n'a été attribué seront regroupés en bas de la liste.
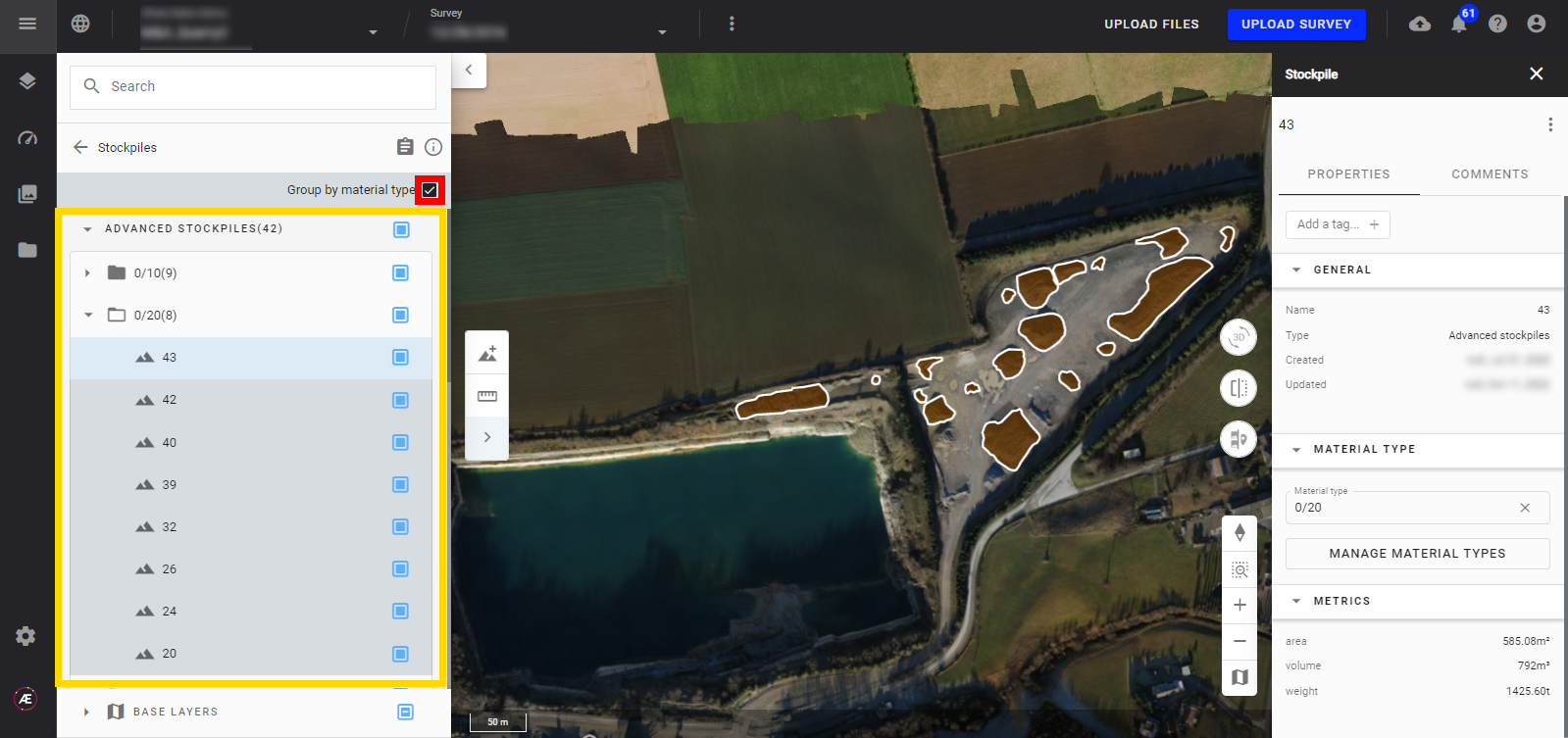
3.5 Ajouter un nouveau stock
Les stocks en self-service peuvent être créés en utilisant vos propres polygones générés manuellement.
- Cliquez sur "+ Stockpile" pour créer un nouveau stock et calculer son volume.
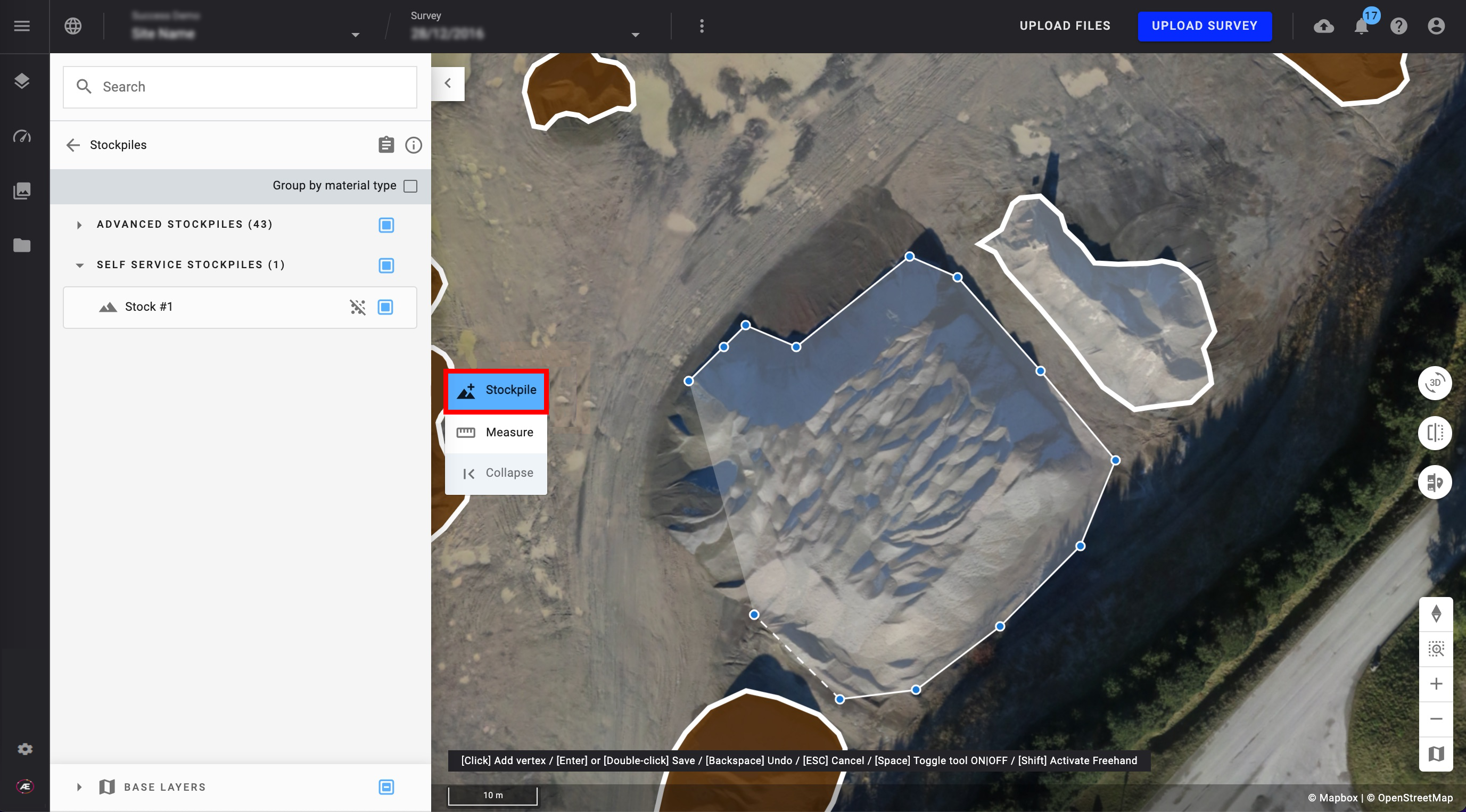
- Dessinez un polygone autour du nouveau stock et double-cliquez pour terminer.
- Une fenêtre pop-up s'ouvre.
- Donnez un nom à ce nouveau stock.
- Sélectionnez les données sources sur lesquelles vous souhaitez calculer le volume - Modèle Numérique de Surface (DSM) ou Modèle Numérique de Terrain (DTM).
- Sélectionnez les méthodes de calcul du volume.
- Si vous le connaissez, vous pouvez également sélectionner le type de matériau.
- Cliquez sur "Save" pour ajouter ce nouveau stock.
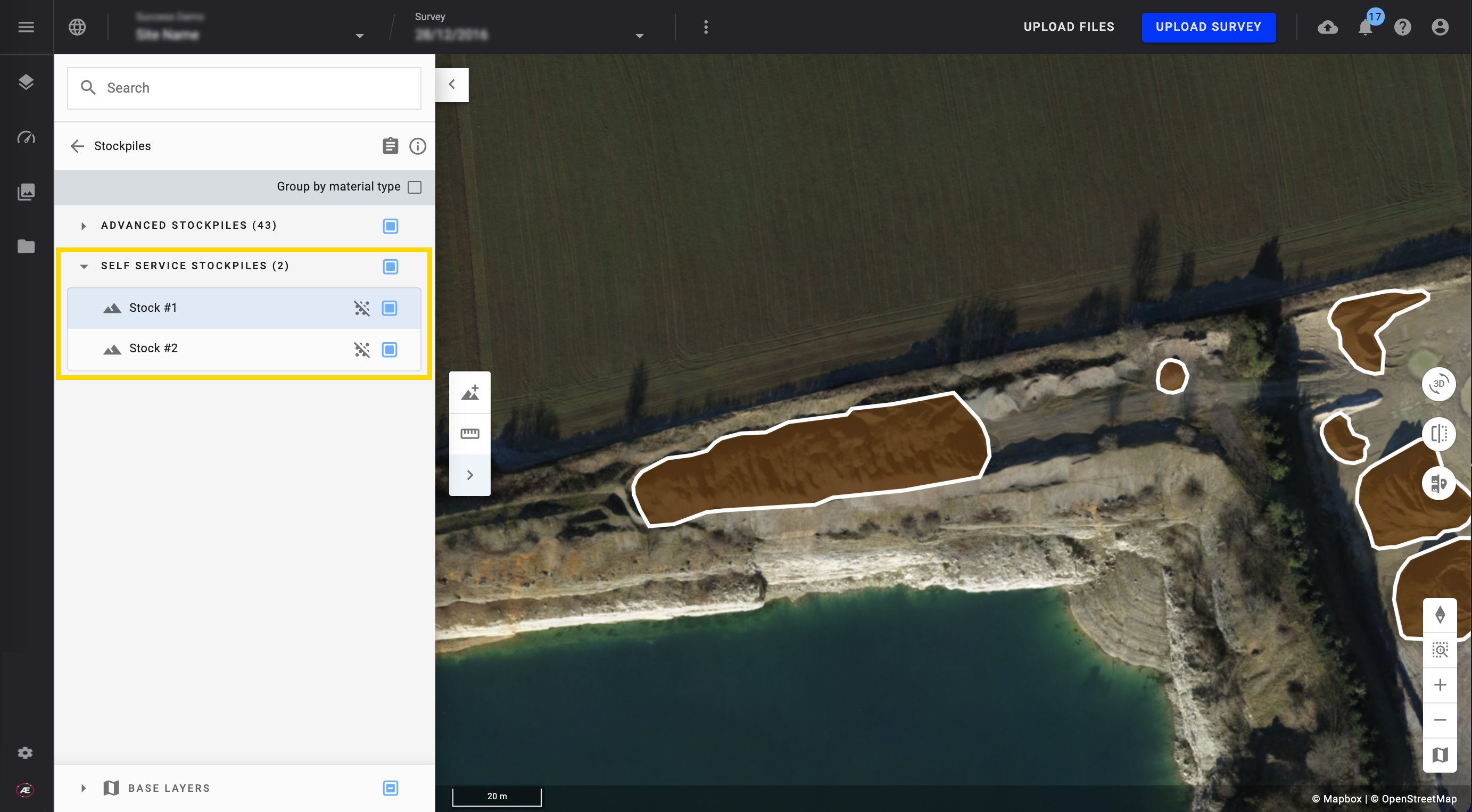
- Tous les stocks auto-créés seront regroupés sous la rubrique "Self Service Stockpiles".
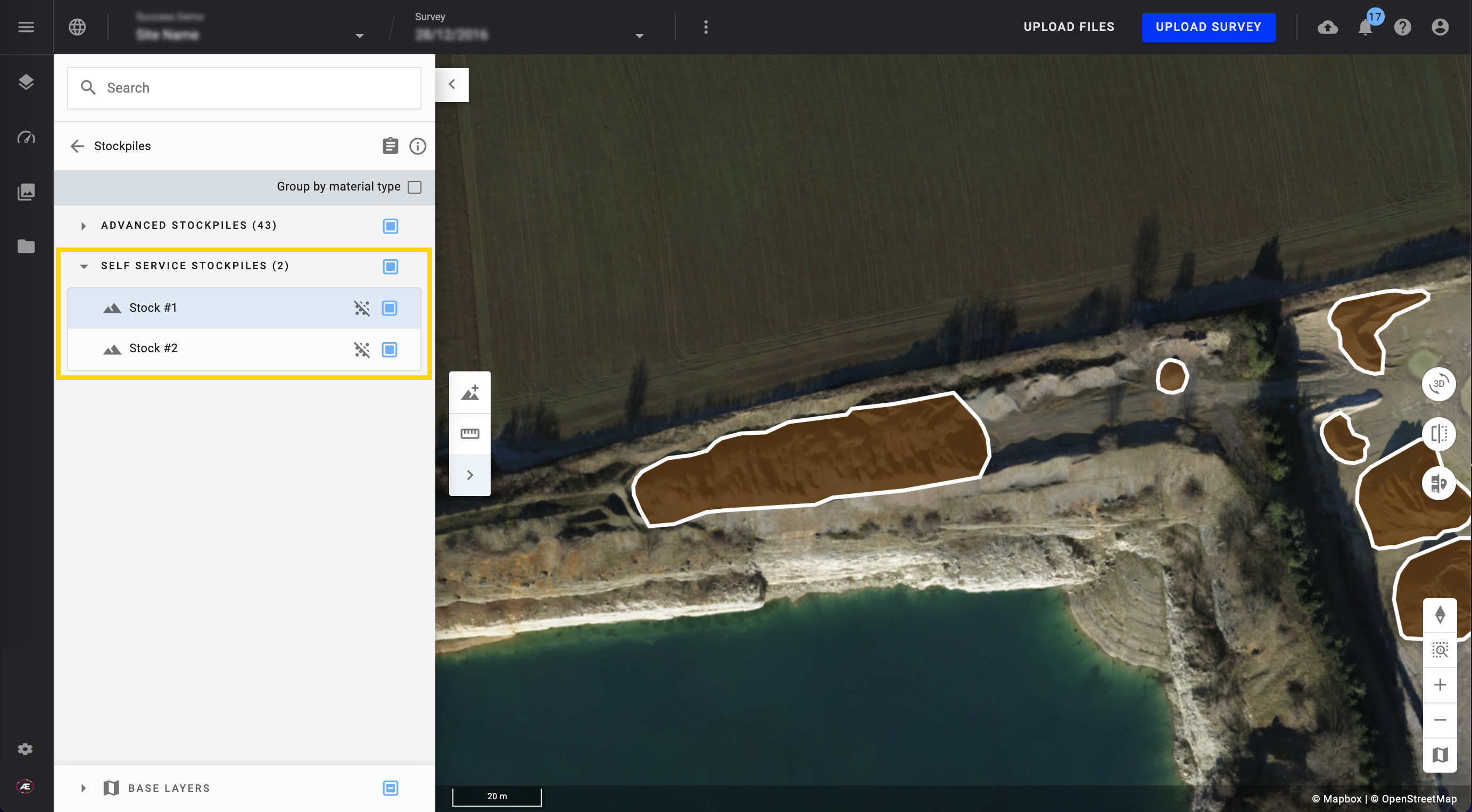
3.6 Génération de Rapports d'Inventaire des Stocks
Il est possible de générer un rapport de tous les stocks dans différents formats (PDF ou CSV).
Étape 1 - Pour ce faire, cliquez sur le bouton "Générer un rapport".
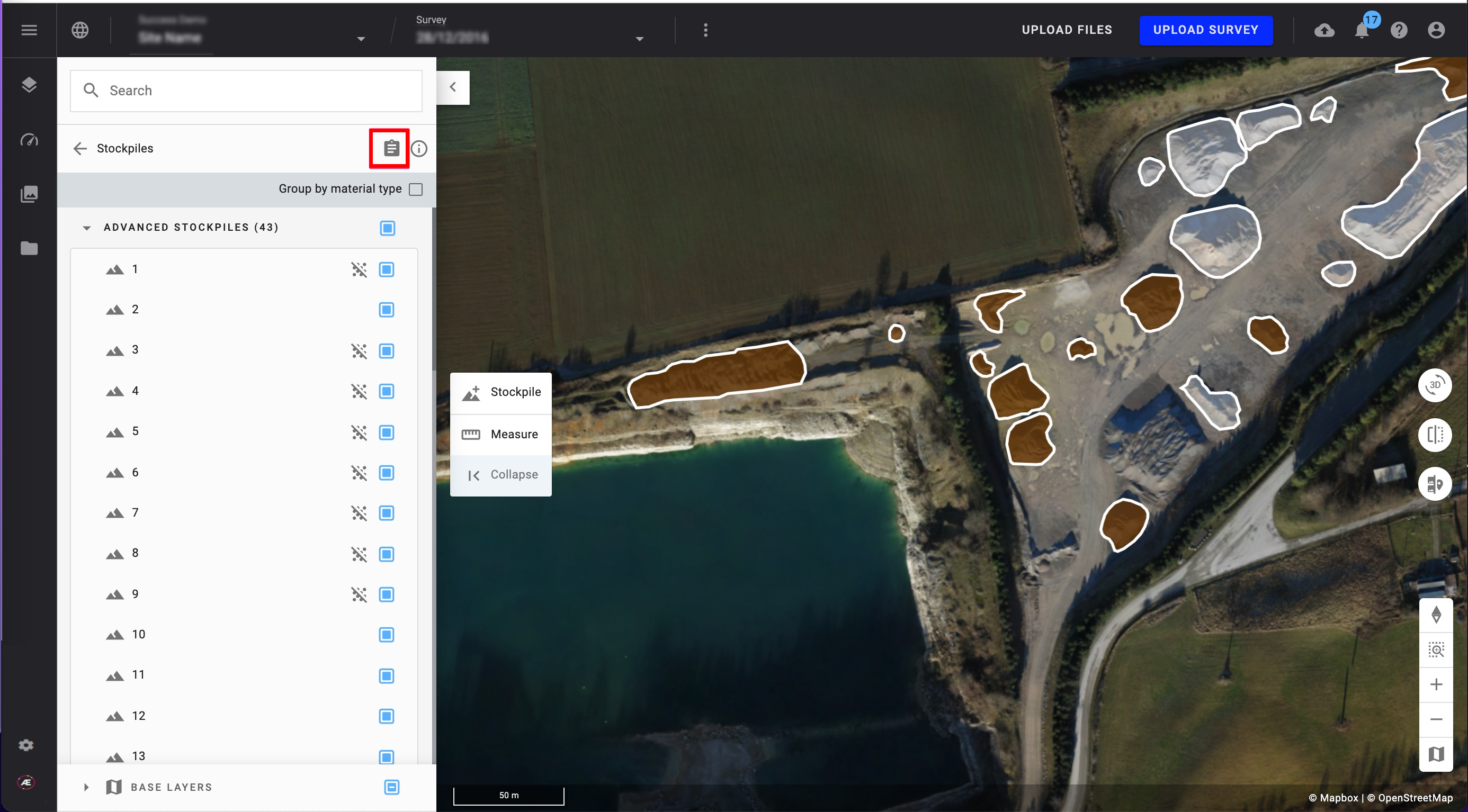
Étape 2 - Donnez un nom à ce rapport et choisissez son format.
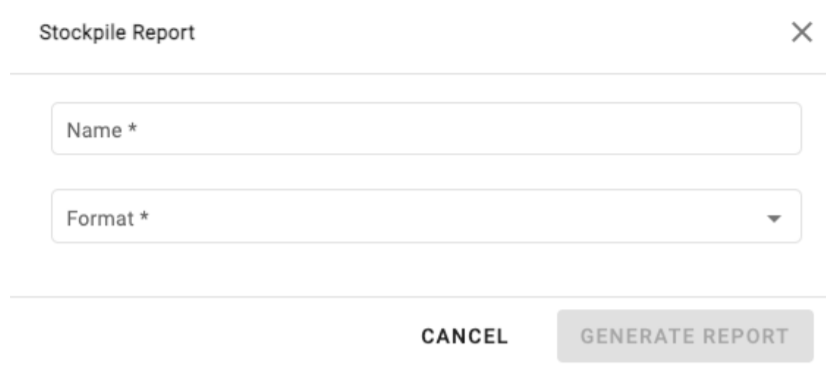
Étape 3 - Le rapport sera disponible dans la section de téléchargement du relevé sur lequel il a été généré.