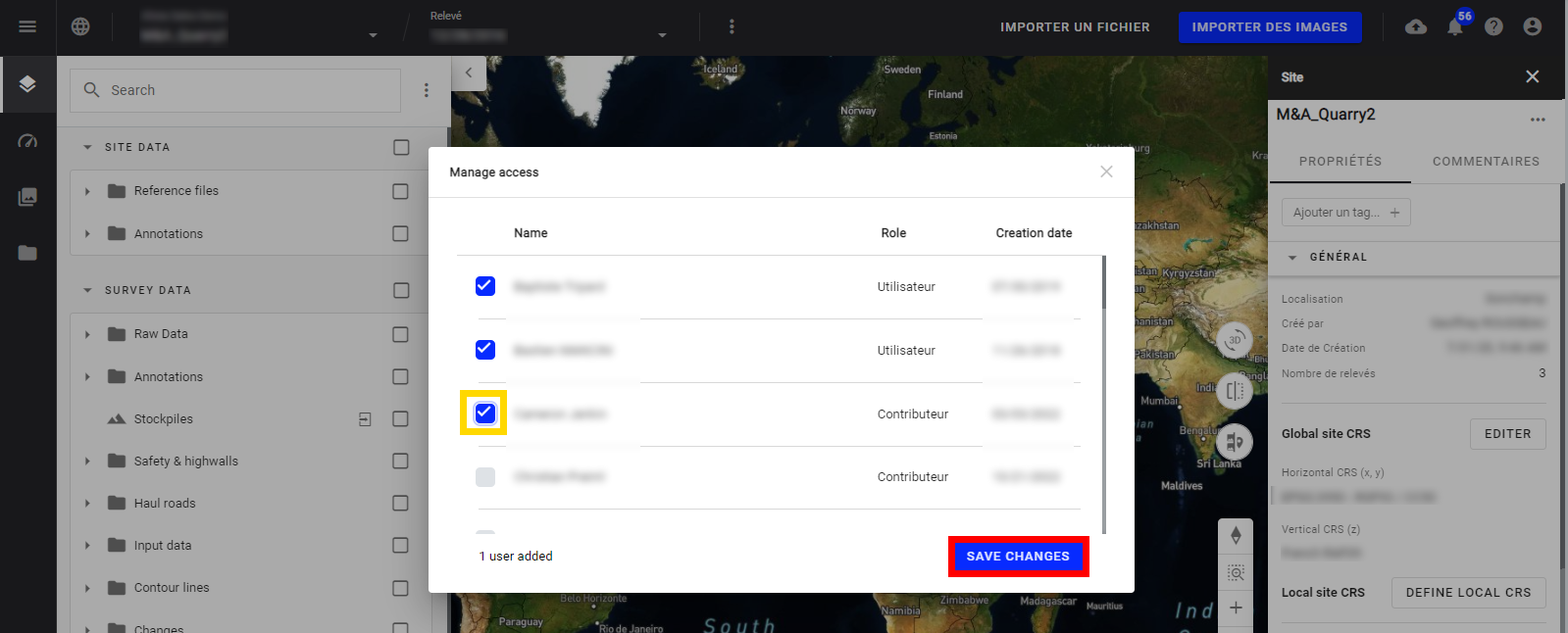Gestion des Comptes et des Rôles Utilisateurs
1. Description
Afin de garantir la sécurité de la plateforme et l'intégrité des données, il est possible de limiter l'accès à cette dernière en fonction des rôles des utilisateurs. Chaque utilisateur d'Aether est affecté à l'un de ces rôles: Manager, User, Contributeur ou Opérateur. Découvrons-les en détail.
2. Gestion des utilisateurs
Pour ajouter ou supprimer des utilisateurs, vous devez être connecté en tant que "Manager".
2.1 Ajouter des utilisateurs
Étape 1 - Sur la page d'accueil, sélectionnez l'icône des utilisateurs en bas à gauche (encadrée en jaune ci-dessous). Un tableau apparaîtra avec chaque utilisateur existant de la plateforme.
Étape 2 - Sélectionnez "INVITER DES UTILISATEURS". Cela vous permettra d'inviter de nouveaux utilisateurs sur la plateforme ou d’inviter des utilisateurs existants à travailler sur d'autres organisations.
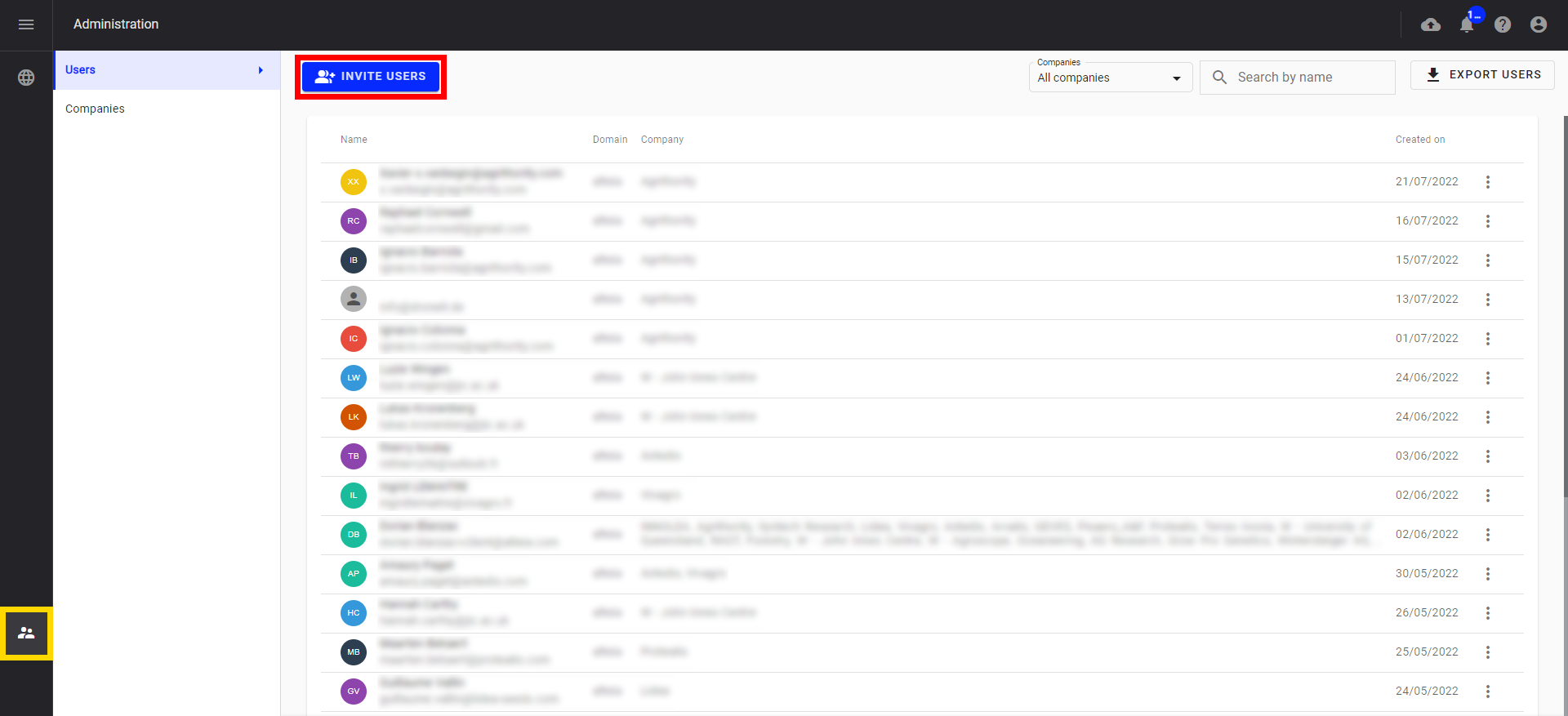 Étape 3 - Saisissez les emails des personnes que vous souhaitez inviter.
Étape 3 - Saisissez les emails des personnes que vous souhaitez inviter.
Étape 4 - Une fois que vous les avez toutes saisies, appuyez sur la touche "Entrée" de votre clavier ou sélectionnez "AJOUTER".
Étape 5 - Enfin, sélectionnez "SUIVANT".
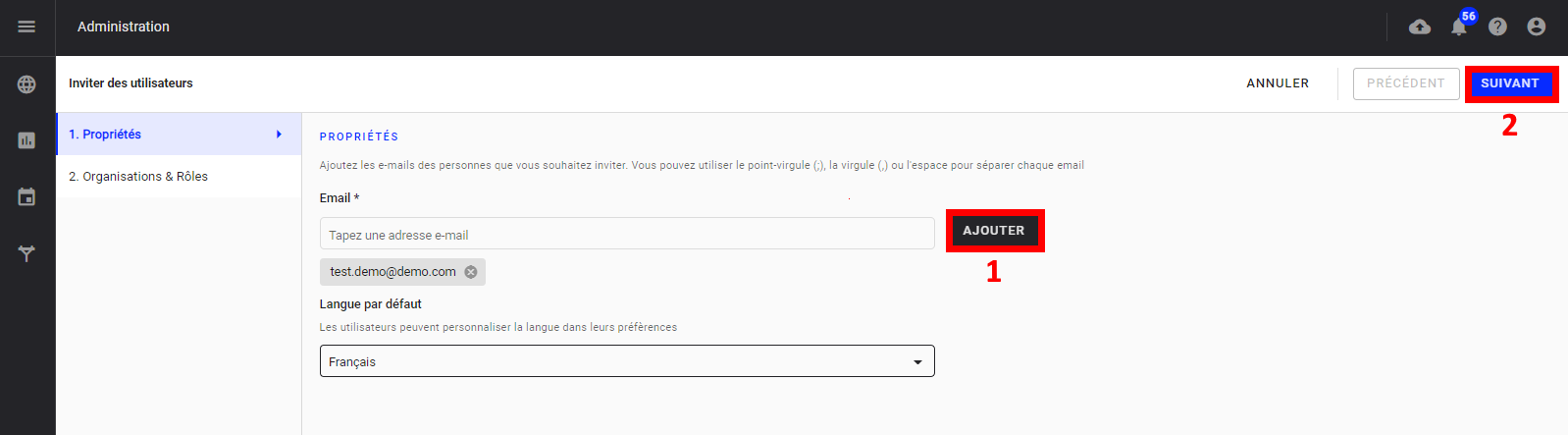
Étape 6 - Dans l'onglet "Organisations & Rôles ", sélectionnez "+ AJOUTER" pour choisir la ou les sociétés auxquelles vous souhaitez donner accès à vos utilisateurs. Vous devez sélectionner au moins une société et valider en cliquant sur "ADD"/"AJOUTER".
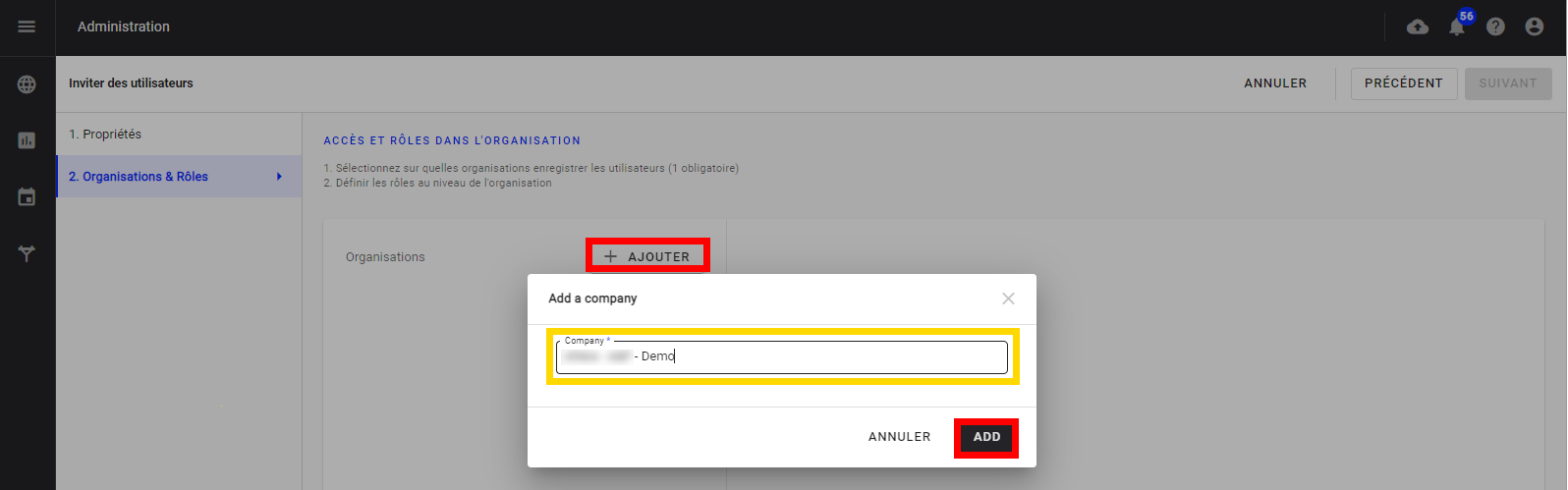 Une nouvelle section, "Rôles", apparaît.
Une nouvelle section, "Rôles", apparaît.
Étape 7 - Sélectionnez ici le rôle de l'utilisateur que vous souhaitez attribuer, et définissez plus précisément l'accès au projet pour les catégories "user", "operator" et "contributor".
Étape 8 - Une fois terminé, sélectionnez "ENVOYER INVITATIONS". Une invitation sera envoyée par email à vos nouveaux utilisateurs pour l'enregistrement, et à vos utilisateurs existants pour les informer de leur nouvel accès.
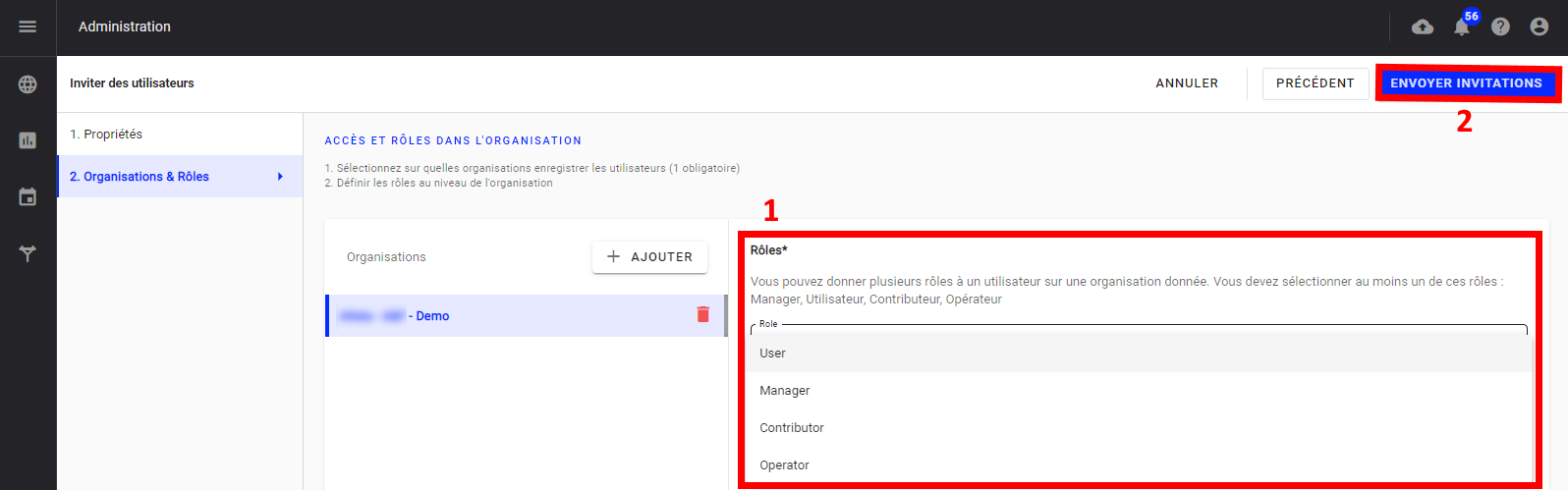
2.2 Supprimer des utilisateurs
Étape 1 - Sélectionnez l'onglet Administration (encadré en jaune ci-dessous).
Étape 2 - Dans le tableau des utilisateurs qui s’affiche, recherchez et sélectionnez l'utilisateur que vous souhaitez supprimer. Une page détaillée de l'utilisateur apparaît avec les options "Bloquer utilisateur" (pour les administrateurs uniquement), "EDITER" les informations de l'utilisateur, ou sélectionner le menu 3 points.
Étape 3 - Cliquez sur le menu 3 points (encadré en rouge) pour faire apparaître le bouton de suppression. Sélectionnez " Supprimer de", sélectionnez la ou les organisations et confirmez l'opération.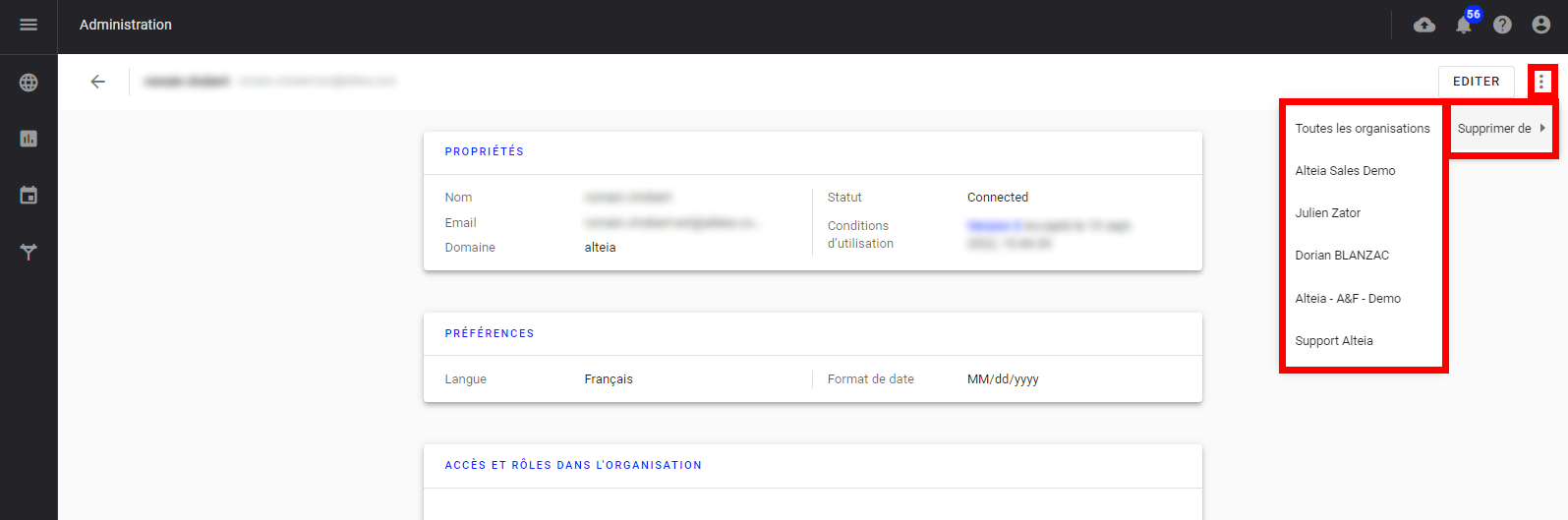
2.3 Modifier les Propriétés, les Accès et les Rôles d'un utilisateur existant
Étape 1 - Sélectionnez l'onglet Administration (encadré en jaune ci-dessous).
Étape 2 - Cliquez sur l'utilisateur dont vous souhaitez modifier les propriétés, l'accès (ou les accès) ou le(s) rôle(s).
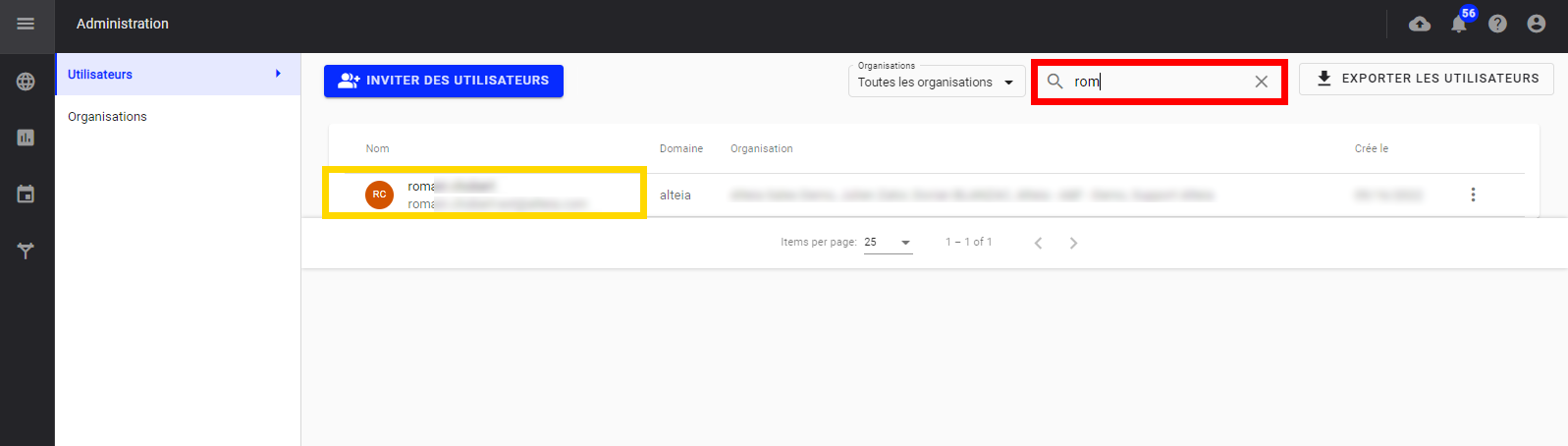
2.3.1 Modifier les Propriétés et les Préférences
Étape 1 - Afin de modifier les propriétés d'un utilisateur, cliquez sur "EDITER".
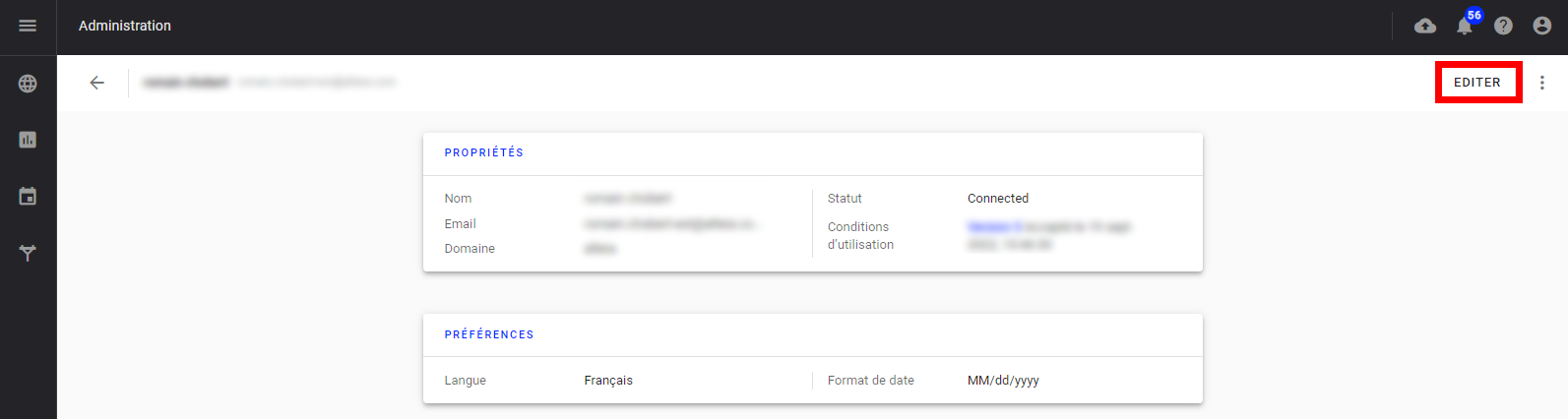
Vous accédez à un premier onglet nommé "Propriétés & Préférences" vous permettant de modifier les informations de base de l'utilisateur (nom, prénom, adresse email) et de définir la langue d'affichage de la plateforme (anglais, français et japonais) ainsi que le format d'affichage de la date (MM/dd/yyyy) ou dd/MM/yyyy).
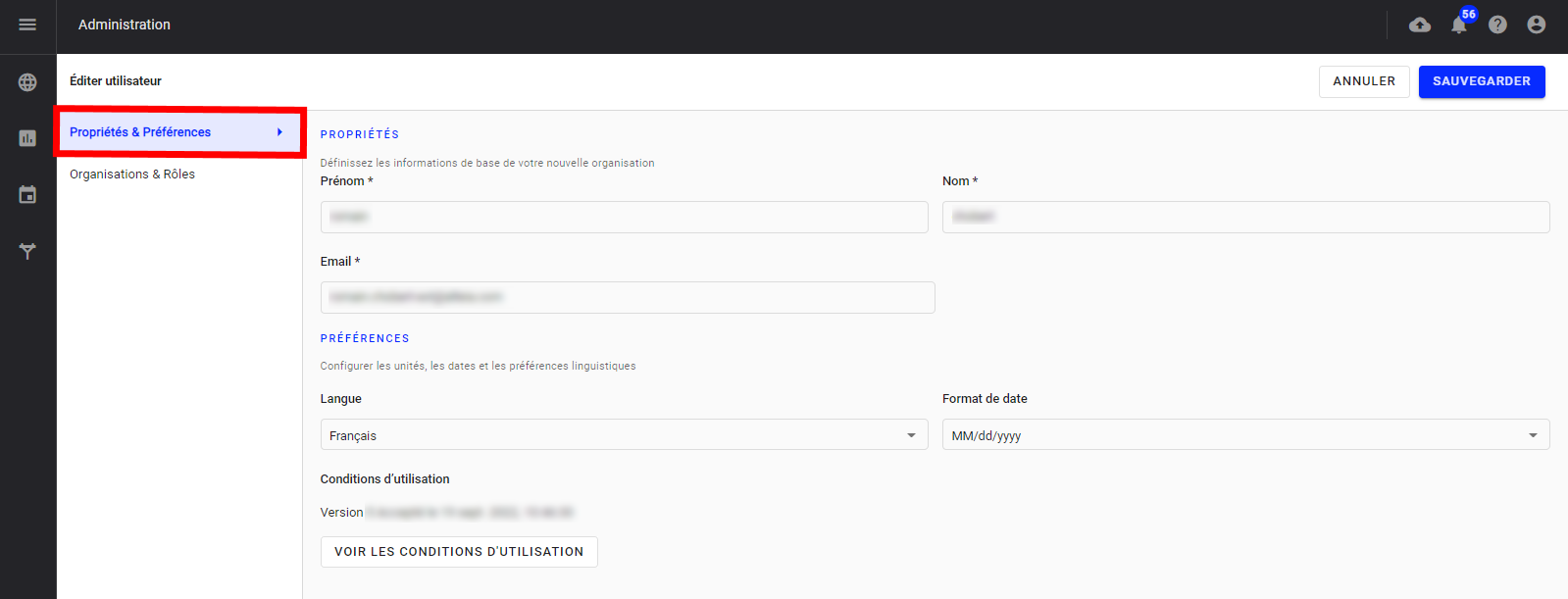
Étape 2 - Appliquez les modifications que vous souhaitez effectuer.
Étape 3 - Une fois que vous avez effectué vos modifications, n'oubliez pas de cliquer sur "SAUVEGARDER".
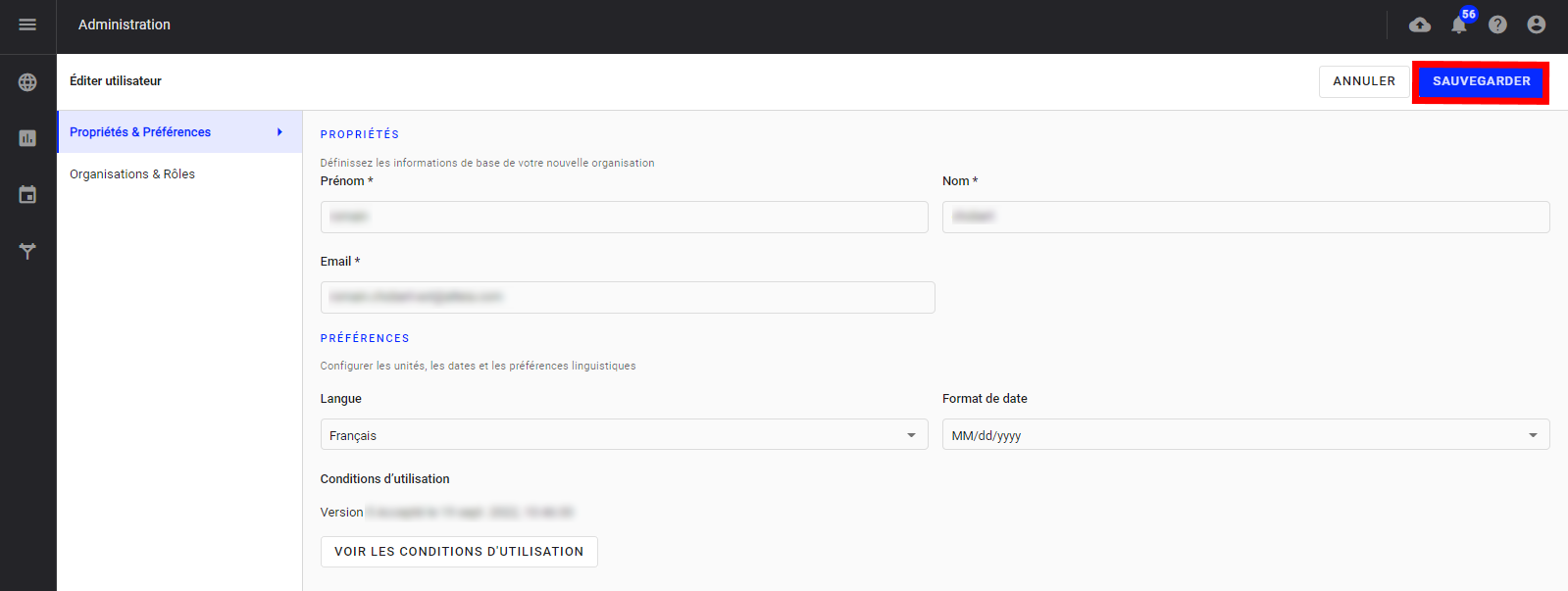
2.3.2 Modifier les Accès et Rôles des Entreprises
Étape 1 - Sélectionnez l'utilisateur dont vous souhaitez modifier le rôle et cliquez sur le bouton "Edit".
Étape 2 - Sélectionnez le deuxième onglet nommé "Organisations & Rôles".
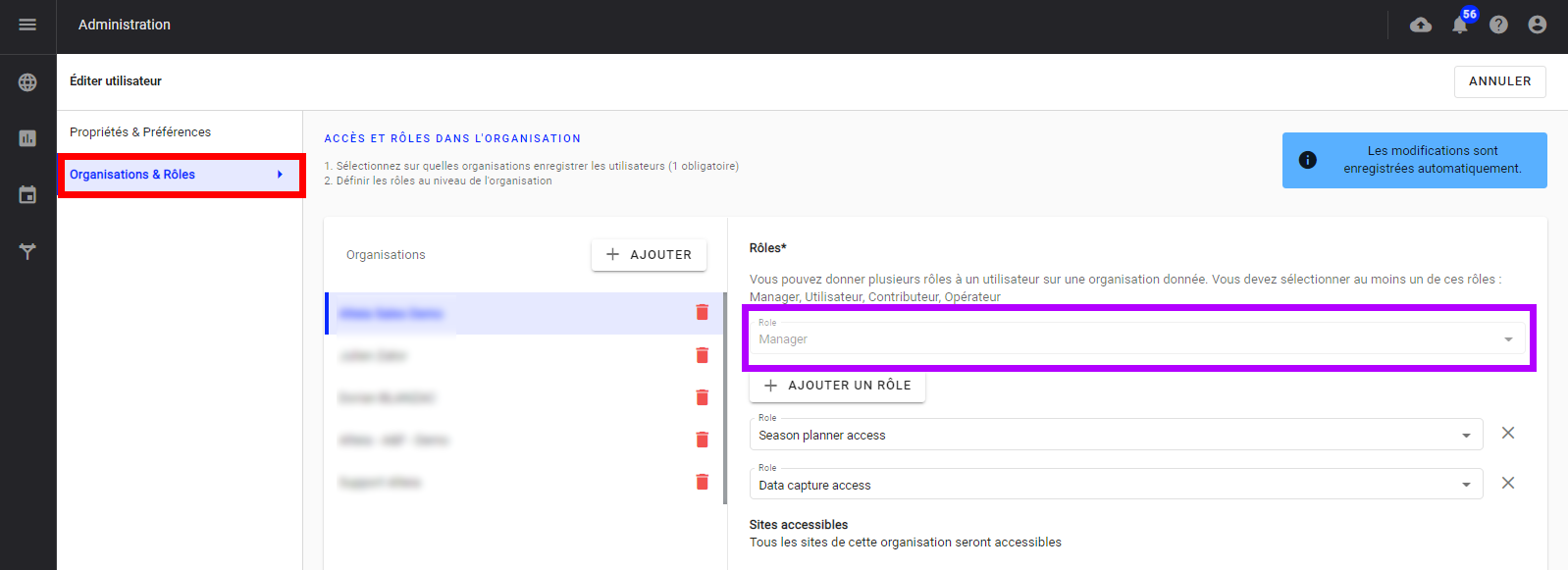
Note: Afin de modifier le rôle attribué à l'utilisateur (ici encadré en violet), vous devez supprimer le rôle existant en cliquant sur l'icône représentant une poubelle (encadré en jaune ci-dessus).
Pour réattribuer un rôle à un utilisateur ou en créer un nouveau :
- Cliquez sur le bouton "AJOUTER" (1).
- Recherchez et sélectionnez l’organisation souhaitée et attribuez un nouveau rôle à l'utilisateur via le menu déroulant encadré en violet (2).
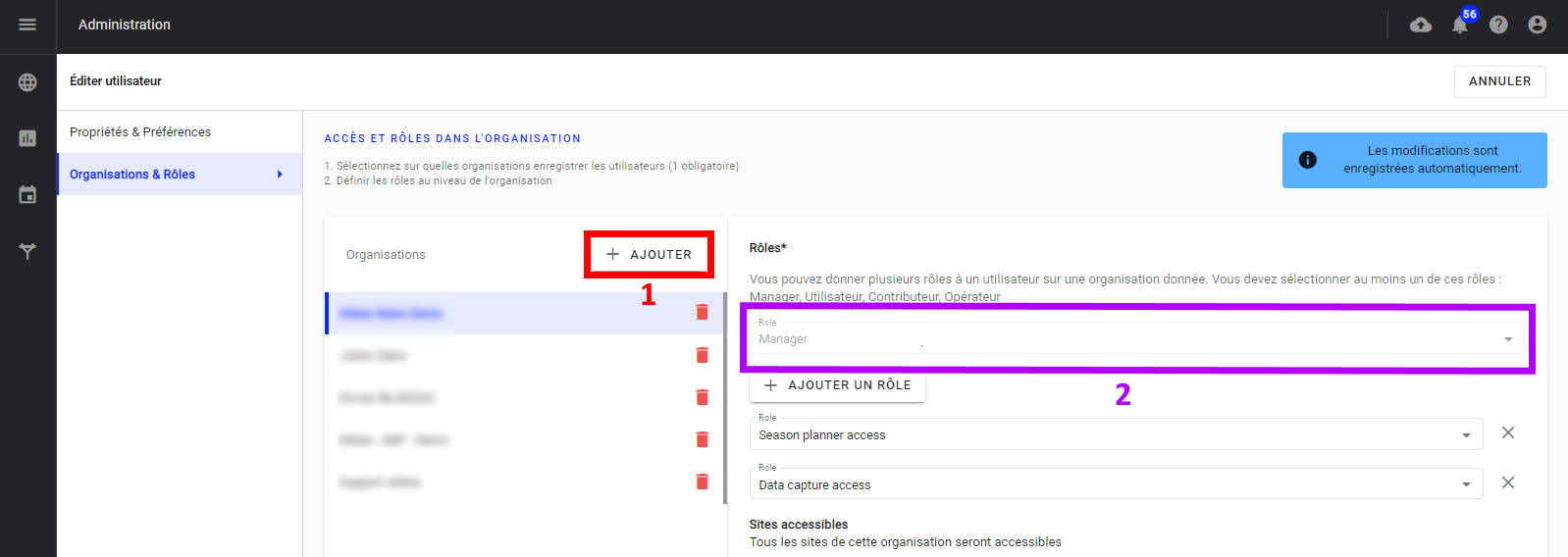
Le rôle "Manager" donne accès à tous les projets de l'organisation.
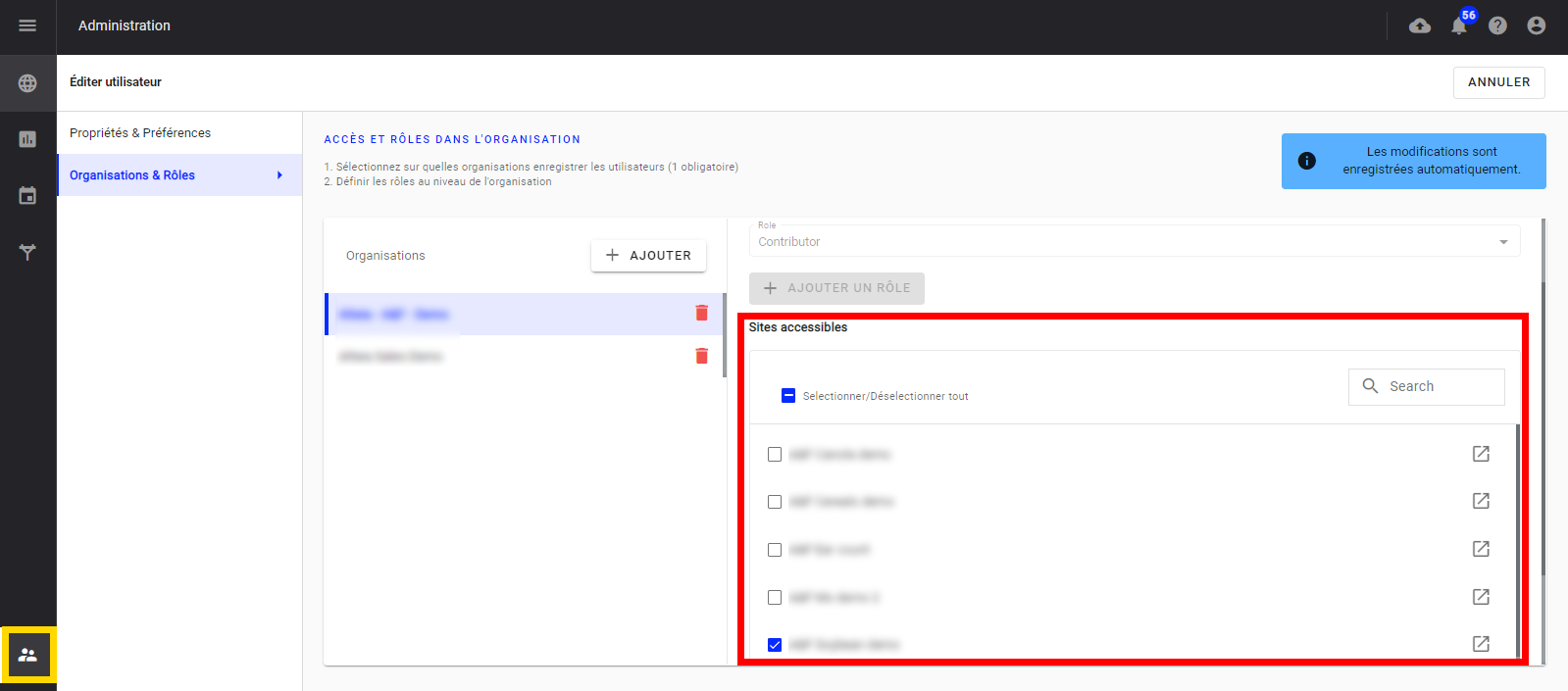
- En cliquant sur le bouton "AJOUTER UN RÔLE" (encadré ci-dessous en rouge), vous permettez à l'utilisateur d'avoir accès aux différents modules qui lui sont proposés en fonction de l'offre souscrite.
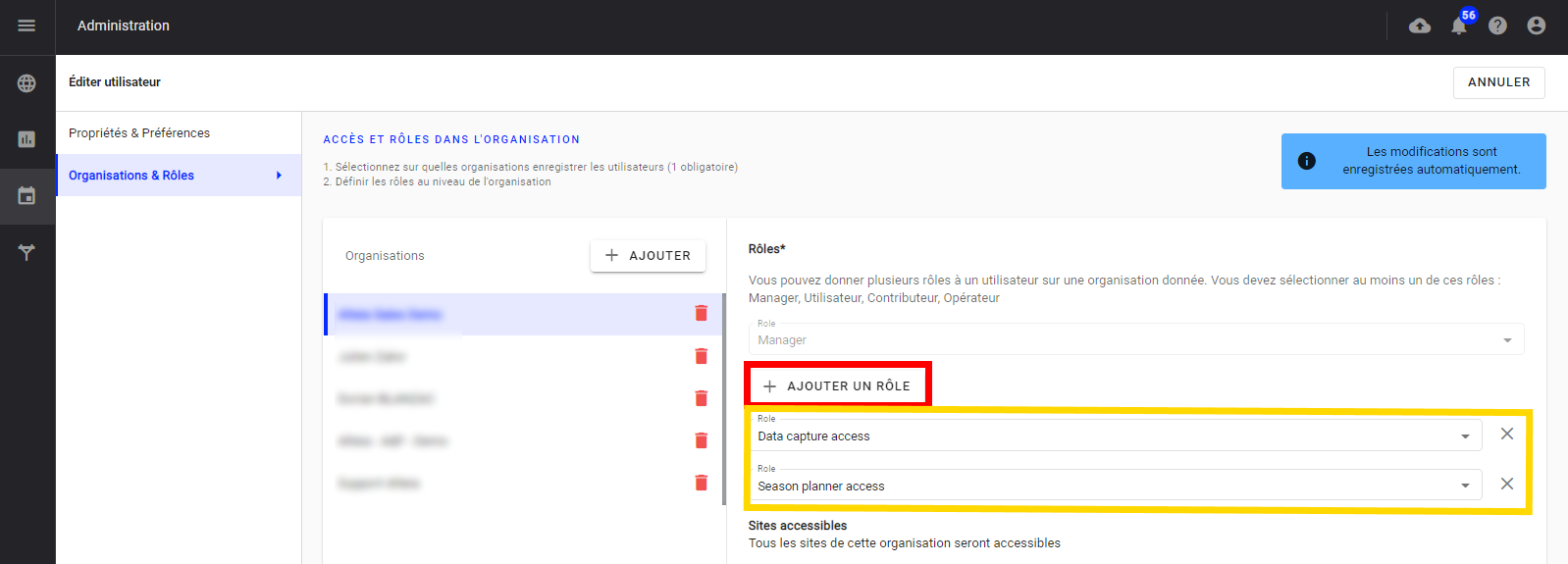
Pour plus d’informations, voir Éditer les Informations de l’Entreprise.
2.3.3 Exporter la liste d’utilisateurs
Les utilisateurs ayant un accès Manager peuvent exporter une liste pré-filtrée d'utilisateurs au format CSV.
Les champs générés dans le fichier CSV sont : Prénom, Nom, Email, Date de création de l'utilisateur, Statut (connecté, notifié...), Version d'utilisation, Langue, Localisation, Société, et Rôle.
S'il y a plusieurs rôles associés à un utilisateur, une ligne par rôle est générée.
Étape Unique - Cliquez sur le bouton "EXPORTER LES UTILISATEURS" encadré en rouge ci-dessous.
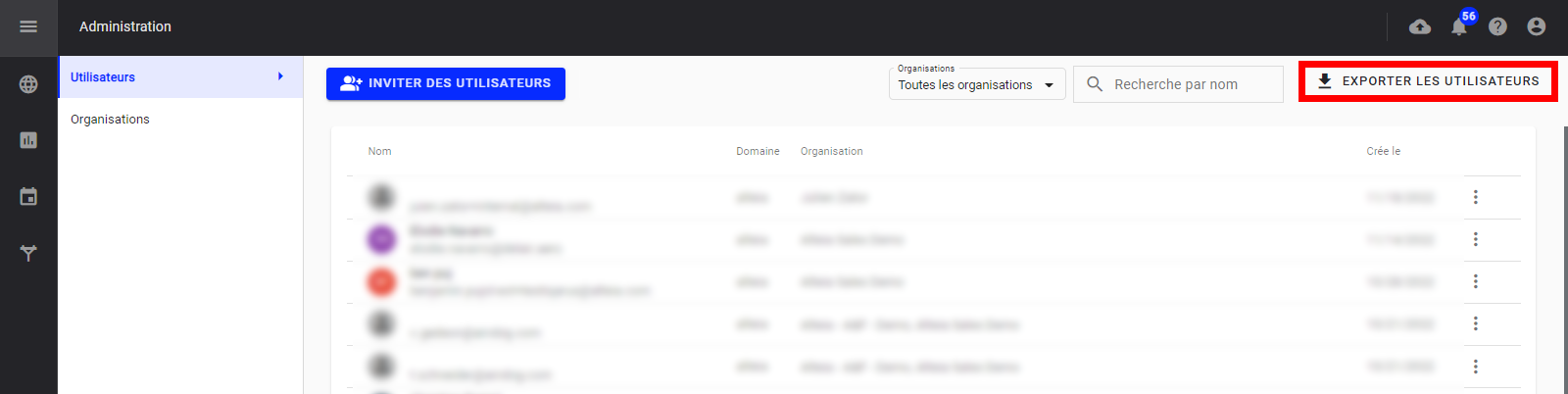
2.3.4 Gérer l'accès au Projet pour des utilisateurs spécifiques
Afin de déterminer l'accès à un projet (ou un projet) spécifique, vous devez être connecté en tant que Manager.
Étape 1 - Dans un premier temps, sélectionnez le projet sur lequel vous souhaitez intervenir.
Étape 2 - Cliquez sur le menu 3 points dans la barre supérieure et choisissez "Informations du projet" (1).
Étape 3 - Dans le panneau d'information du projet, cliquez sur les trois points en haut à droite et cliquez sur "Gérer les accès" (2).
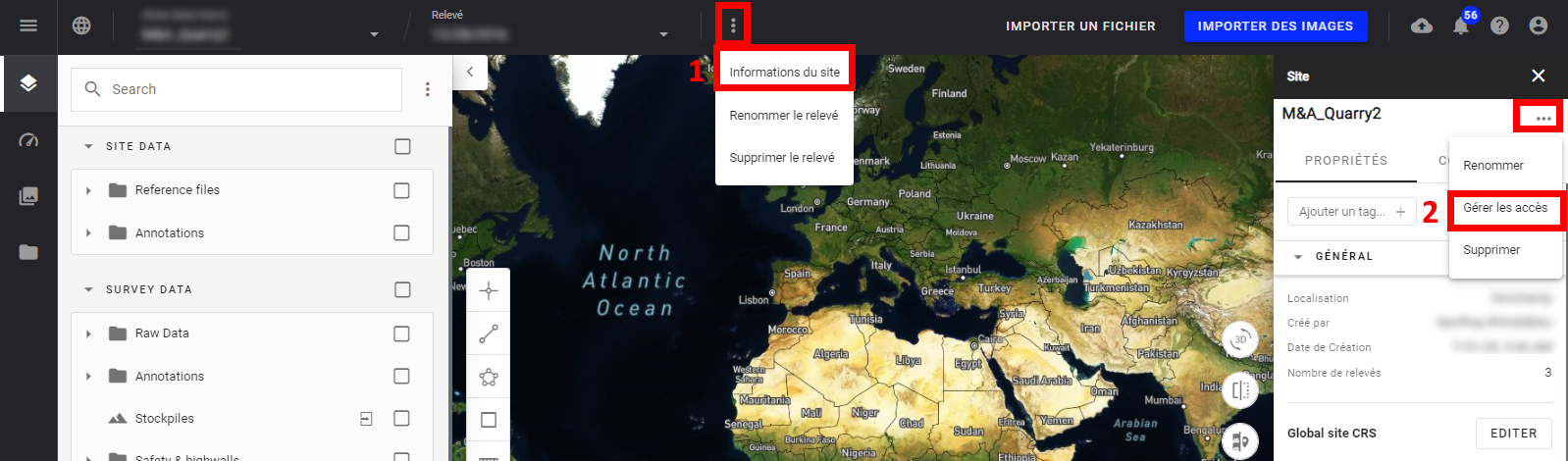
Étape 4 - Cochez ou décochez les utilisateurs pour modifier leurs accès sur ce projet.
Étape 5 - Enregistrez vos modifications.