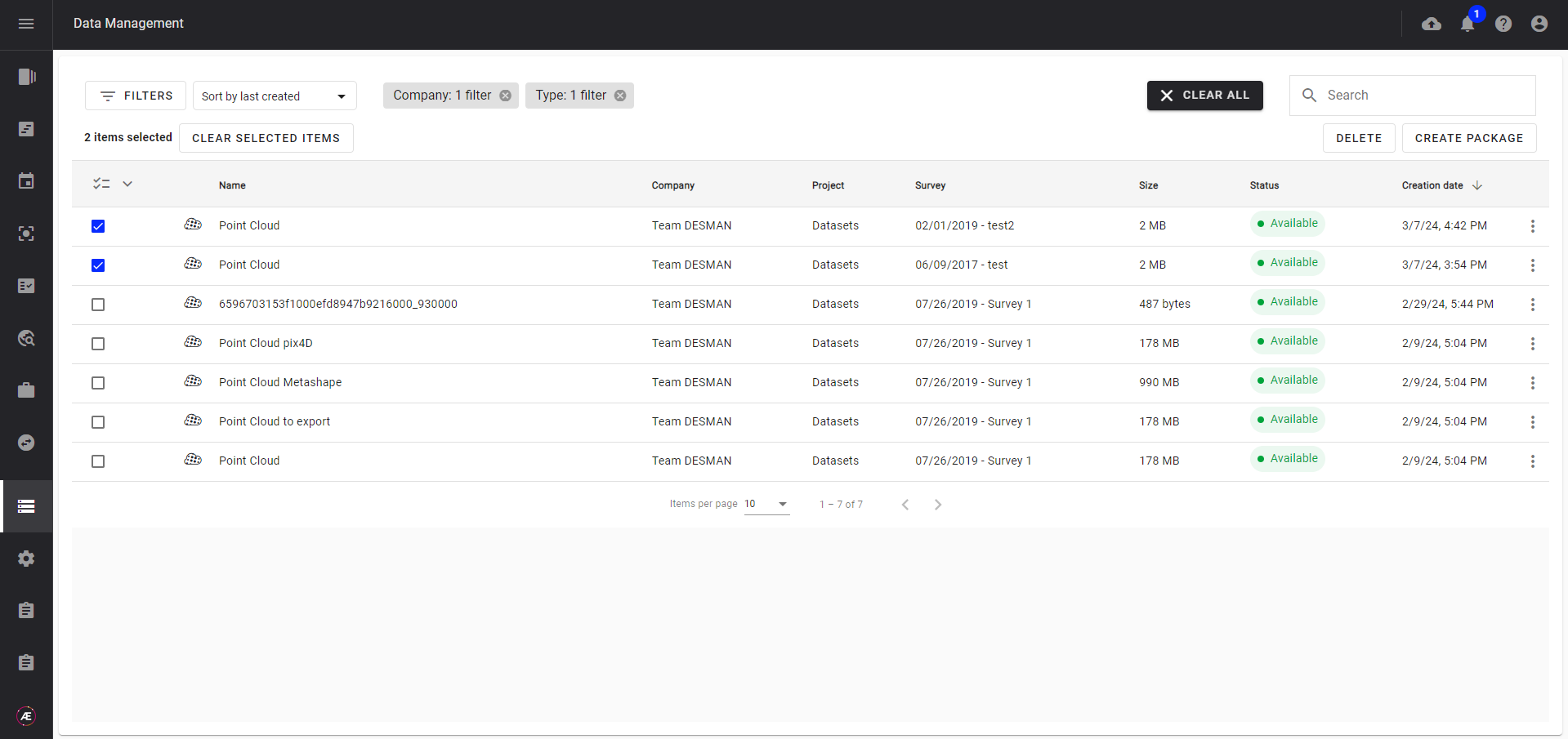Gestionnaire de données - Export et téléchargement des données
1. Description
Avec le module gestionnaire de données, vous pouvez exporter et télécharger des données.
Info
Exporter :
- Crée une donnée avec un format et un CRS définit.
- Les données qui ne sont pas exportables n'ont pas l'option « Exporter ».
- Vous avez besoin des droits d'utilisateur pour exporter un ensemble de données. Reportez-vous à l'article Gestion des comptes et des rôles d'utilisateur .
Télécharger :
- Permet de télécharger des données
2. Type d'ensemble de données
Ces types d'ensembles de données peuvent être exportés :
- Raster
- Vecteur depuis la vue Carte *
- PCL
(*) vecteur enrichi par la plateforme pour permettre leur visualisation.
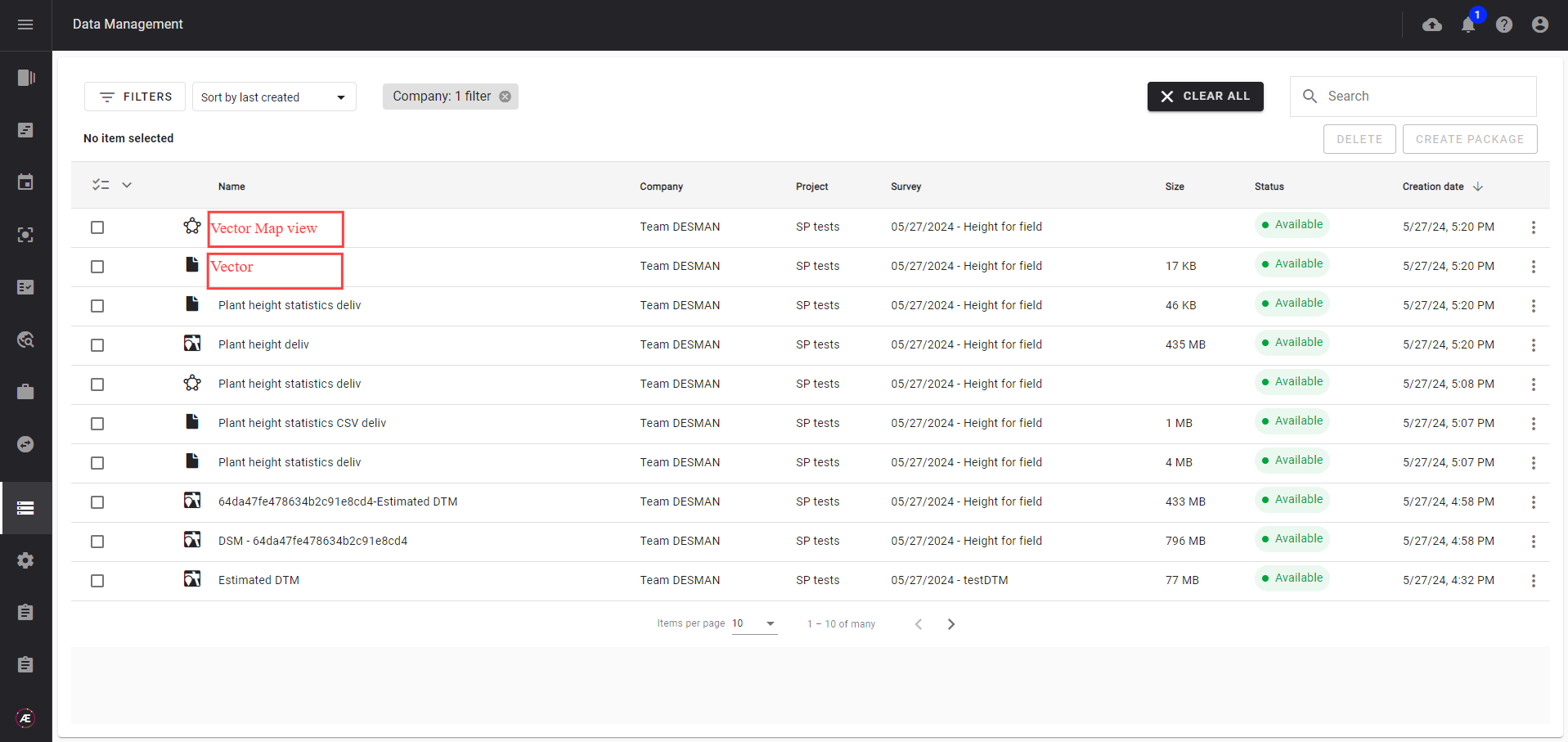
3. Workflow d'export
- Cliquez sur le menu à 3 points
- Si la donnée peut être exporté, le bouton « Exporter » s'affiche
- Cliquez sur « Exporter »
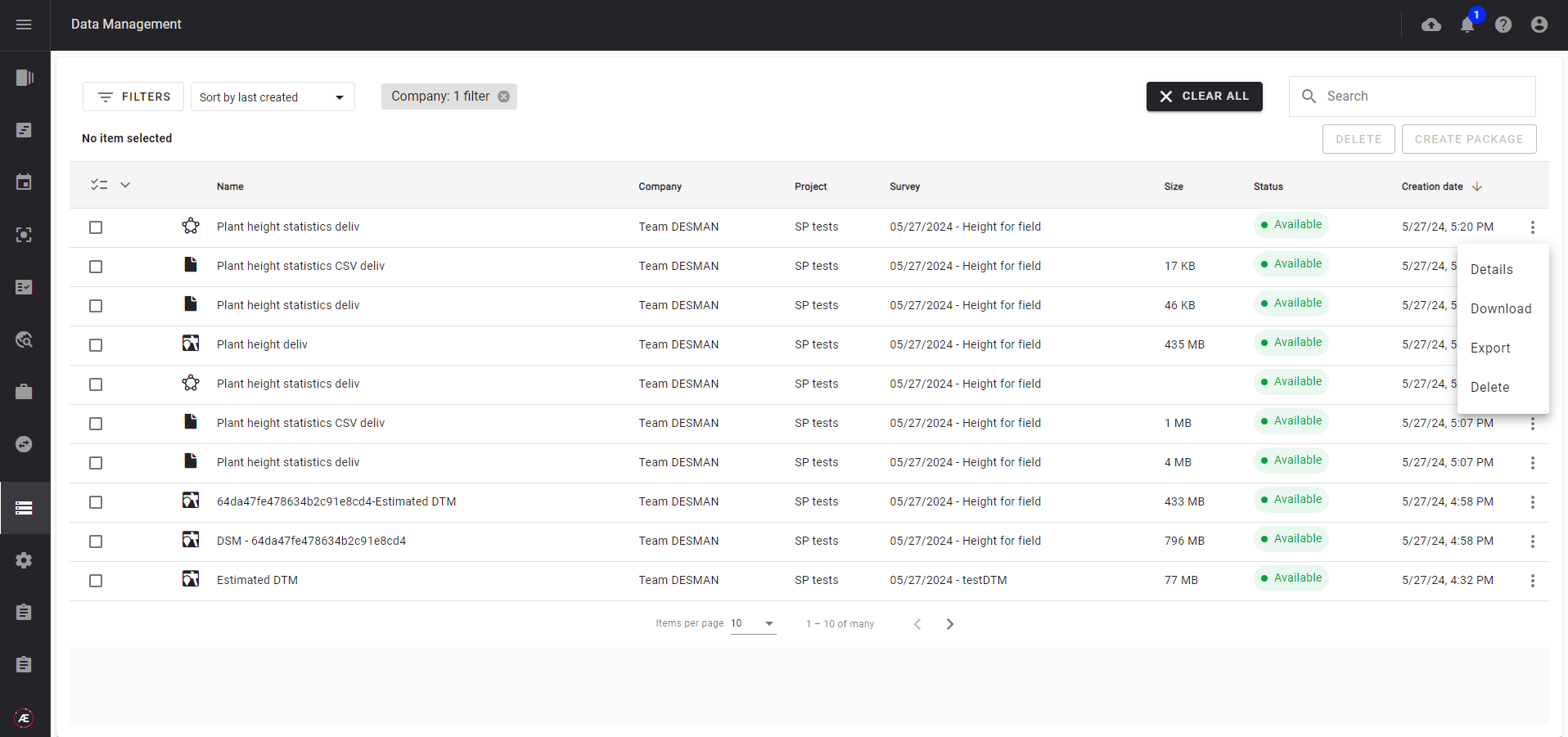
3.1 Export de vecteur
Étape 1 - Cliquez sur Exporter.
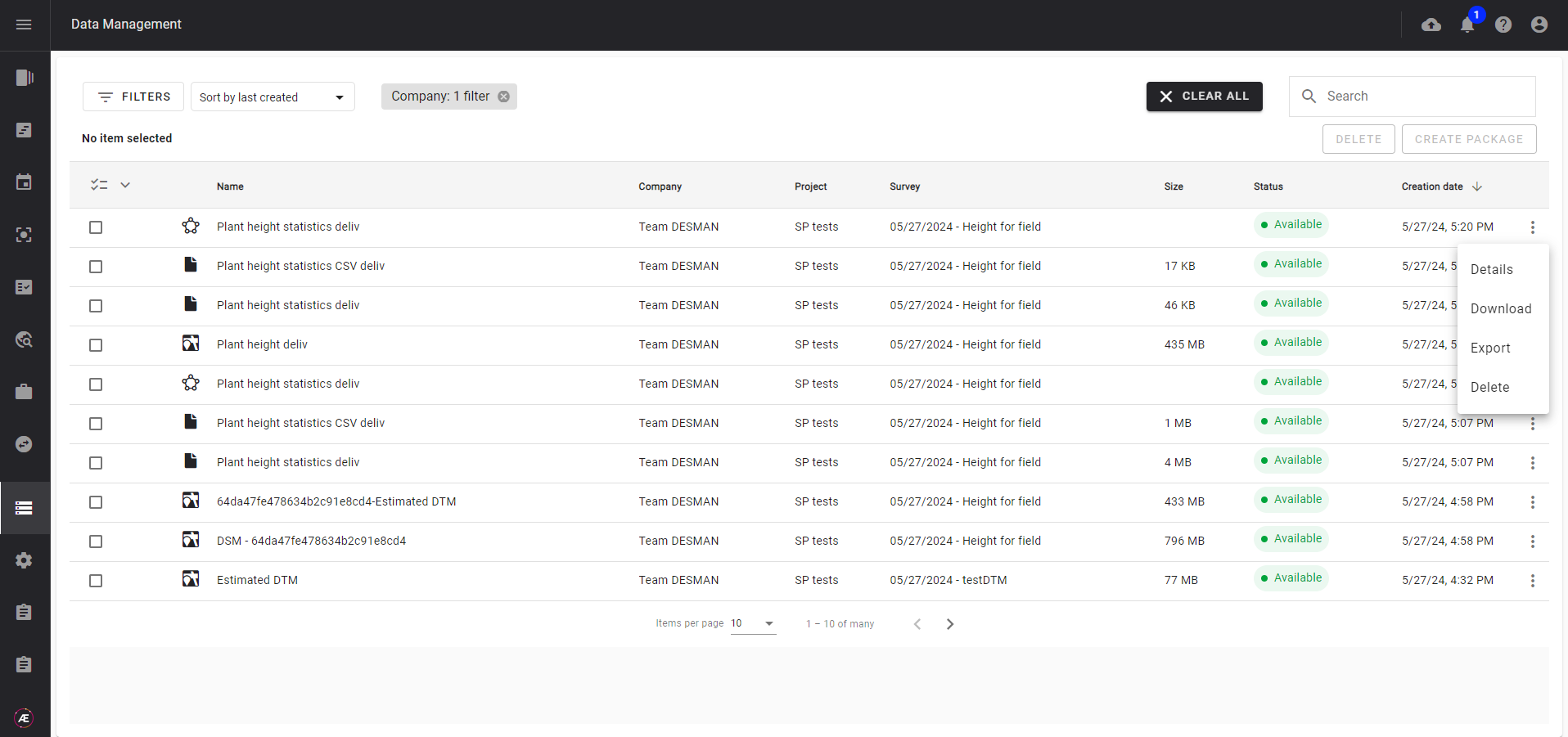
Étape 2 - Sélectionnez le format dans la liste.
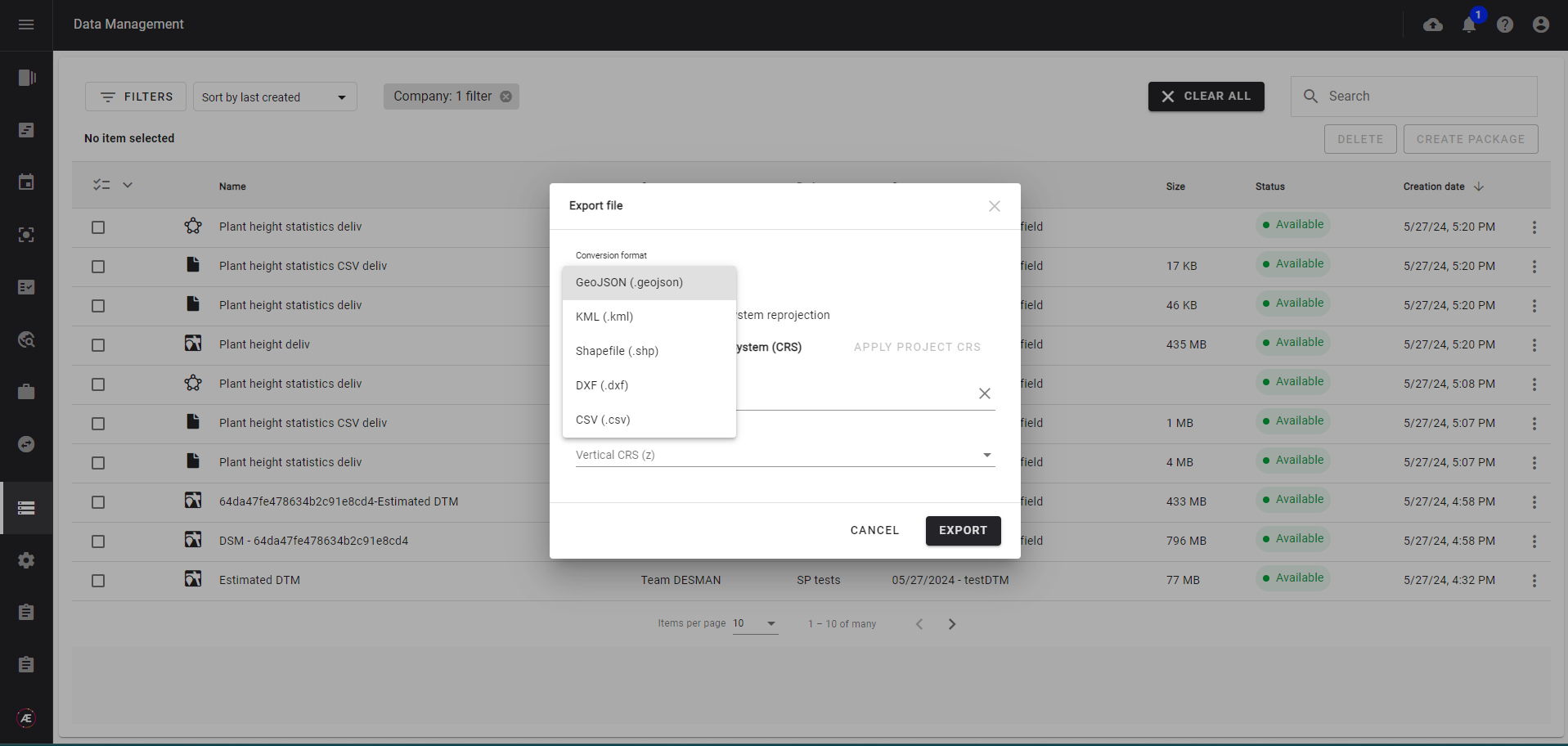
Étape 3 - Sélectionnez le CRS et cliquez sur « Exporter ».
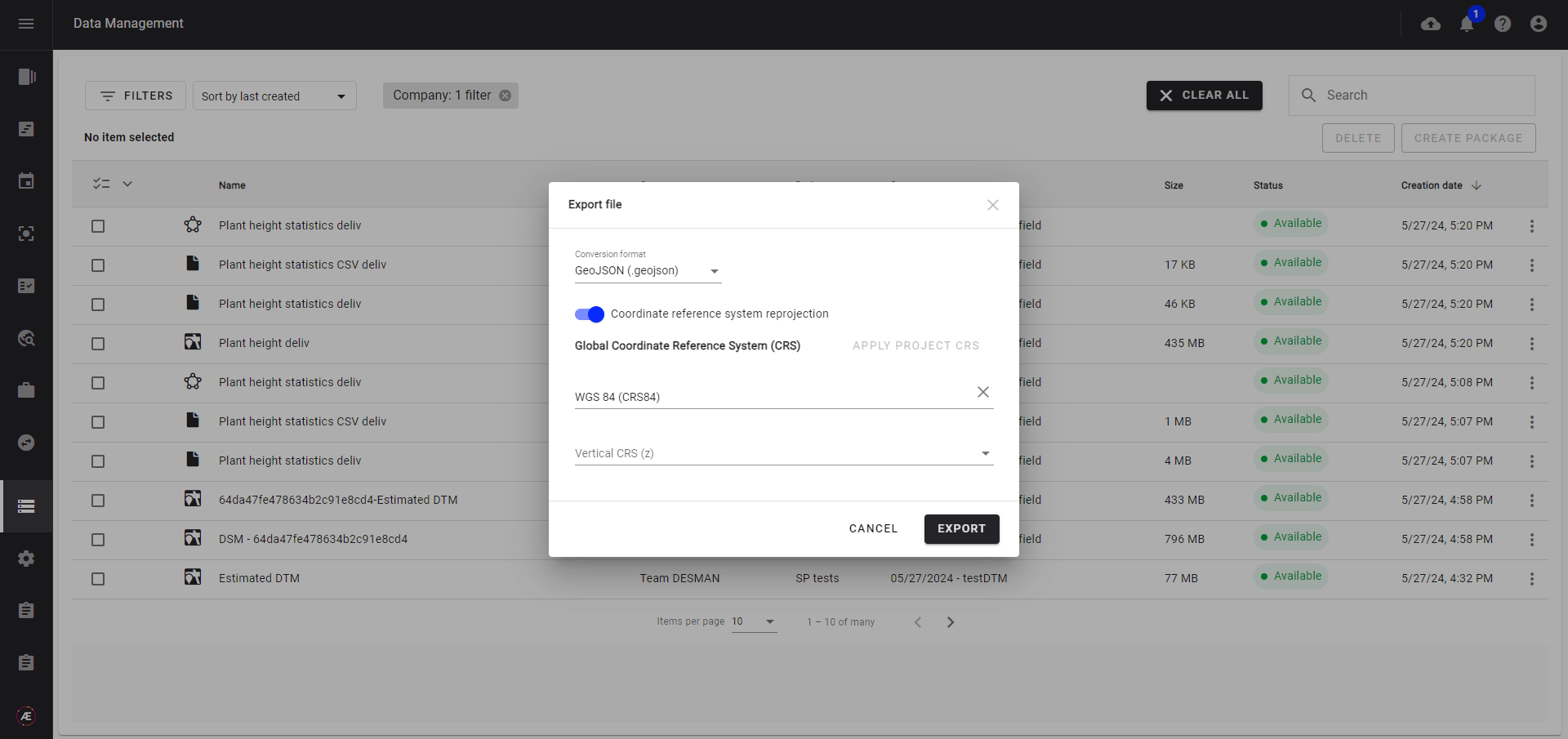
3.2 Export de raster
Étape 1 - Cliquez sur "Exporter".
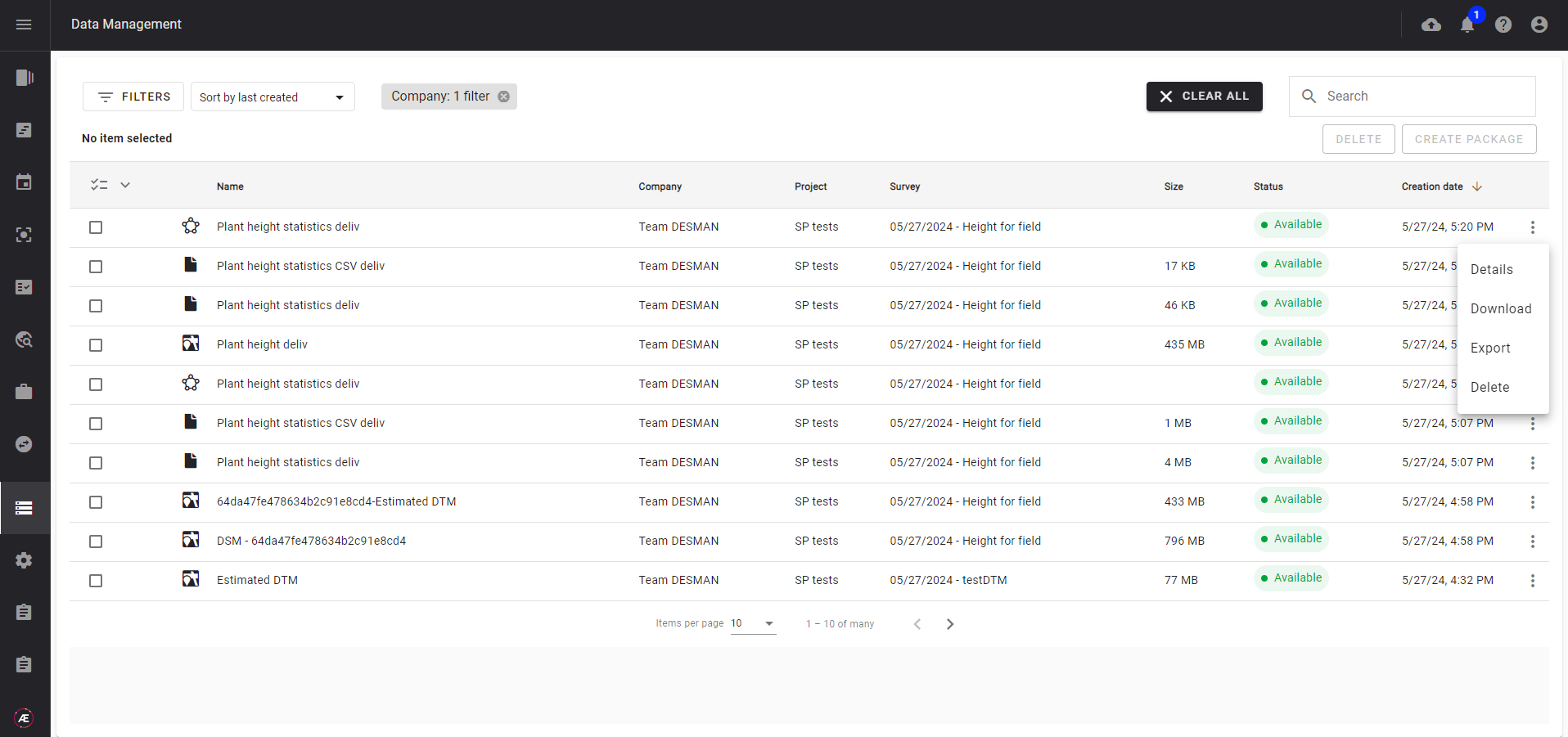
Étape 2 - Sélectionnez le format dans la liste.
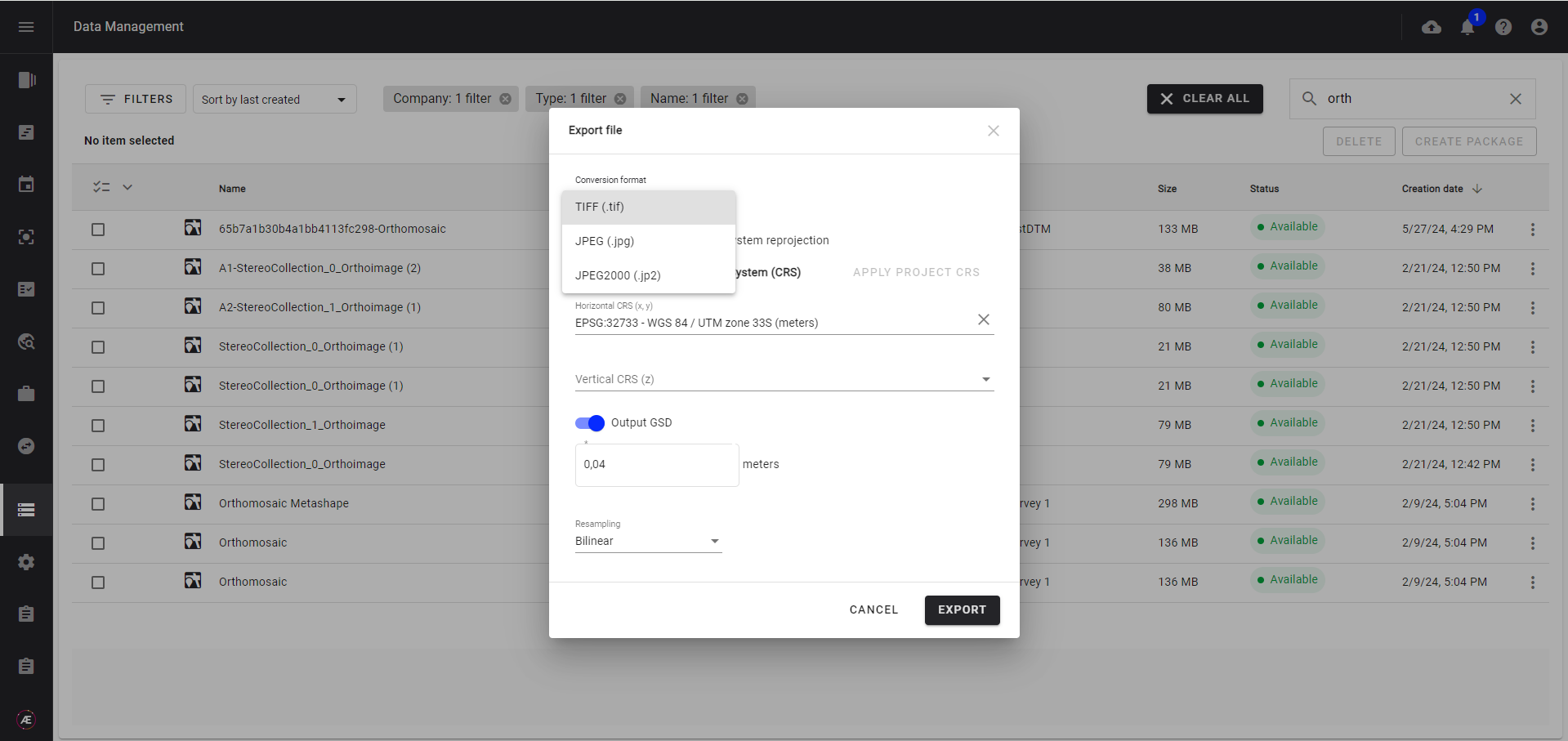
Étape 3 - Sélectionnez le CRS, modifiez le GSD* et la méthode de rééchantillonnage**, puis cliquez sur « EXPORTER ».
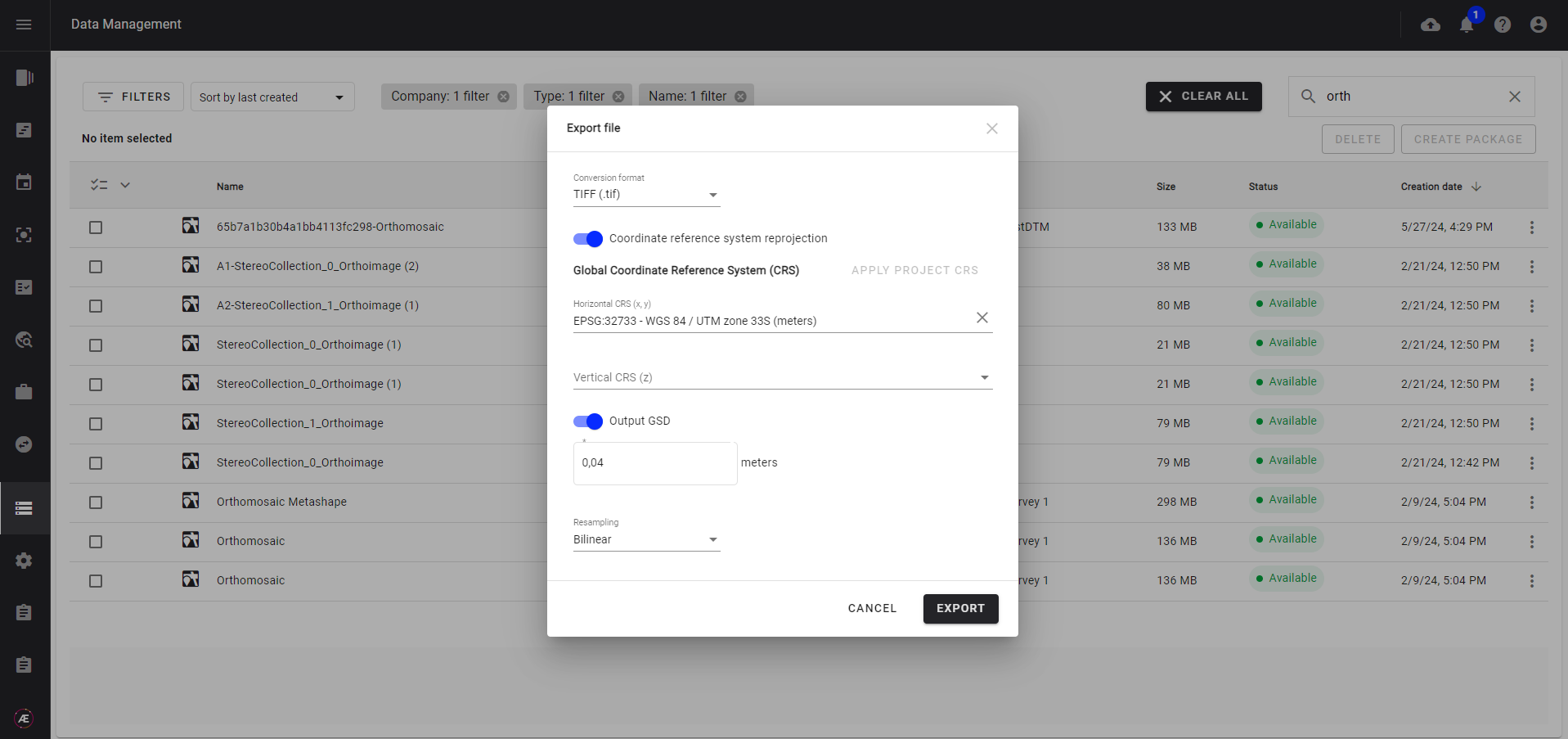
Le format JPEG prend en charge une taille d'image maximale de 65 000 x 65 000 pixels.
Info
*La valeur affichée est la valeur arrondie des données originales.
** Voici la définition des méthodes de rééchantillonnage :
-
Bilinéaire (par défaut) : l'interpolation bilinéaire est une technique permettant de calculer les valeurs d'un emplacement de grille basé sur quatre cellules de grille proches.
Il attribue la valeur de la cellule de sortie en prenant la moyenne pondérée des quatre cellules voisines d'une image pour générer de nouvelles valeurs.
Il lisse la grille raster en sortie, mais pas autant que la convolution cubique. C'est utile lorsque vous travaillez avec des ensembles de données continus qui n'ont pas de limites distinctes.
Quand faut-il utiliser le rééchantillonnage bilinéaire ?
Les rasters de gradients de température, les modèles numériques d'élévation et les grilles de précipitations annuelles sont des exemples d'utilisation de l'interpolation bilinéaire.
-
Proche : la technique du voisin le plus proche ne modifie aucune des valeurs du jeu de données raster en entrée. Il prend le centre de cellule du jeu de données raster en entrée pour déterminer le centre de cellule le plus proche du raster en sortie. Vitesse de traitement, c'est généralement la plus rapide du fait de sa simplicité.
Étant donné que le rééchantillonnage du voisin le plus proche ne modifie aucune valeur dans le jeu de données raster en sortie, il est idéal pour les données catégorielles, nominales et ordinales.
Quand devez-vous utiliser le rééchantillonnage du voisin le plus proche ?
Souvent, vous utilisez le voisin le plus proche pour des données discrètes telles que la classification de la couverture terrestre, les bâtiments et les types de sol qui ont des limites distinctes et leurs limites sont discrètes.
-
Cubique : L'interpolation par convolution cubique est similaire à l'interpolation bilinéaire dans la mesure où elle prend la moyenne des cellules environnantes. Au lieu d'utiliser les quatre cellules les plus proches, la valeur de sortie est basée sur la moyenne des 16 cellules les plus proches. En conséquence, le temps de traitement a tendance à augmenter pour cette méthode.
Cette méthode est généralement utilisée pour les surfaces continues où existe beaucoup de bruit. Comme il nécessite davantage de cellules voisines par rapport au rééchantillonnage bilinéaire, il est idéal pour lisser les données de la grille raster en entrée.
Quand faut-il utiliser l’interpolation par convolution cubique ?
La convolution cubique est idéale pour les rasters bruyants, comme le lissage d'une image radar ou d'un modèle de surface.
Cubicspline : rééchantillonnage de splines cubiques
Lanczos : Lanczos fenêtré depuis le rééchantillonnage.
Moyenne : rééchantillonnage moyen, calcule la moyenne pondérée de tous les pixels contributeurs.
Mode : Mode rééchantillonnage, sélectionne la valeur qui apparaît le plus souvent parmi tous les points échantillonnés.
Max : rééchantillonnage maximum, sélectionne la valeur maximale parmi tous les pixels contributeurs.
Min : rééchantillonnage minimum, sélectionne la valeur minimale parmi tous les pixels contributeurs.
Med : rééchantillonnage médian, sélectionne la valeur médiane de tous les pixels contributeurs.
q1 : rééchantillonnage du premier quartile, sélectionne la valeur du premier quartile de tous les pixels contributeurs.
q3 : Rééchantillonnage du troisième quartile, sélectionne la valeur du troisième quartile de tous les pixels contributeurs.
3.2 Export de PCL
Étape 1 - Cliquez sur "Exporter".
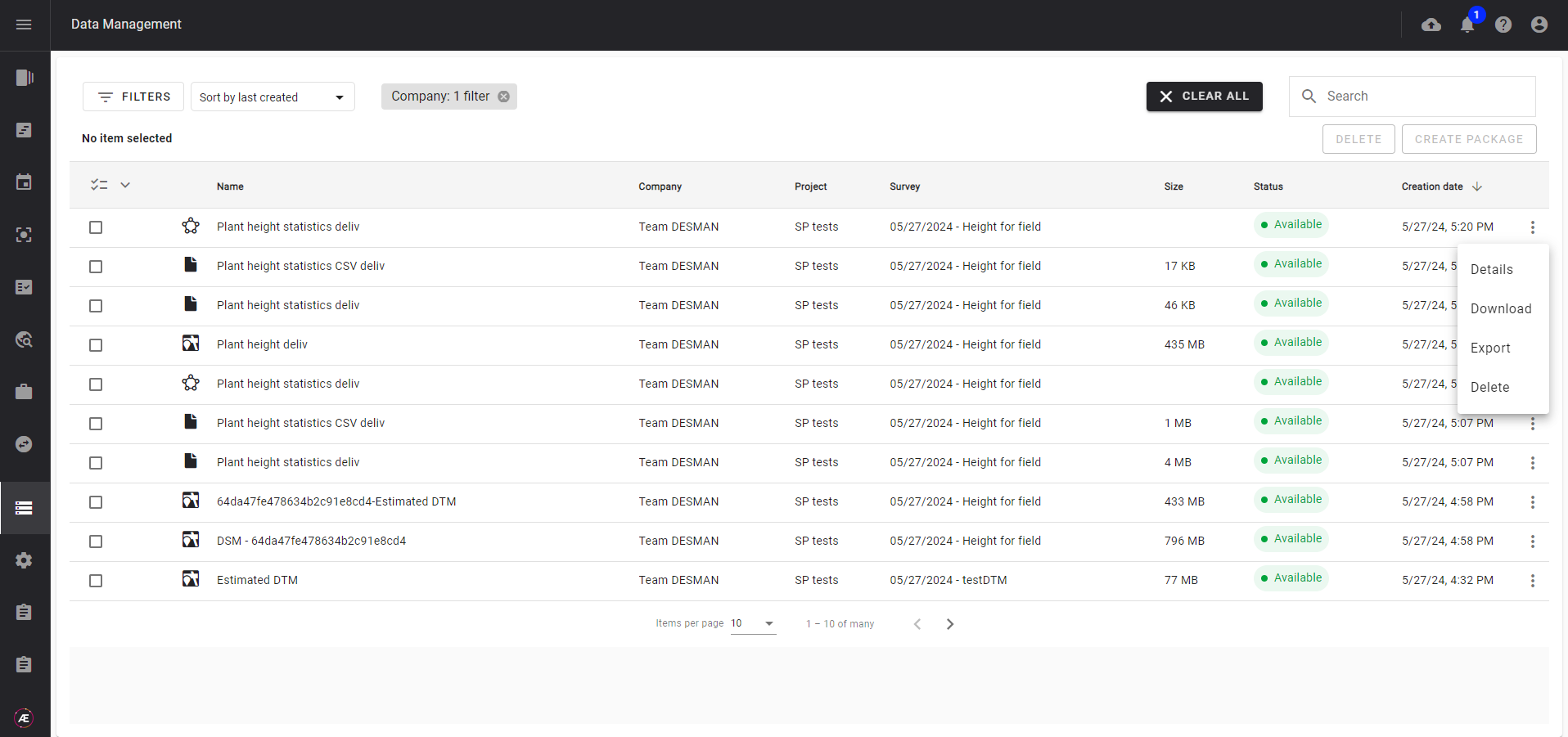
Étape 2 - Sélectionnez le format dans la liste.
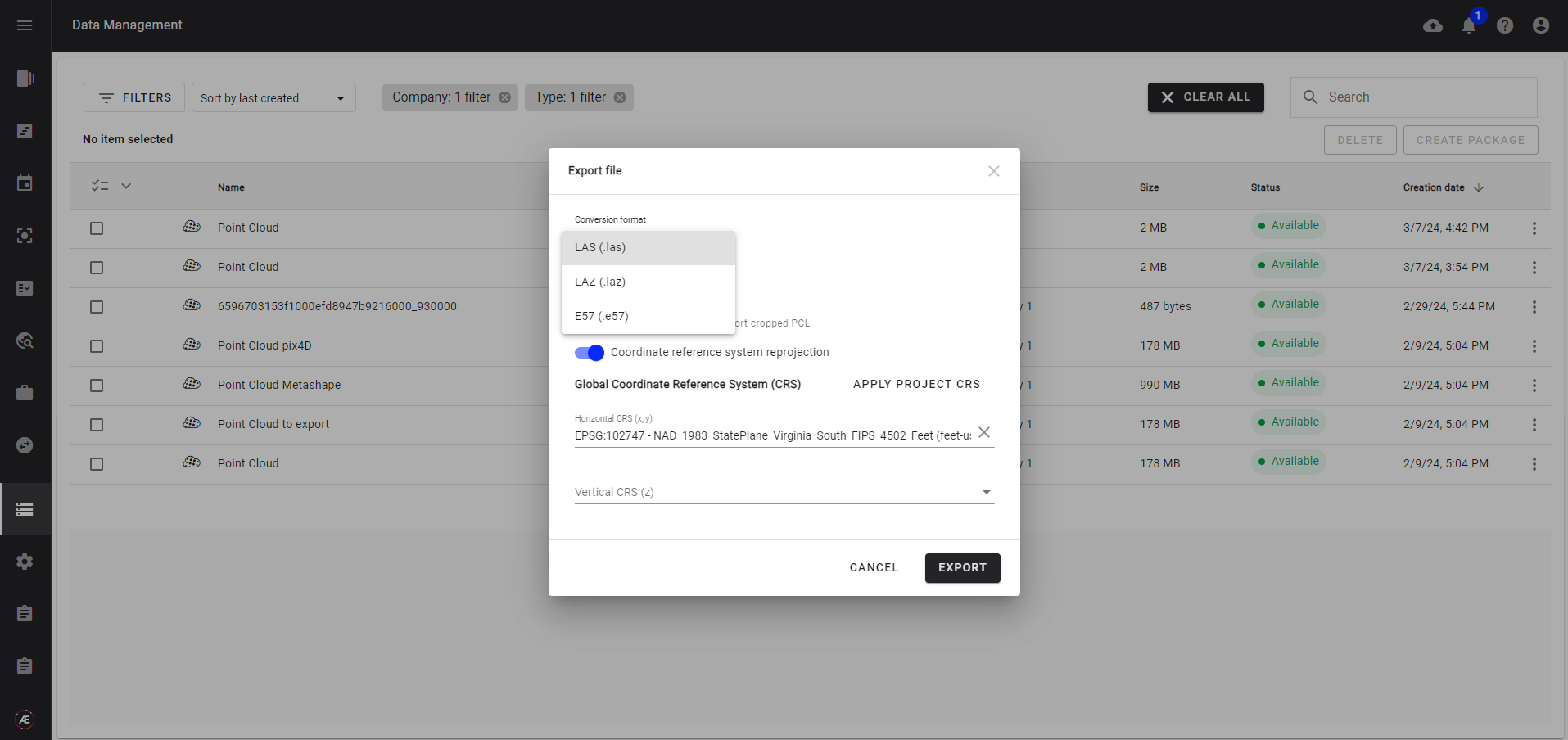
Étape 3 - Sélectionnez la reprojection à appliquer :
- reprojection locale et cliquez sur « EXPORTER ».
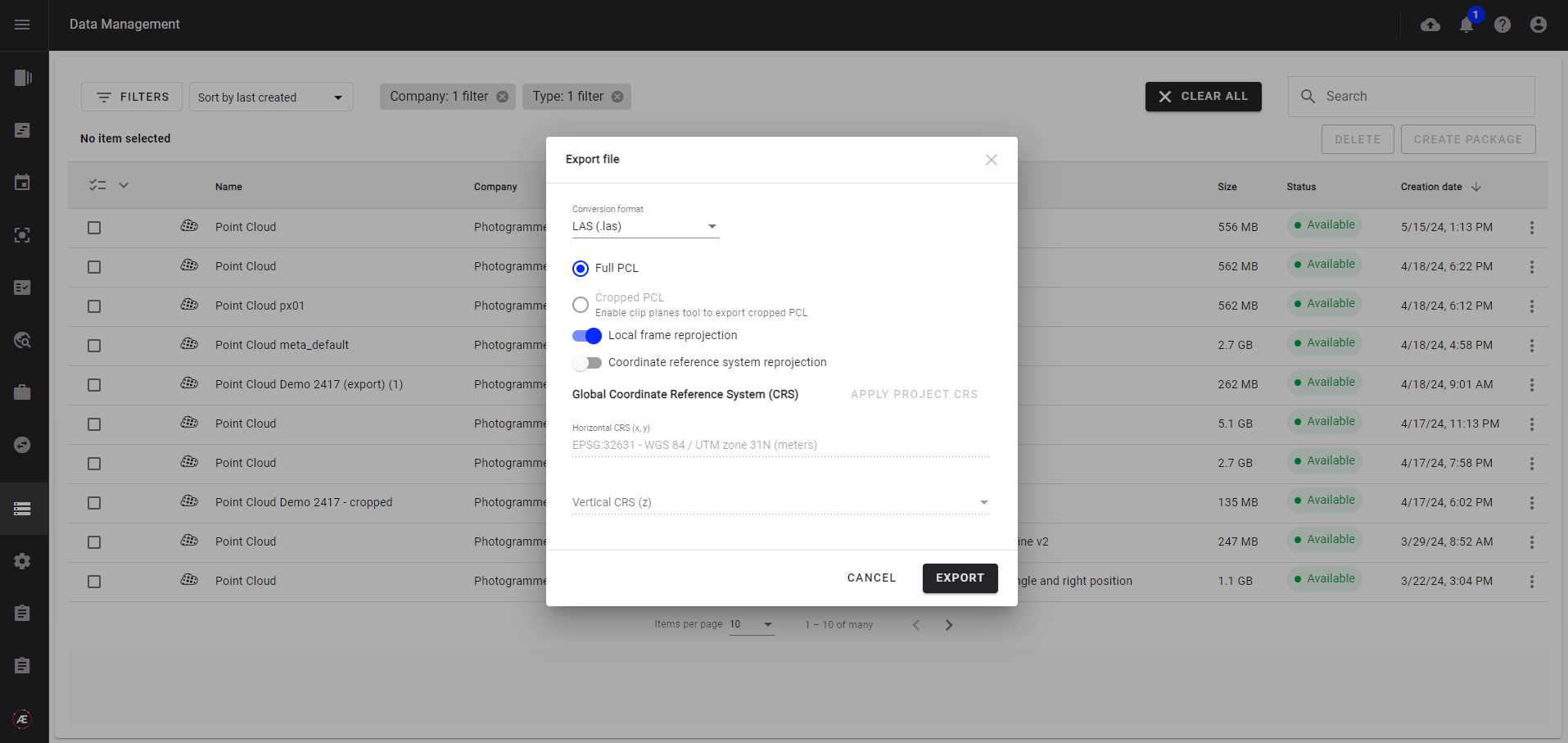
- ou reprojection du système de référence des coordonnées et cliquez sur « EXPORTER ».
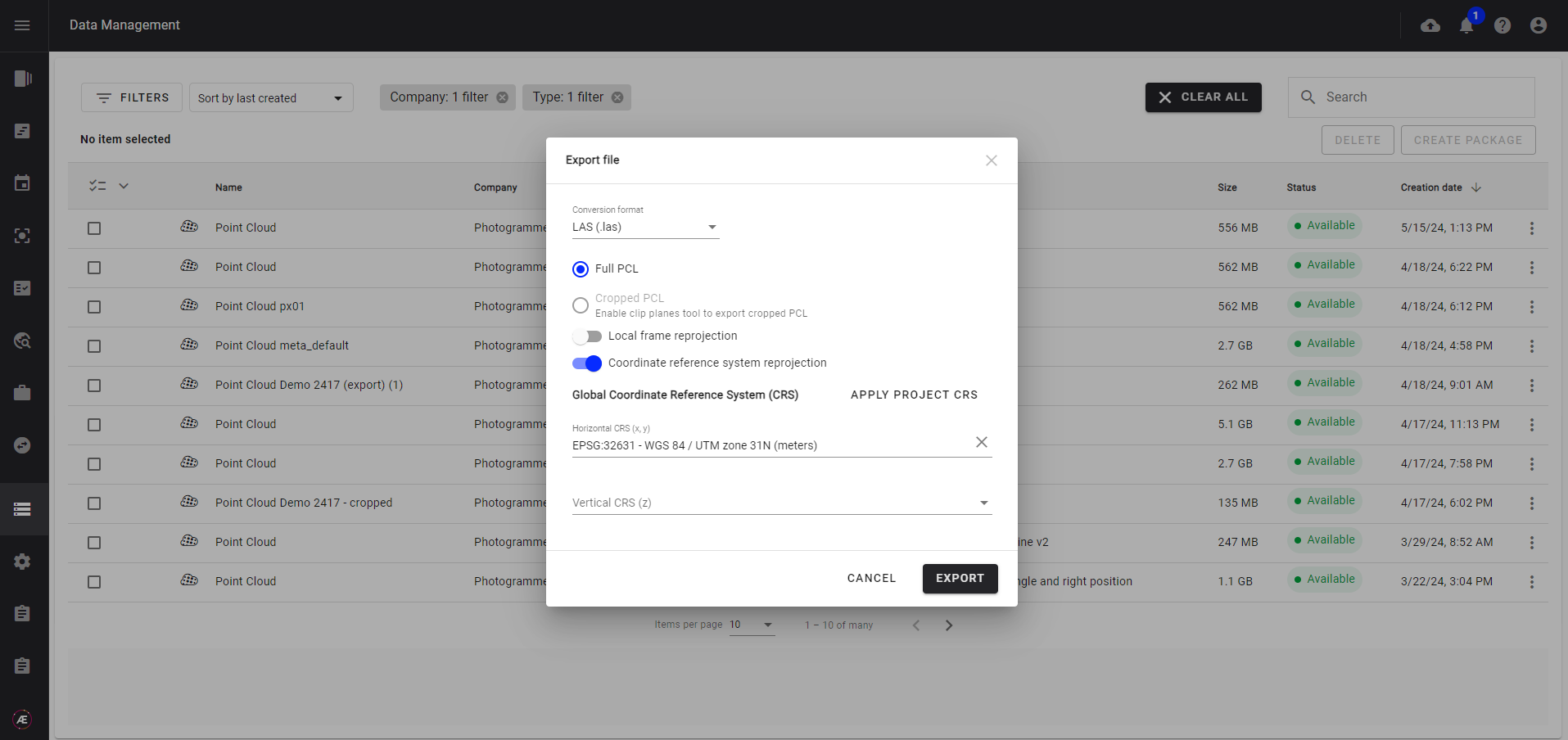
4. Téléchargement de l'ensemble de données
Vous pouvez télécharger une ou plusieurs données.
4.1 Télécharger
Téléchargez une donnée depuis le menu en cliquant sur le menu à 3 points et sur « Télécharger ».
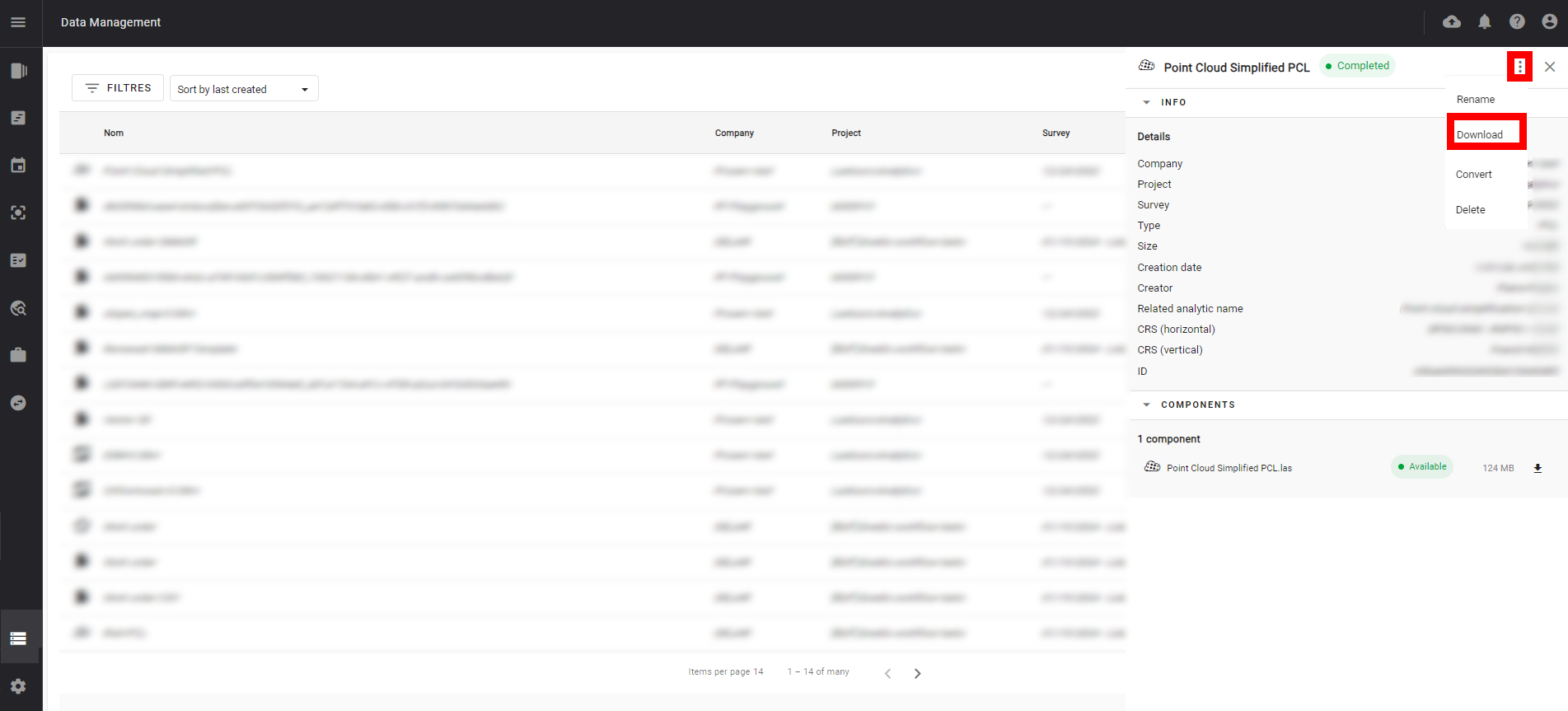
4.2 Télécharger un composant
Les utilisateurs peuvent télécharger un composant avec l'icône « Télécharger ».
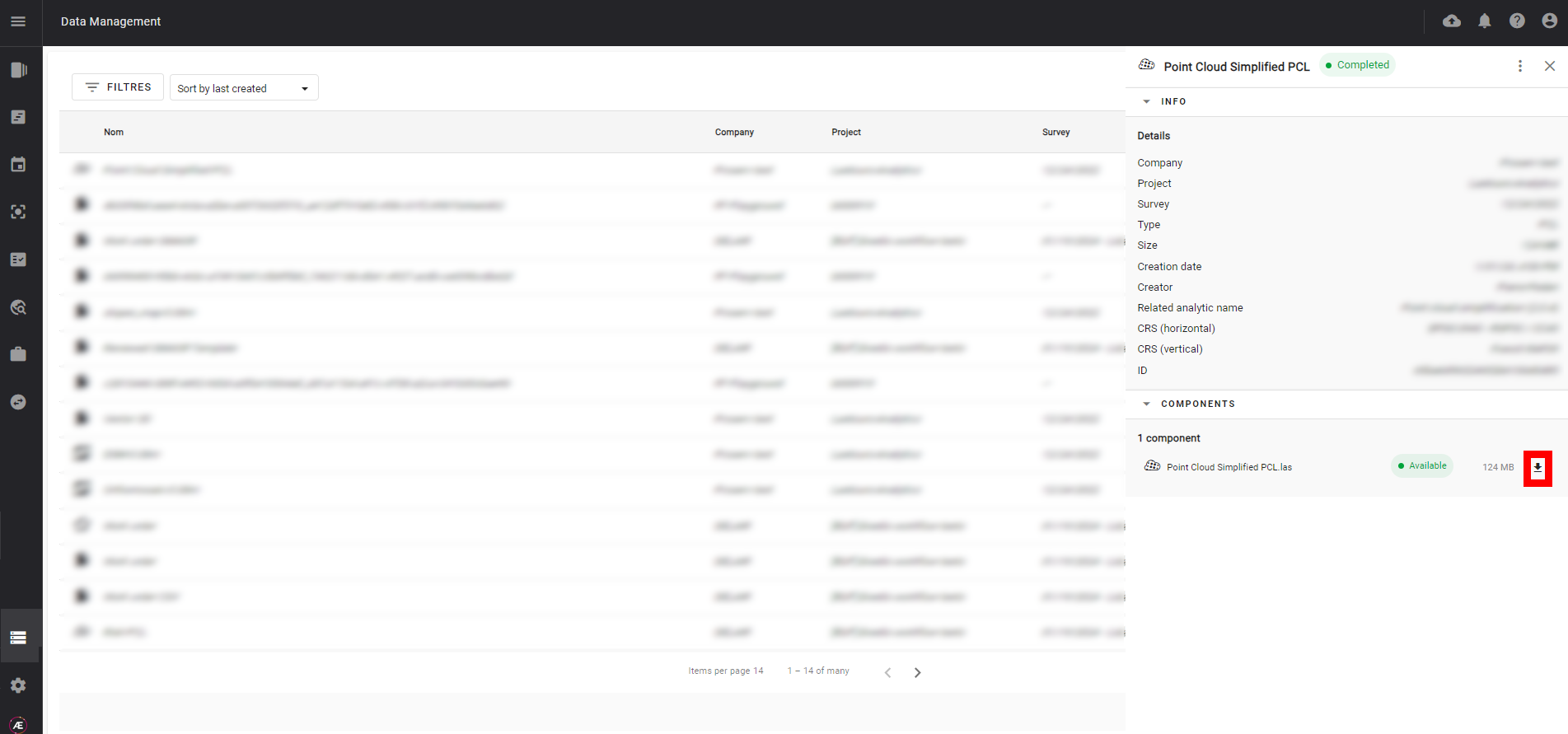
4.2 Télécharger les données en masse
Sélectionnez plusieurs données et cliquez sur le bouton « Créer un package » pour télécharger les données sélectionnés.
Dans ce cas, un fichier zip contenant les données sélectionnées sera généré et mis à disposition dans le tablea de bord. La génération du package peut prendre un certain temps en fonction du volume de données. Une fois généré, vous pouvez le télécharger depuis le tableau de bord.