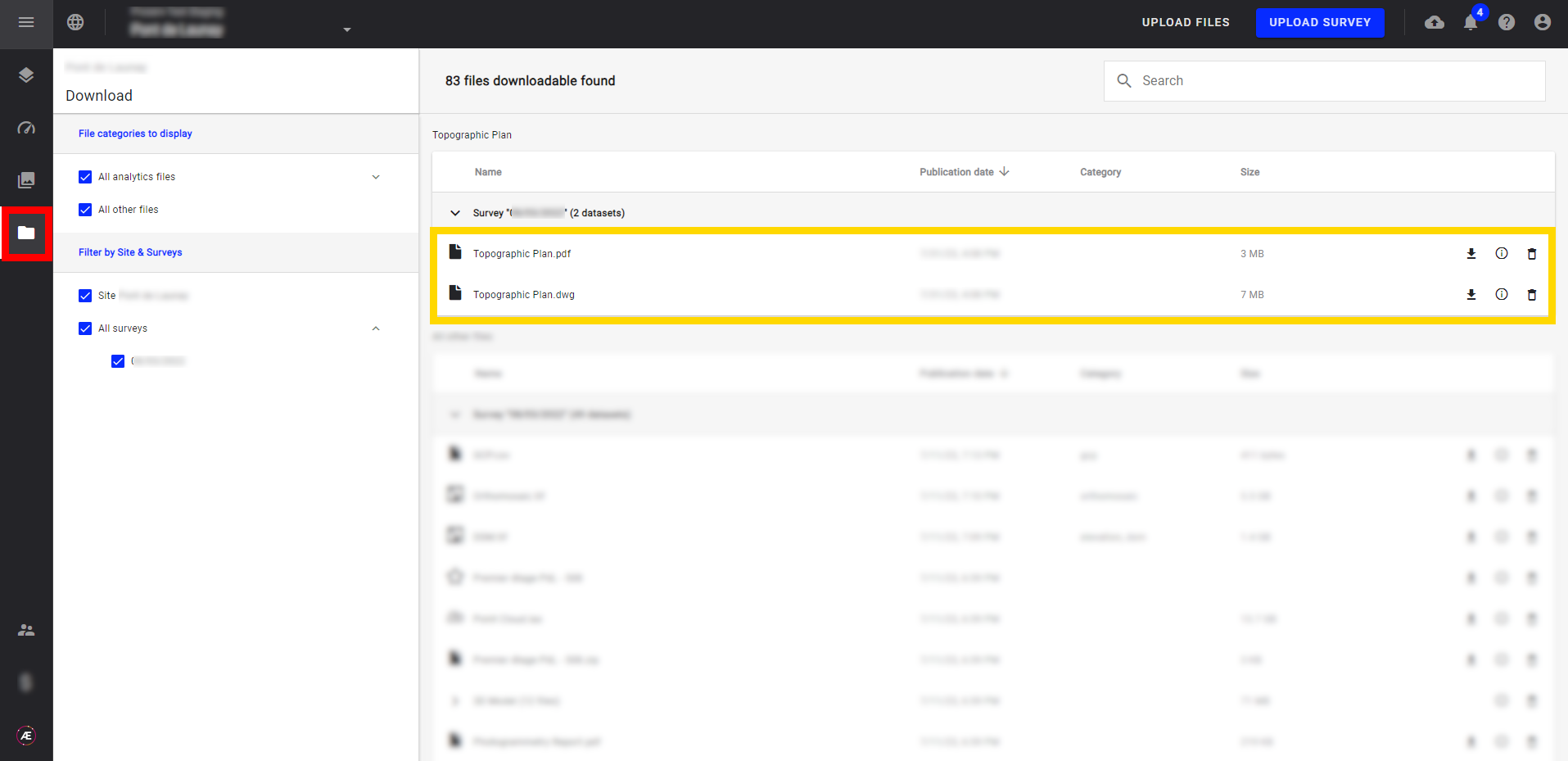Plan Topographique
1. Description
Cette analyse génère un plan topographique détaillé d'un projet à une échelle réduite, comprenant les dimensions exactes du terrain et l'emplacement de toutes les caractéristiques physiques.
2. Pré-requis
| Orthomosaïque | Résultats de photogrammétrie |
| DSM or DTM | Résultats de photogrammétrie |
| Folder containing layers | Dossier contenant toutes les couches vectorielles que l'utilisateur souhaite voir intégrer sur le plan topographique. |
| Haul Roads (optional) | Résultats d'analyse des pistes |
3. Workflow
3.1 Création du dossier “Folder containing layer”
Étape 1 - Cliquez sur le menu 3 points de "PROJECT DATA" et sur "Add a group".
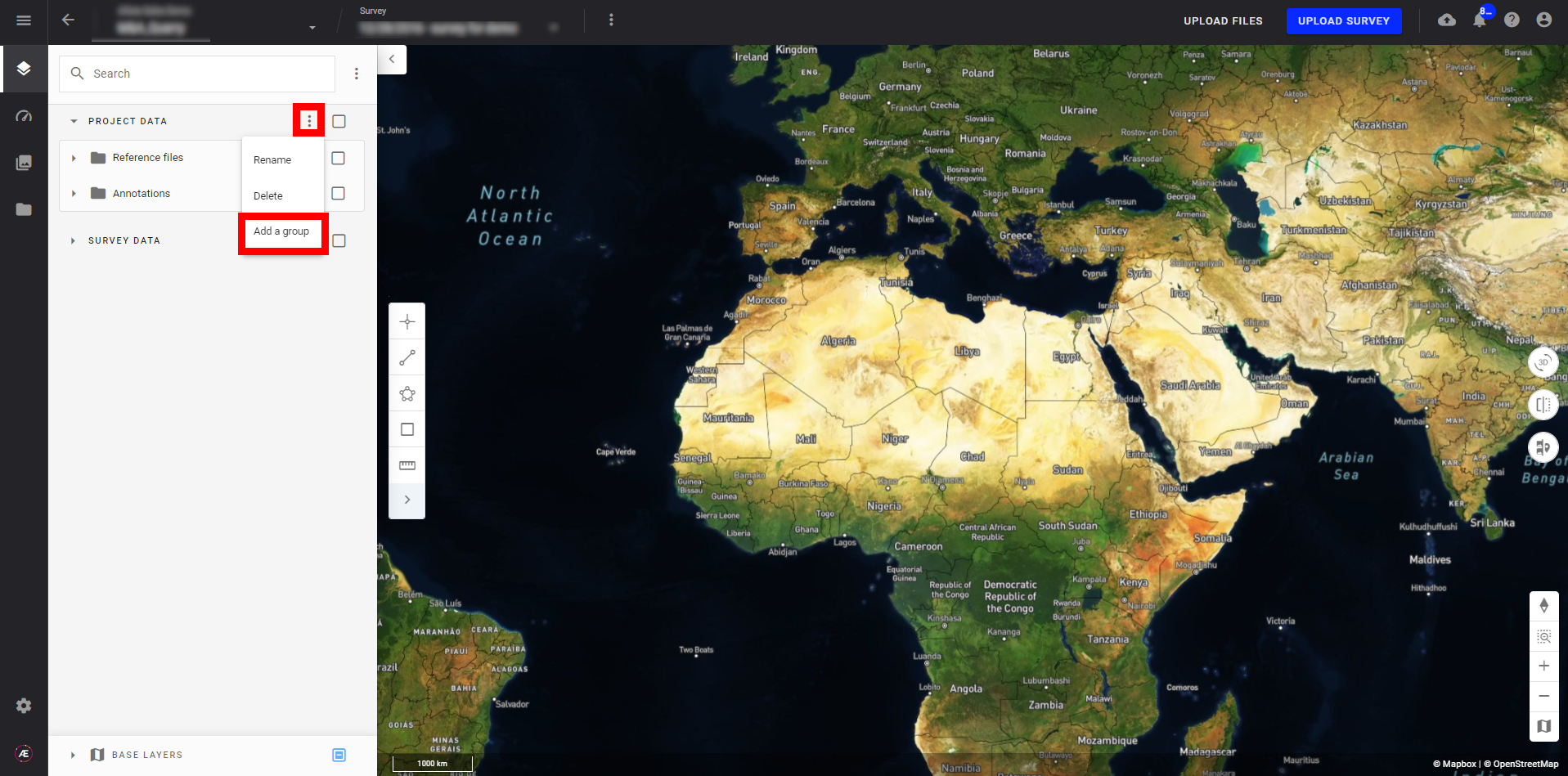
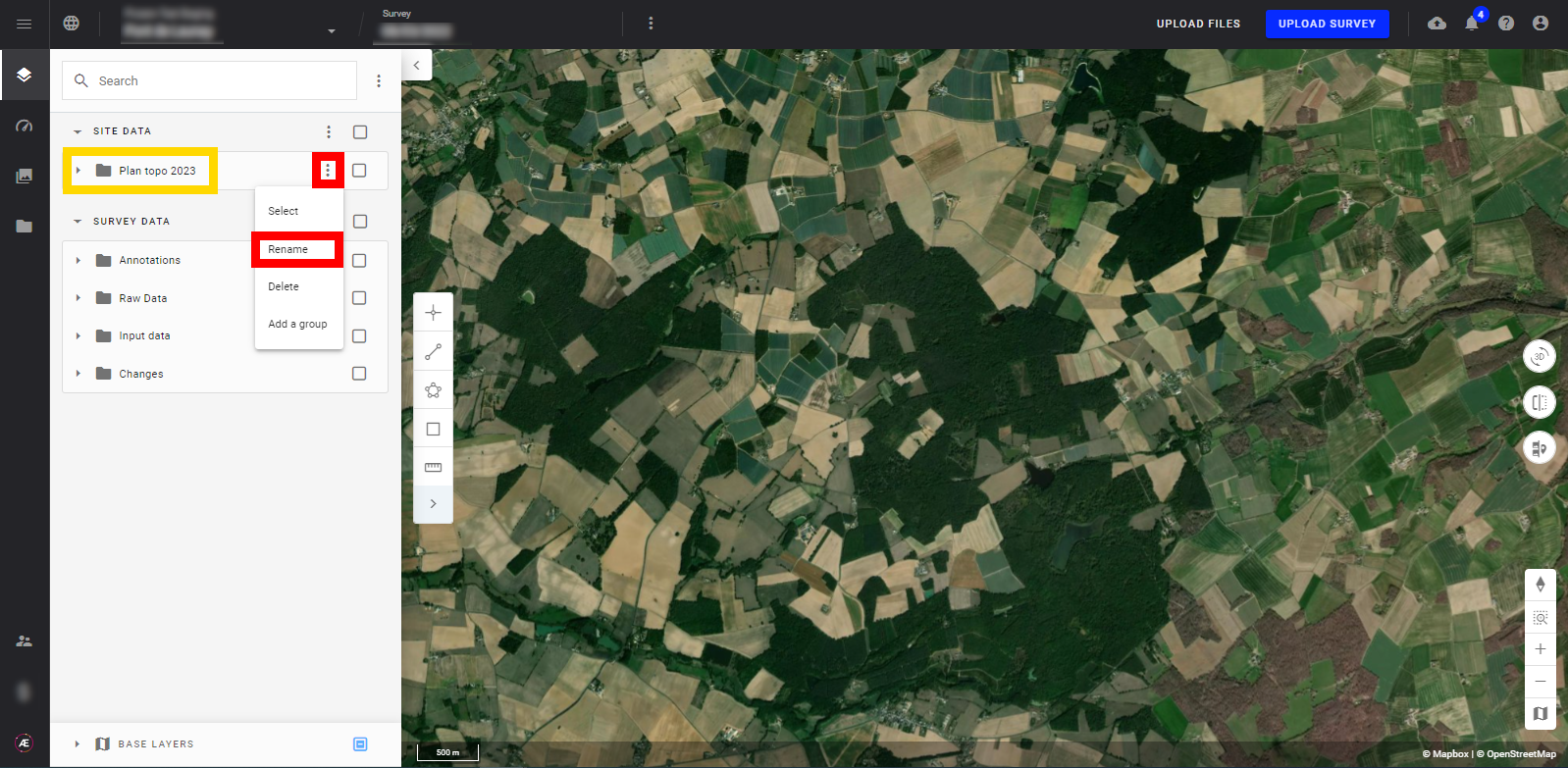 Étape 3 - Remplir le dossier “Plan topo 2023” avec les couches vectorielles souhaitées pour l'analyse “Topographic Plan”:
Étape 3 - Remplir le dossier “Plan topo 2023” avec les couches vectorielles souhaitées pour l'analyse “Topographic Plan”:
- en déplaçant avec la souris les couches vectorielles déjà présentes dans les données du site (SITE DATA)
- en créant des annotations
- en créant des vecteurs
- ainsi qu'en en important
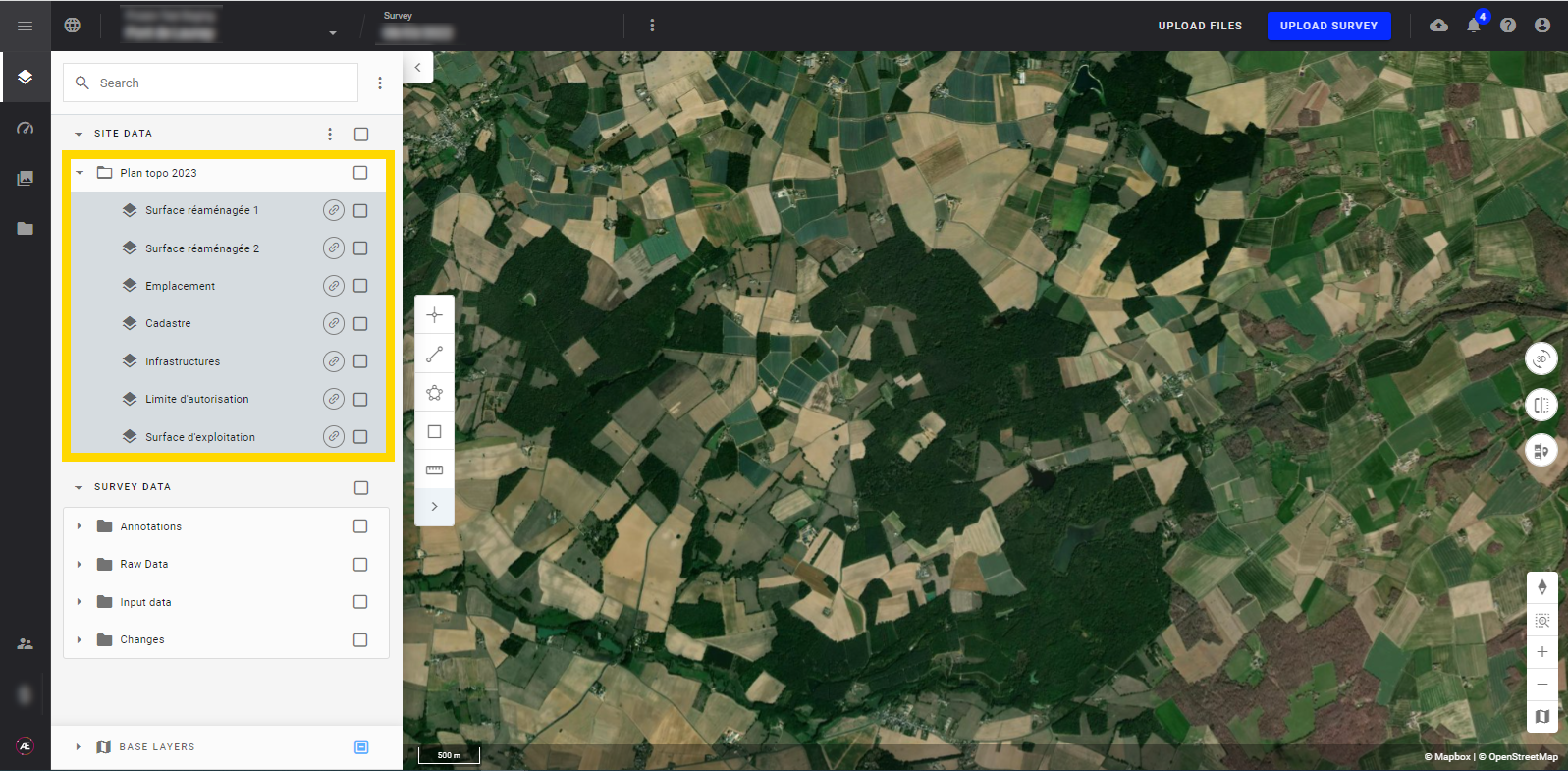
3.2 Analyse Plan Topographique
Étape 1 - Dans un projet ouvert, ouvrez la section Analytics et trouvez dans la catégorie "COMPUTING TOOLS" l'analyse “Topographic Plan”. Ou utilisez la barre de recherche.
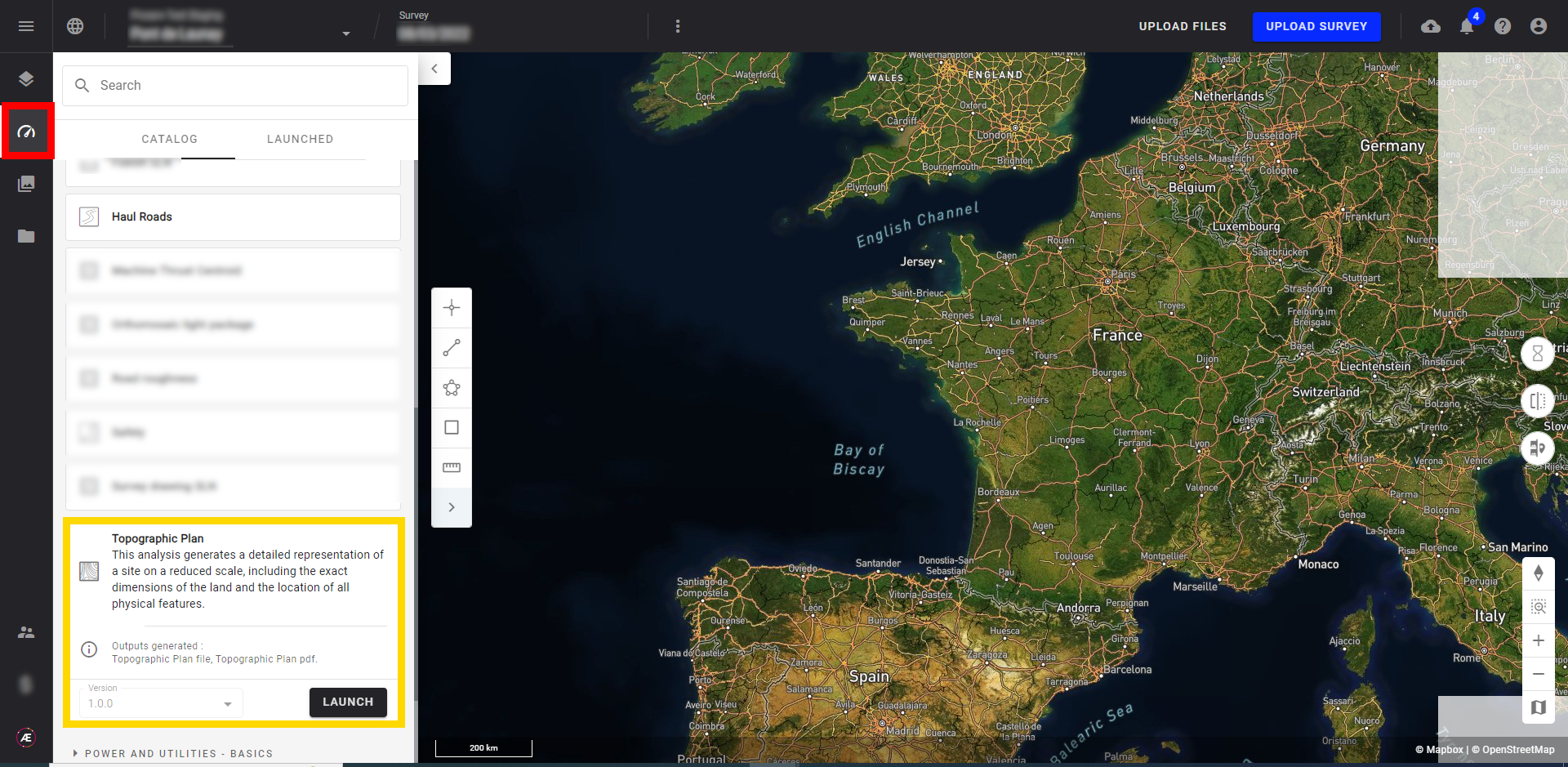
Étape 2 - Cliquez sur "LAUNCH".
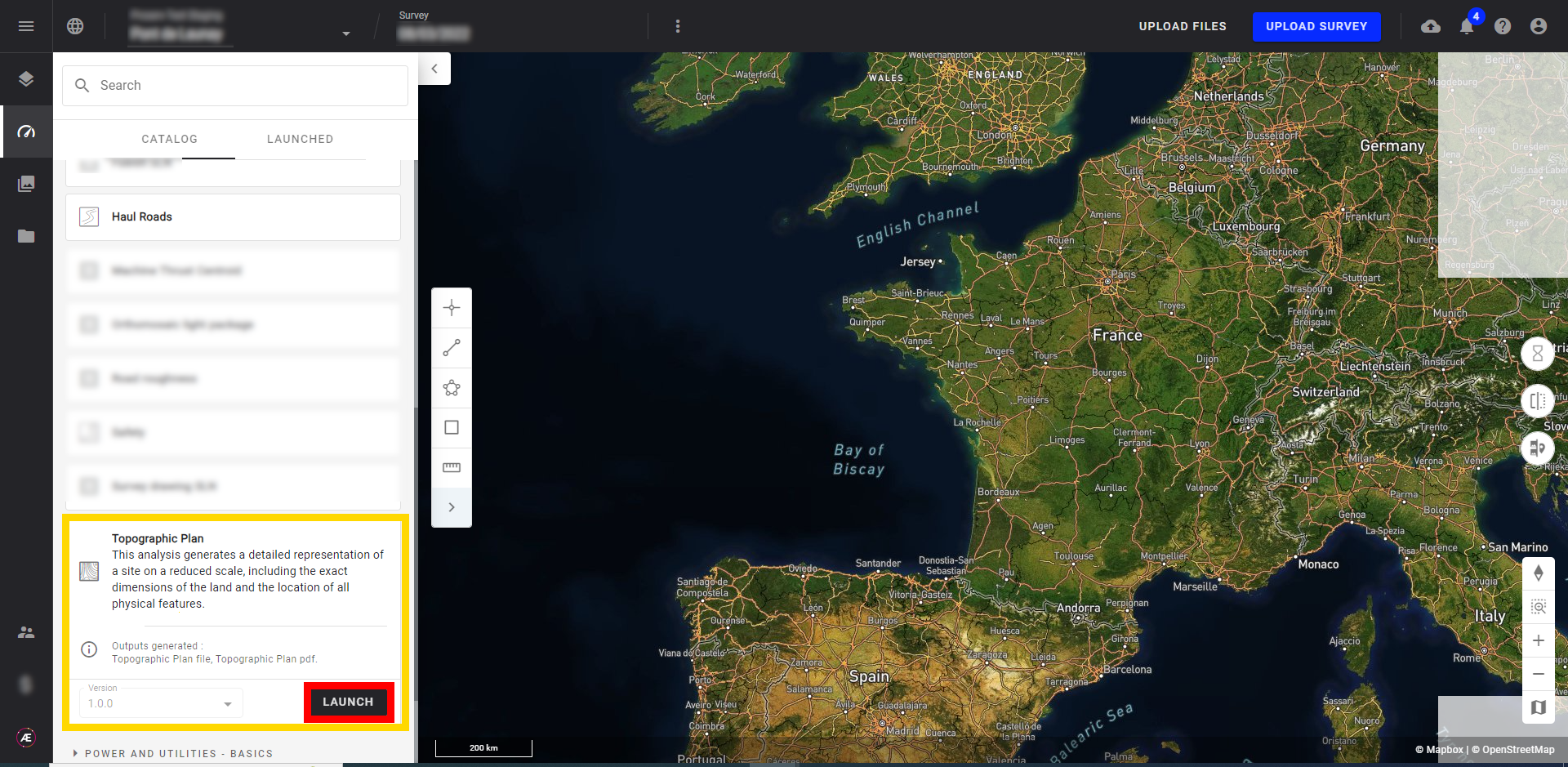
Étape 3 - Sélectionnez le Survey (orthomosaic) et le DSM (MNS) ou DTM (MNT).
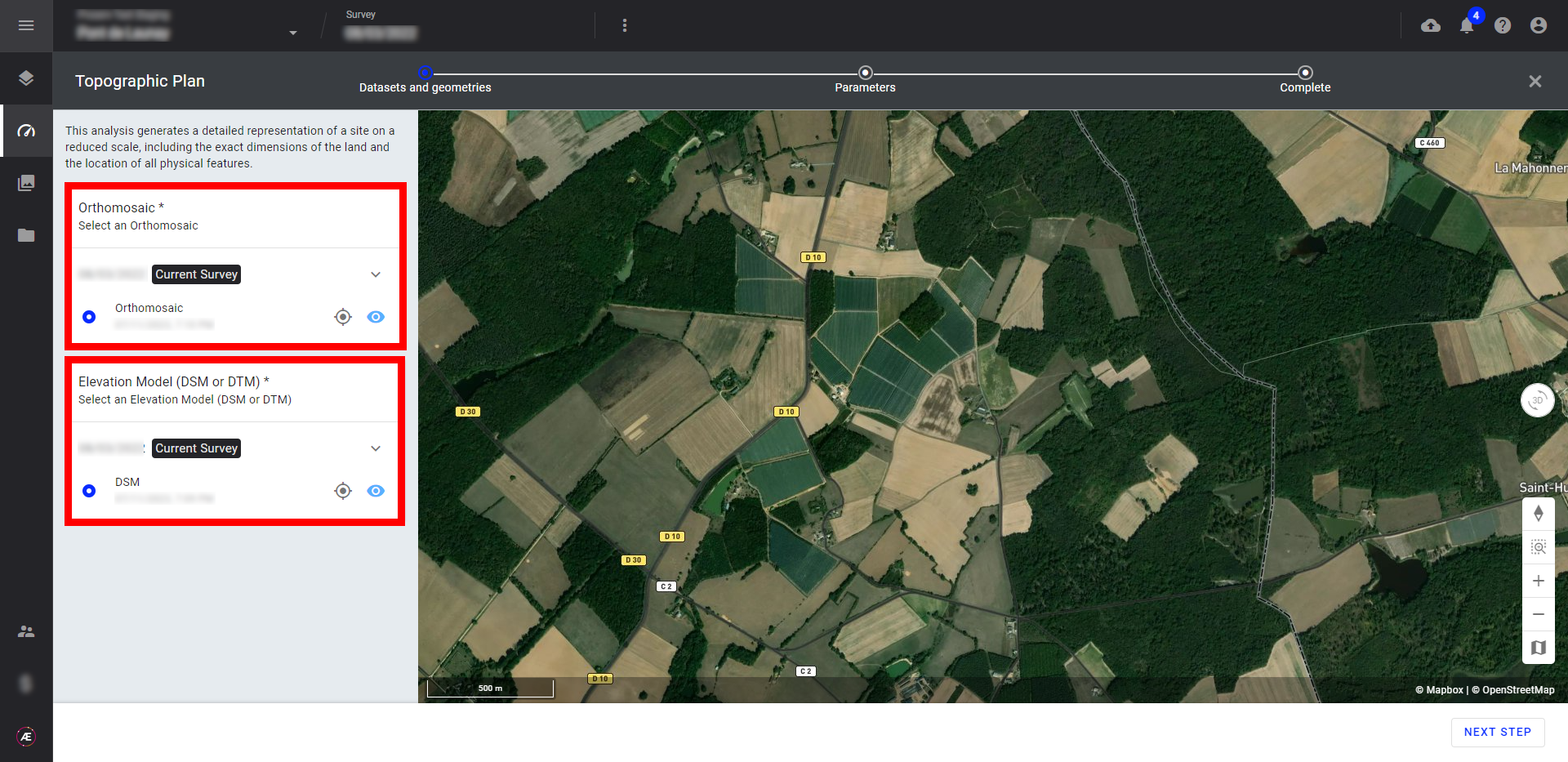
Étape 4 - Cliquez sur “NEXT STEP”.
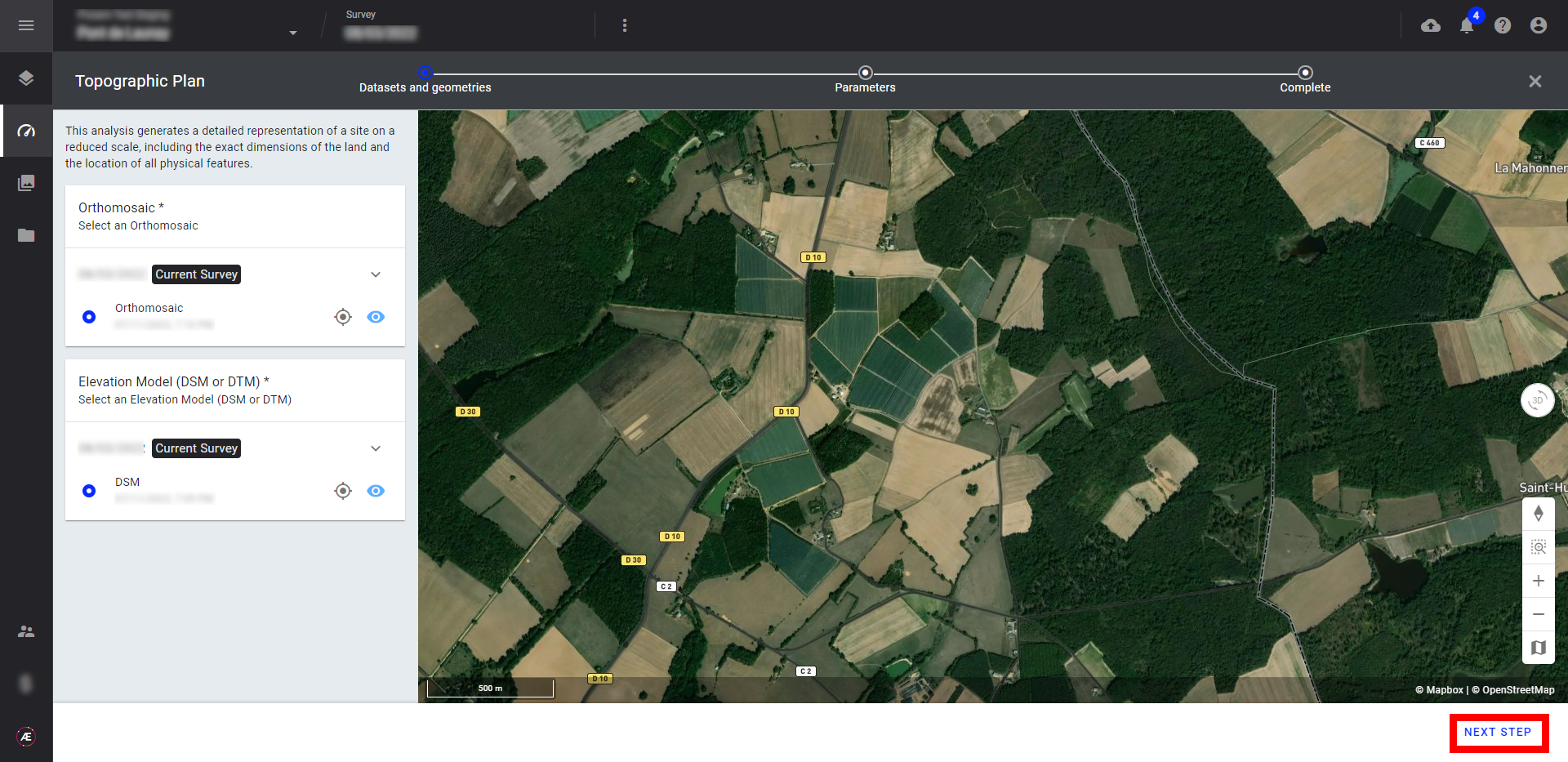
Étape 5 - Ajouter le nom du dossier contenant les couches (1), et choisir l'extension du fichier de sortie (au format DXF ou DWG) (2). Si l'analyse de pistes (Haul roads) a été effectuée, il est possible d'ajouter les “Haul roads” au plan topographique (3).
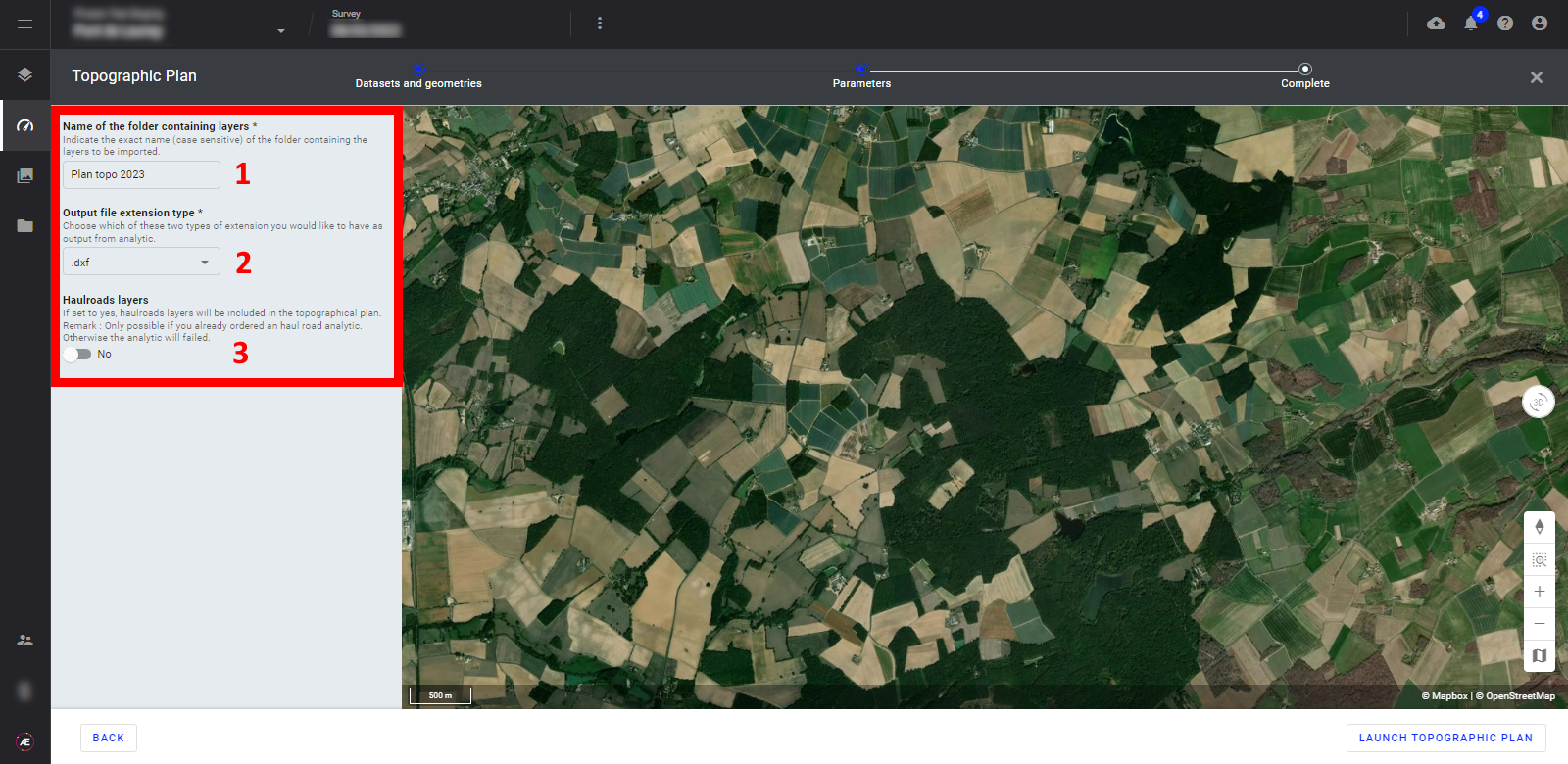
Étape 6 - Cliquez sur "LAUNCH TOPOGRAPHIC PLAN".
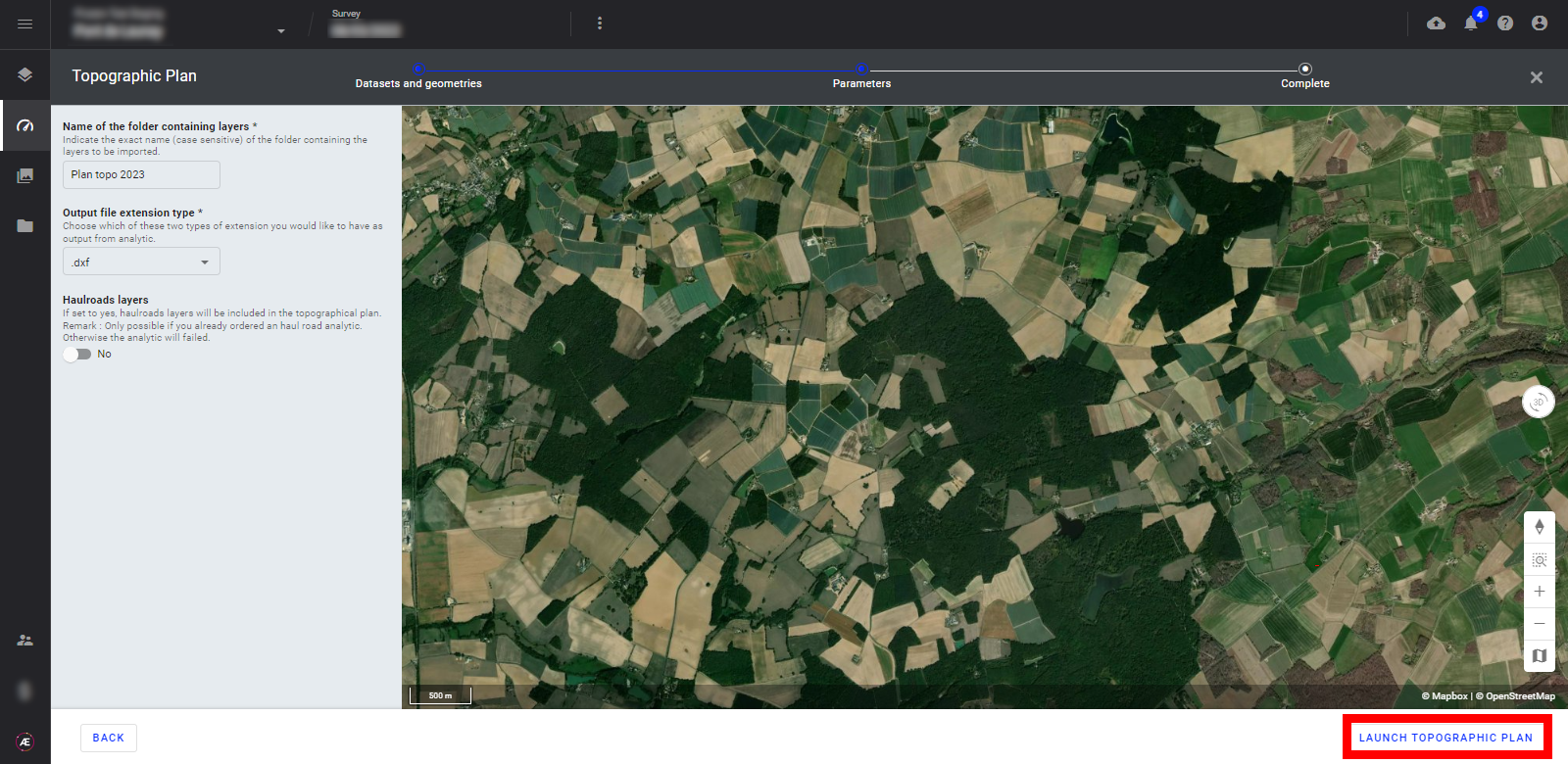
Étape 7 - Cliquez sur "FINISH".
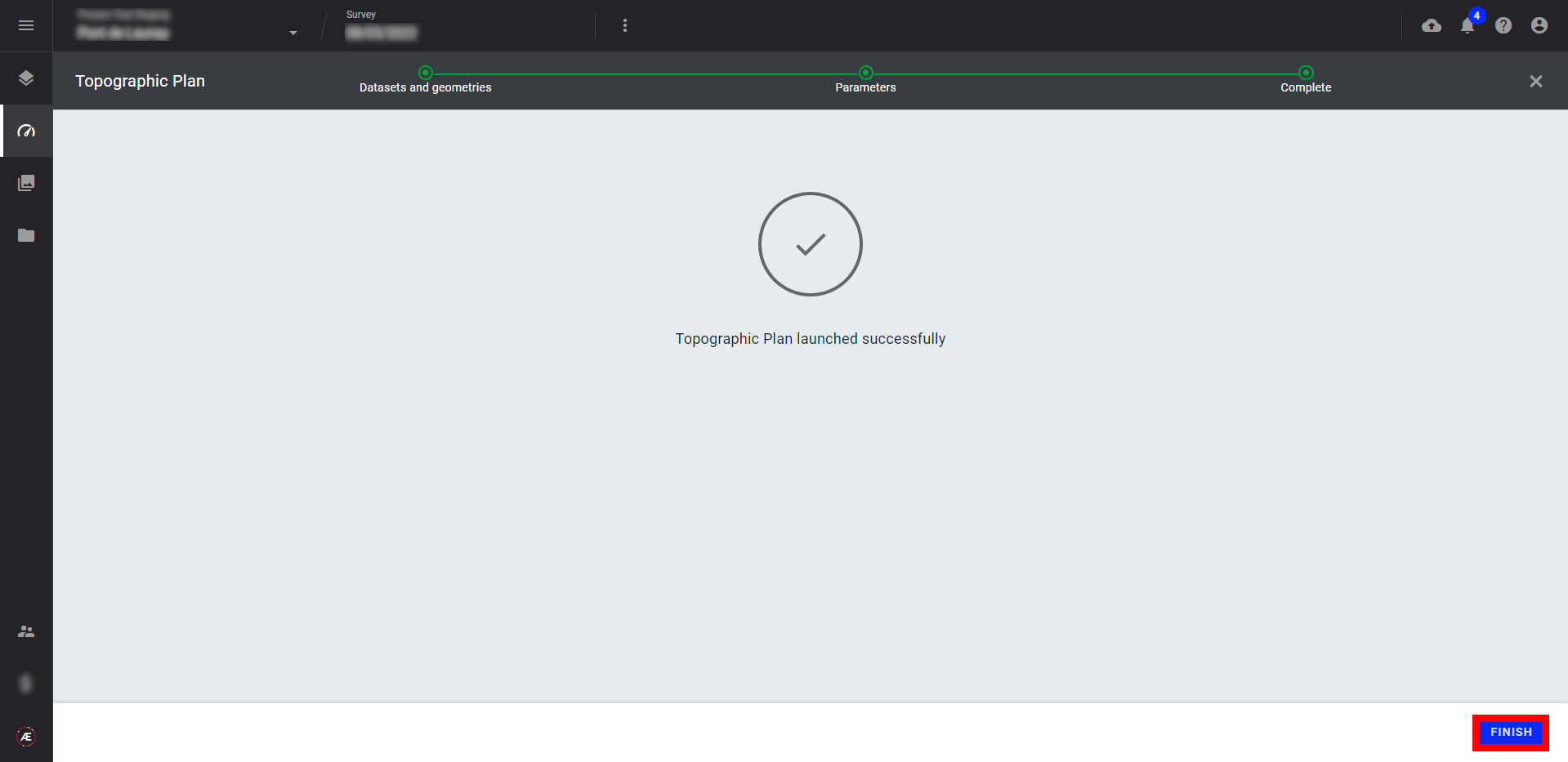
Étape 8 - Dans la section Analytics, sous l'onglet "LAUNCHED", l'analyse apparaîtra “en cours”. Aether informera l'utilisateur de la fin du processus si ses notifications sont activées (voir: modification du profil).
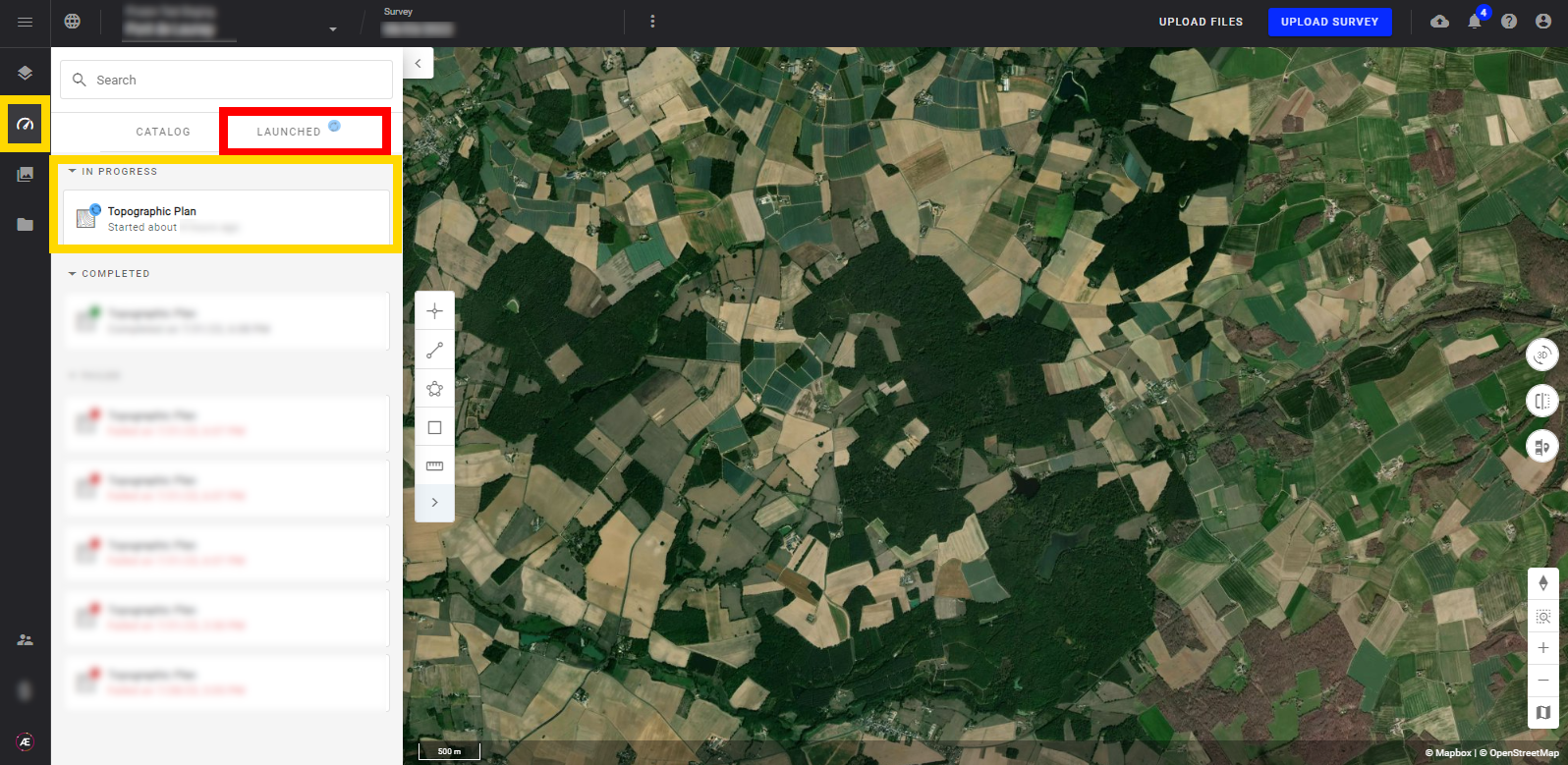
4. Resultats
Vous trouverez dans la section Download les fichiers :
- Topographic plan avec l'extension de fichier sélectionné (DXF ou DWG)
- Topographic plan en PDF