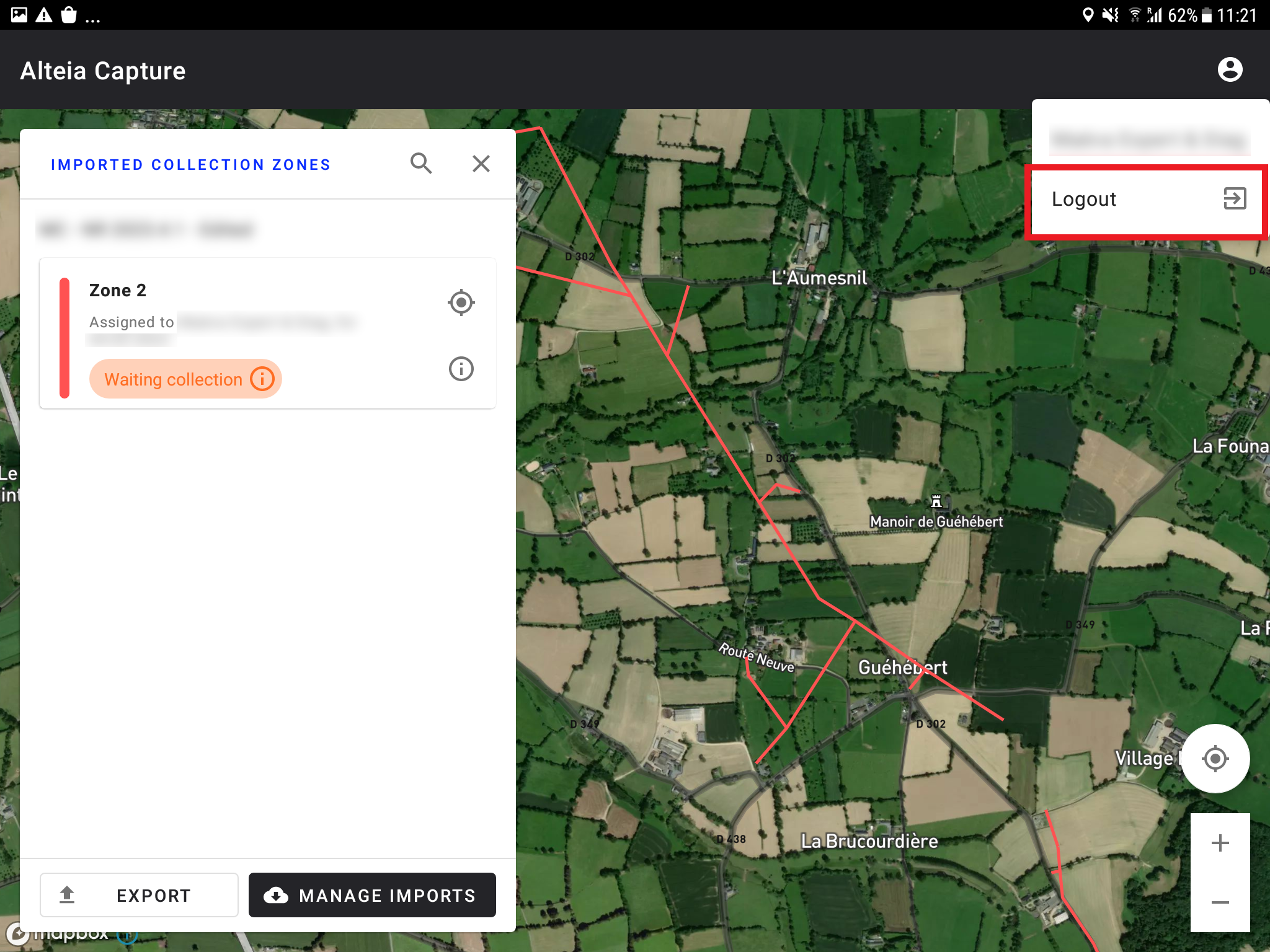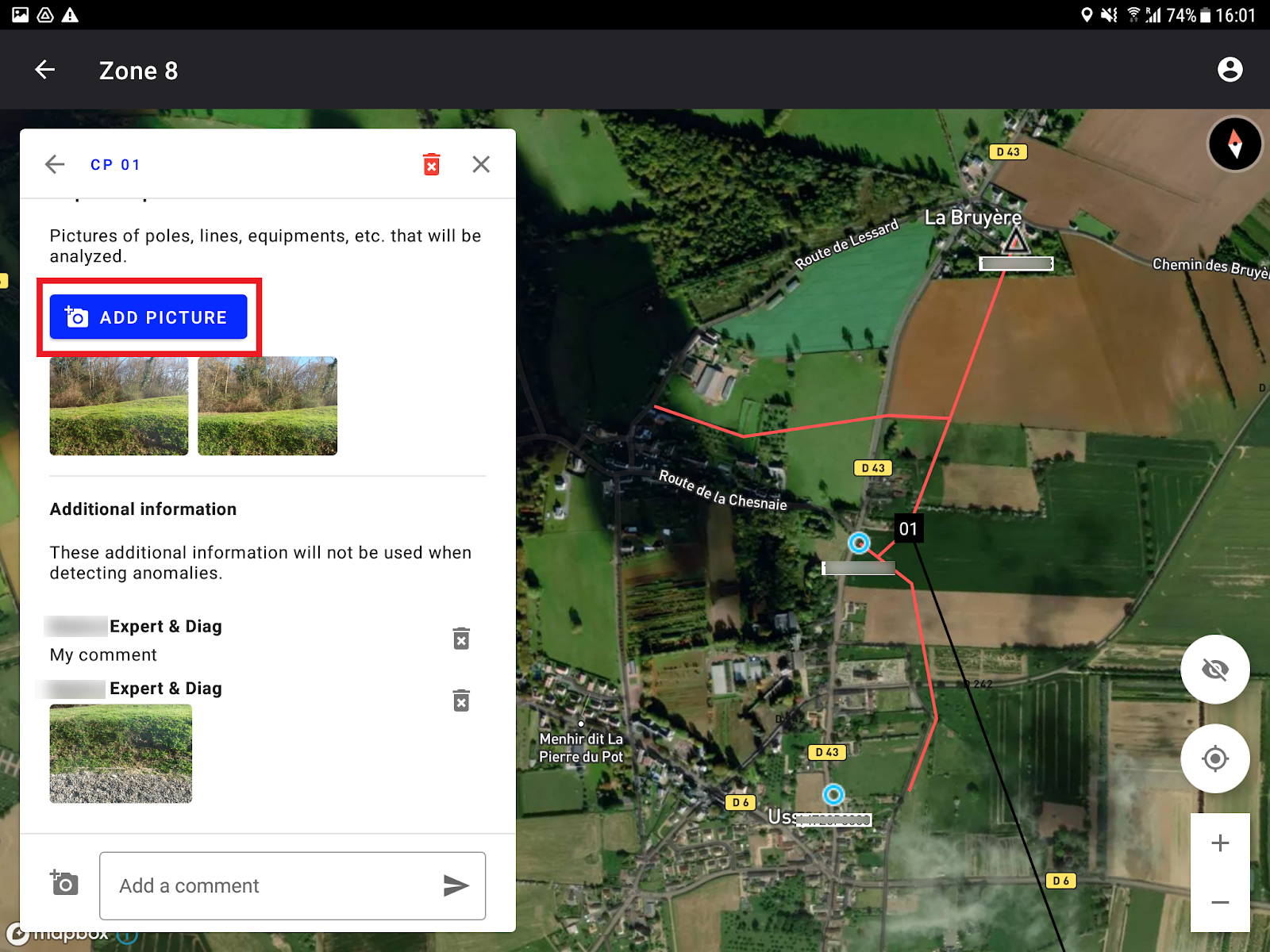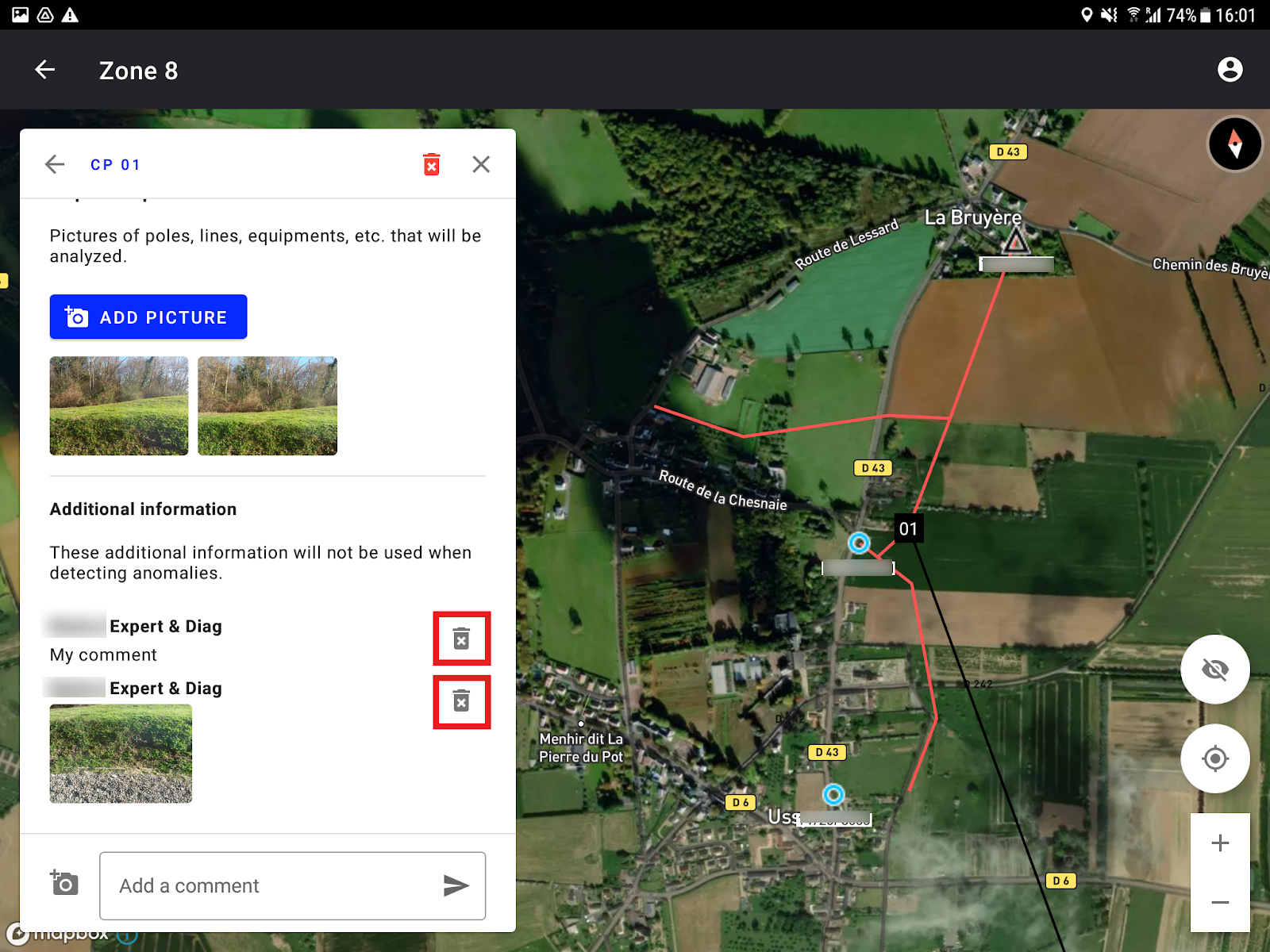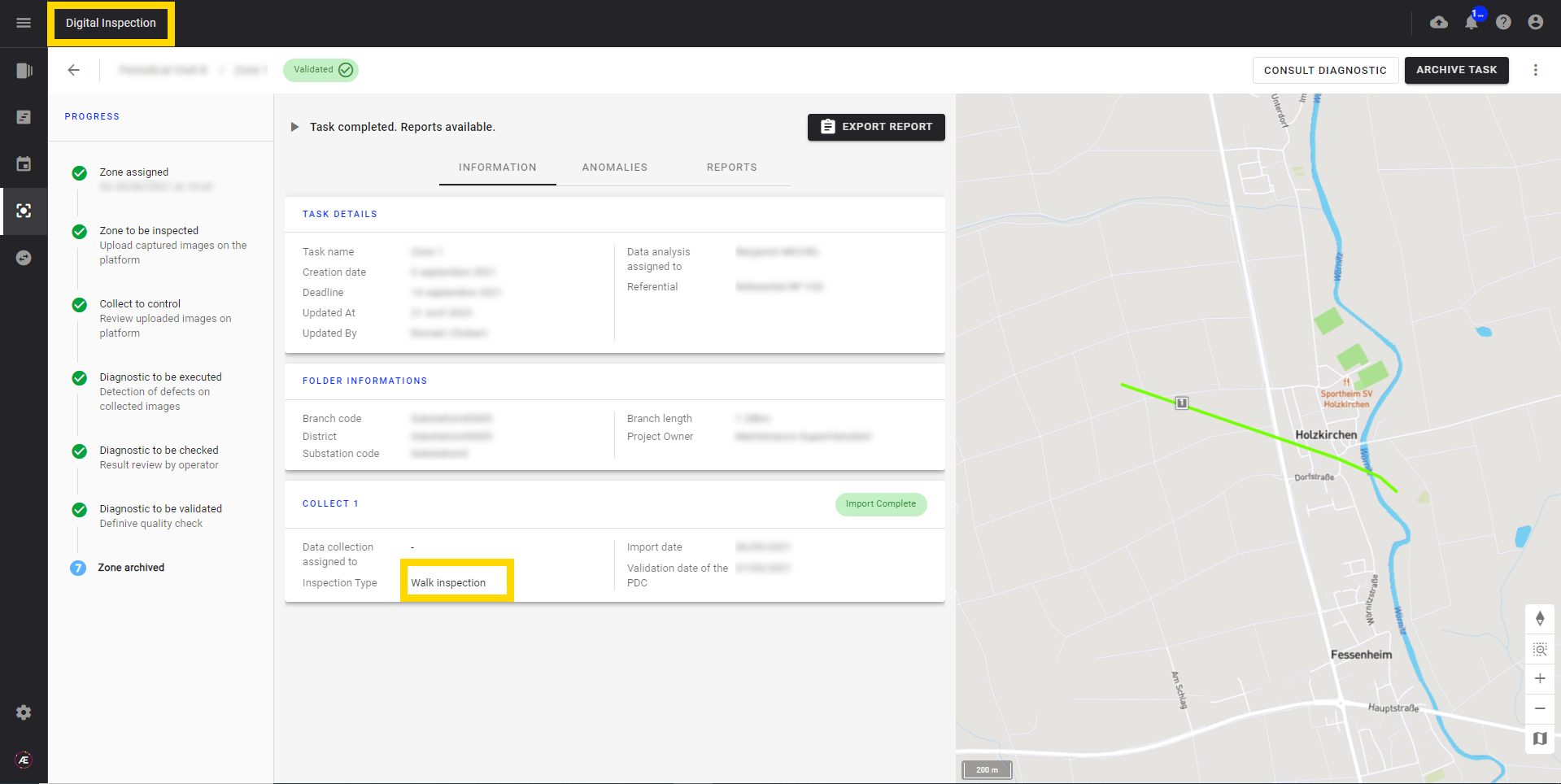Alteia Capture
1. Description
Voici la solution professionnelle permettant aux organisations du secteur de l'énergie de gérer facilement les inspections d'actifs, de traiter les tâches confiées aux inspecteurs sur le terrain et de collecter des données visuelles.
Entièrement intégrée à la plateforme web Aether, elle permet aux utilisateurs d'exécuter des analyses basées sur l'IA des données téléchargées, mais elle est également capable de travailler hors ligne, même dans les environnements les plus difficiles.
La disponibilité de cartes locales garantit toujours la sécurité et le succès des opérations, même sans connexion mobile.
Gérez l'ensemble du flux d'inspection sur le terrain, de l'affectation des tâches au téléchargement des données, où que vous soyez, grâce à l'application mobile Alteia Capture.
2. Intégration de l'application
Étape 1 - Téléchargez l'application Alteia Capture depuis le PlayStore.
Info
Cette application est uniquement disponible sur Android et fonctionne sur les tablettes. Elle peut également être utilisée sur des appareils mobiles, mais l'interface utilisateur n'est pas adaptée à la taille des mobiles, nous ne la recommandons donc pas.
Étape 2 - L'application est installée, cliquez sur le logo pour la lancer.
Étape 3 - Pour le premier lancement de l'application, configurez l'URL de la plateforme (par exemple app.alteia.com). Il est possible de modifier l'URL si nécessaire.
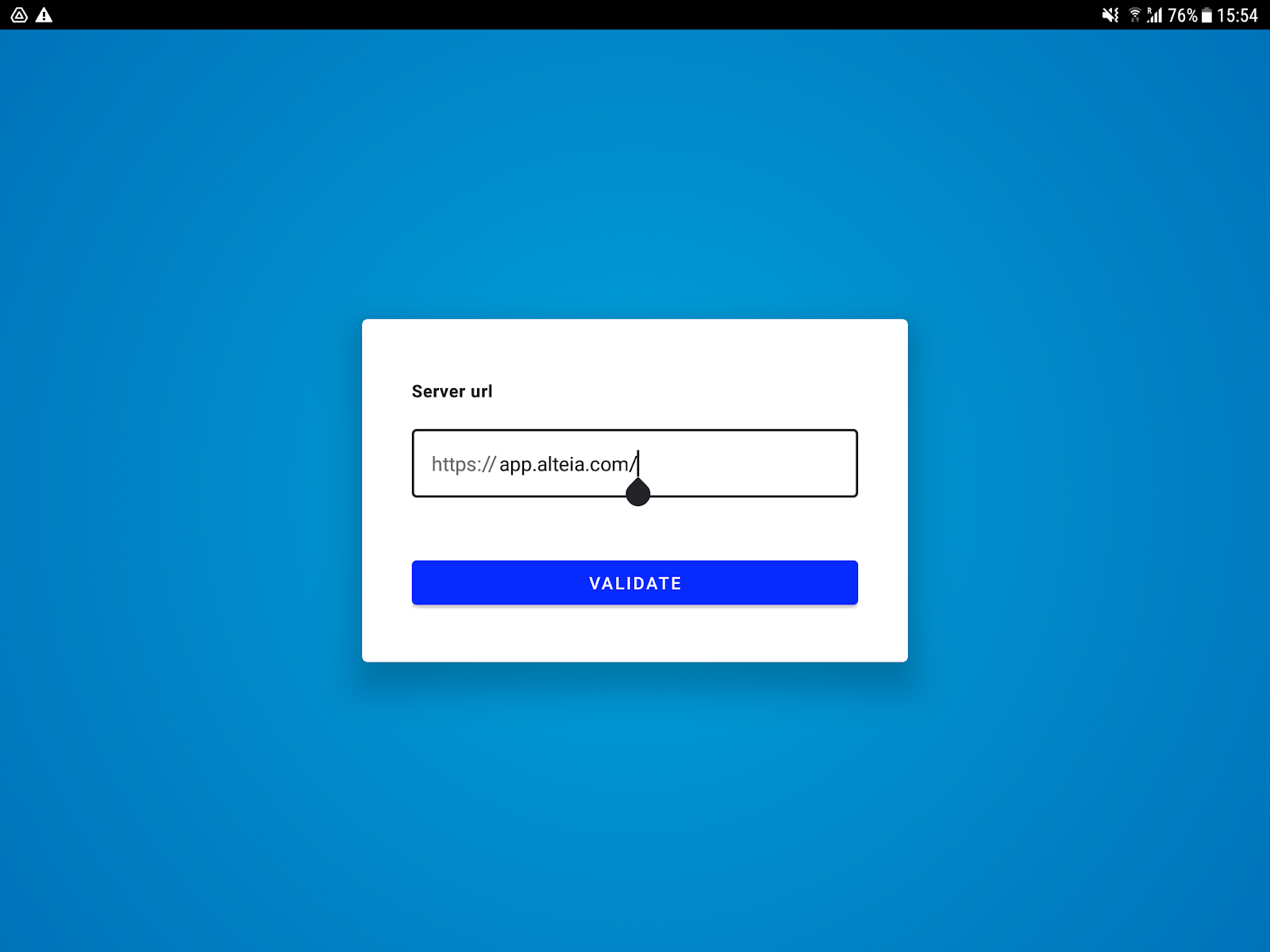
Étape 4 - Connectez-vous avec les mêmes identifiants que pour Aether.
Prérequis
Votre profil d'identifiants doit également être défini comme pilote dans le module de Data Acquisiton d'Aether.
Si votre identifiant d'utilisateur n'est pas défini comme pilote, l'application enverra une notification indiquant que votre compte n'a pas d'identifiant de pilote associé.
3. Récupérez vos collectes assignées
Étape 1 - Cliquez sur le bouton d'importation pour récupérer vos collectes.
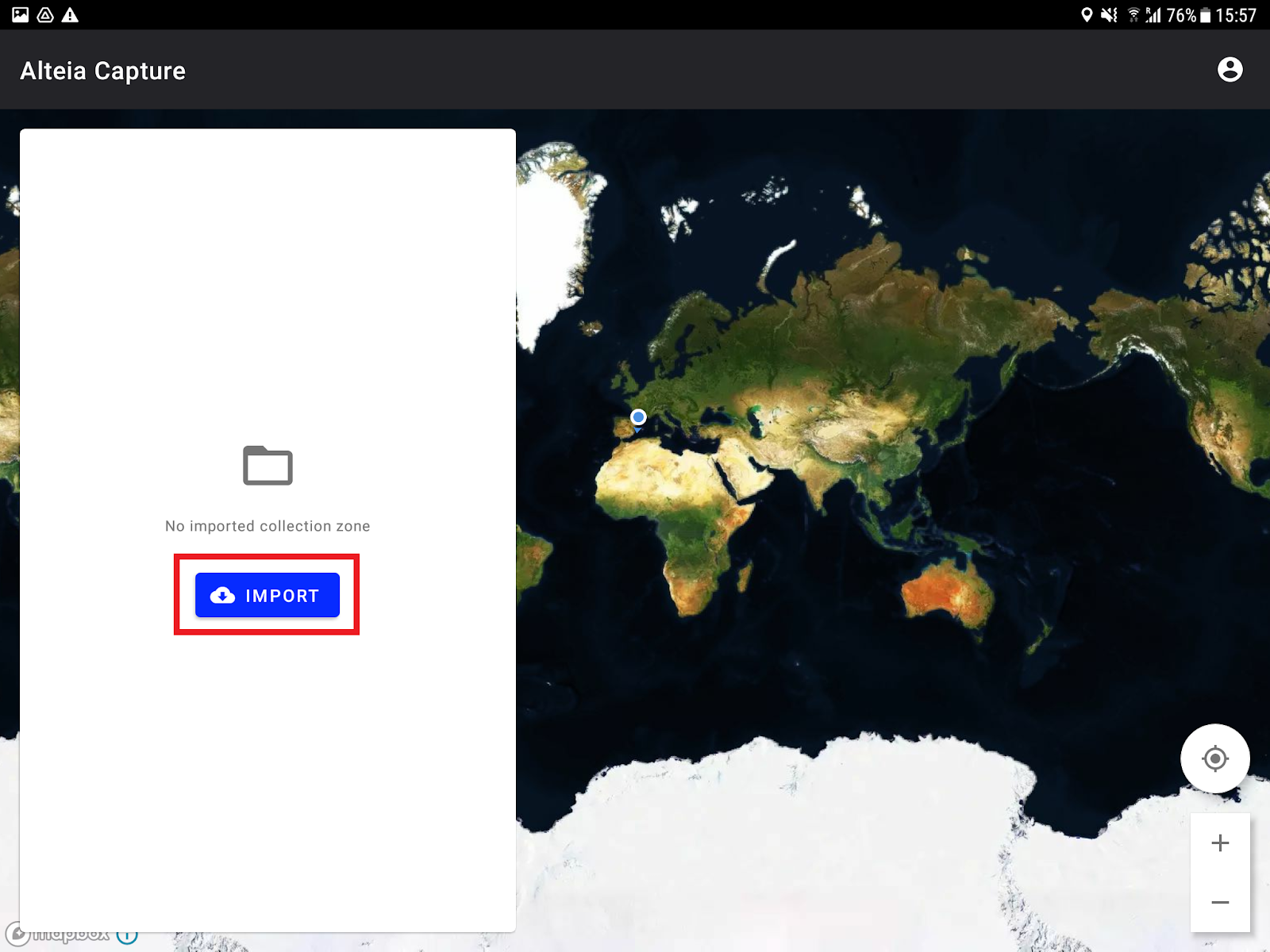
Une fenêtre popup apparaît et montre la liste des walk collects attribuées au compte.
Étape 2 - Pour toutes les collectes que vous voulez importer, cliquez sur le bouton "ADD" à côté du nom de la collecte. Confirmez l'importation.
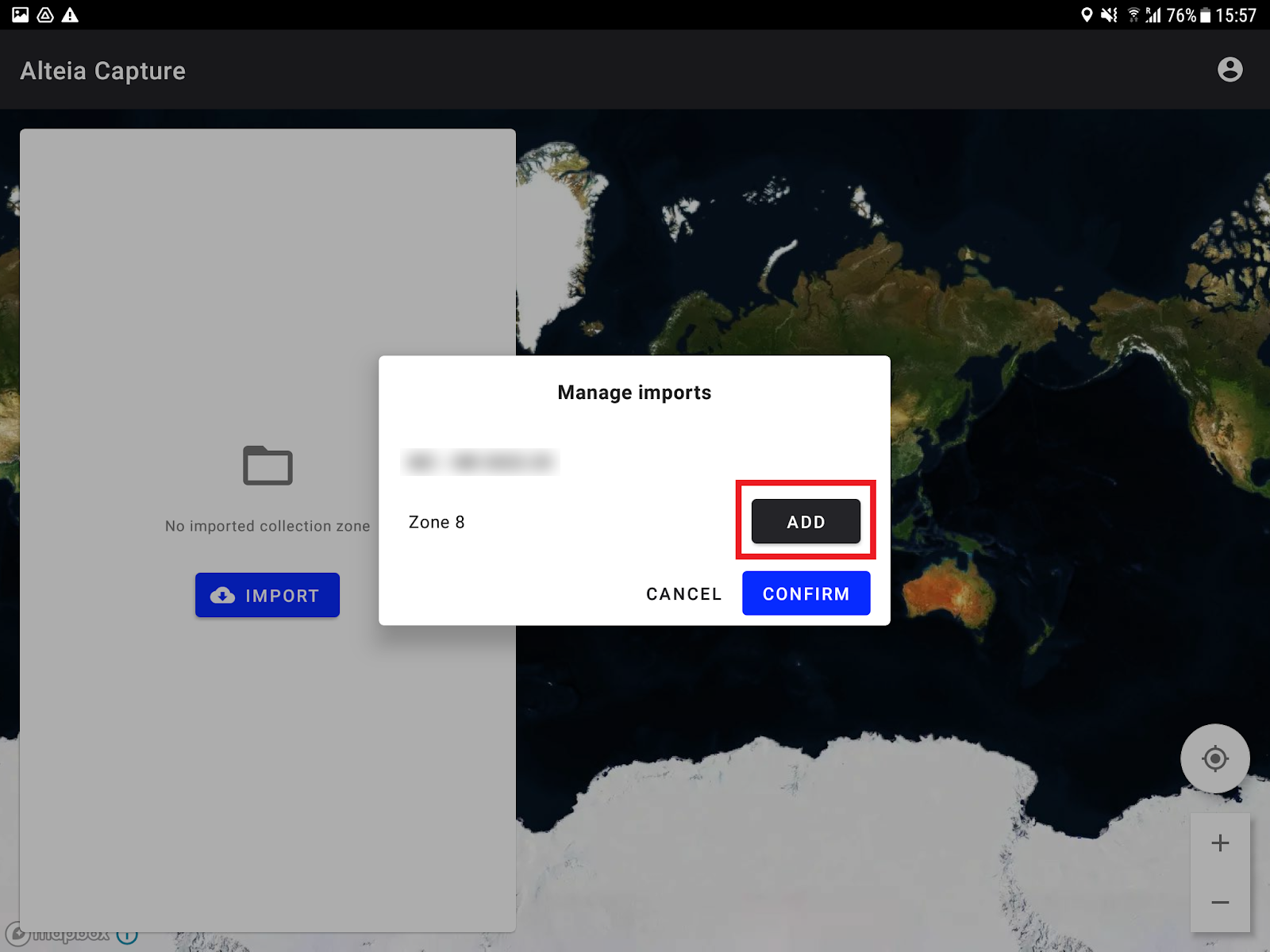
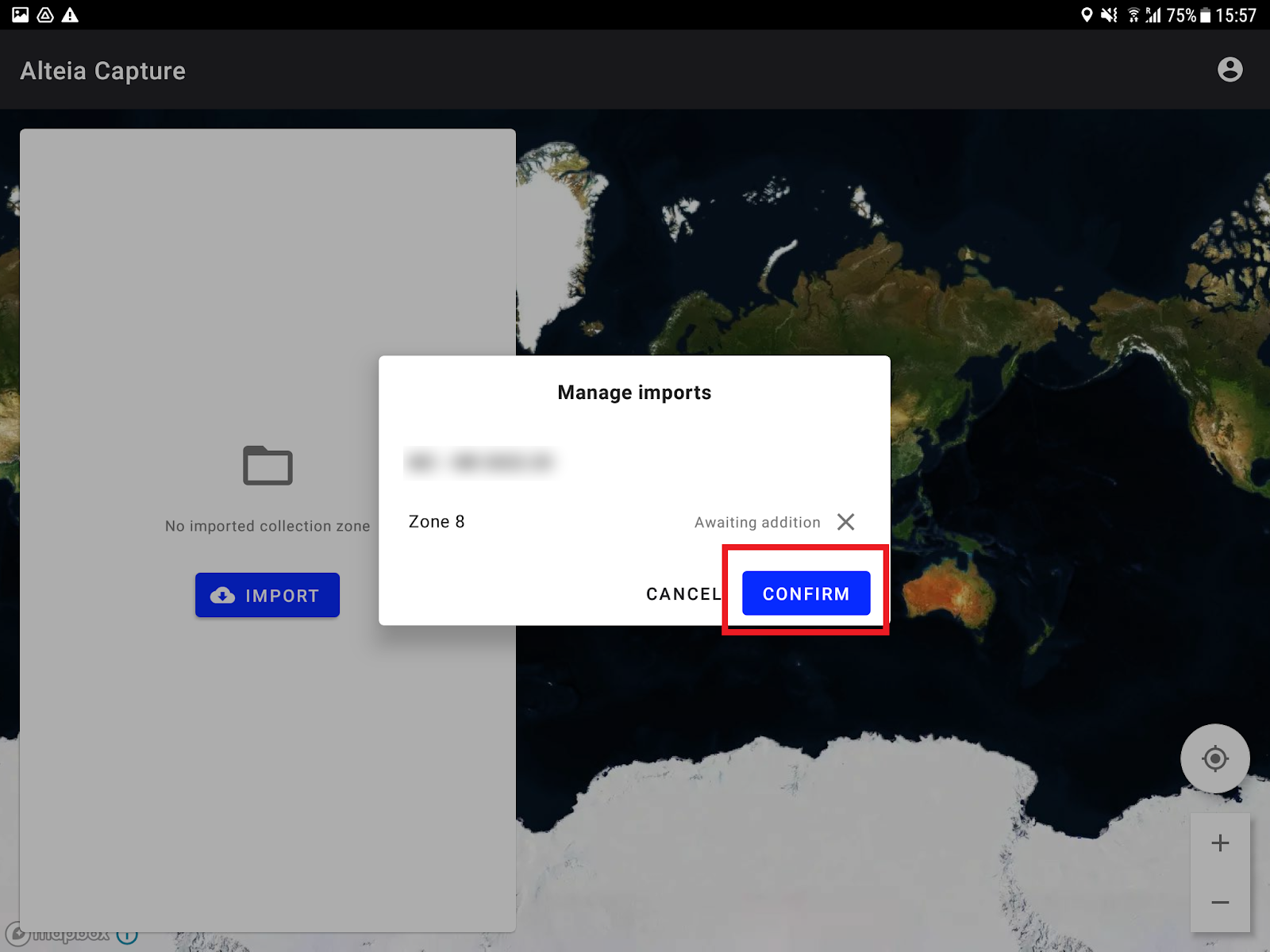
Cette opération peut nécessiter un moment pour importer toutes vos collectes, car l'application récupère également les actifs et le point de collecte (CP) précédent en cas de nouvelle inspection.
Étape 3 - Toutes les collectes importées sont en statut "Waiting Collection".
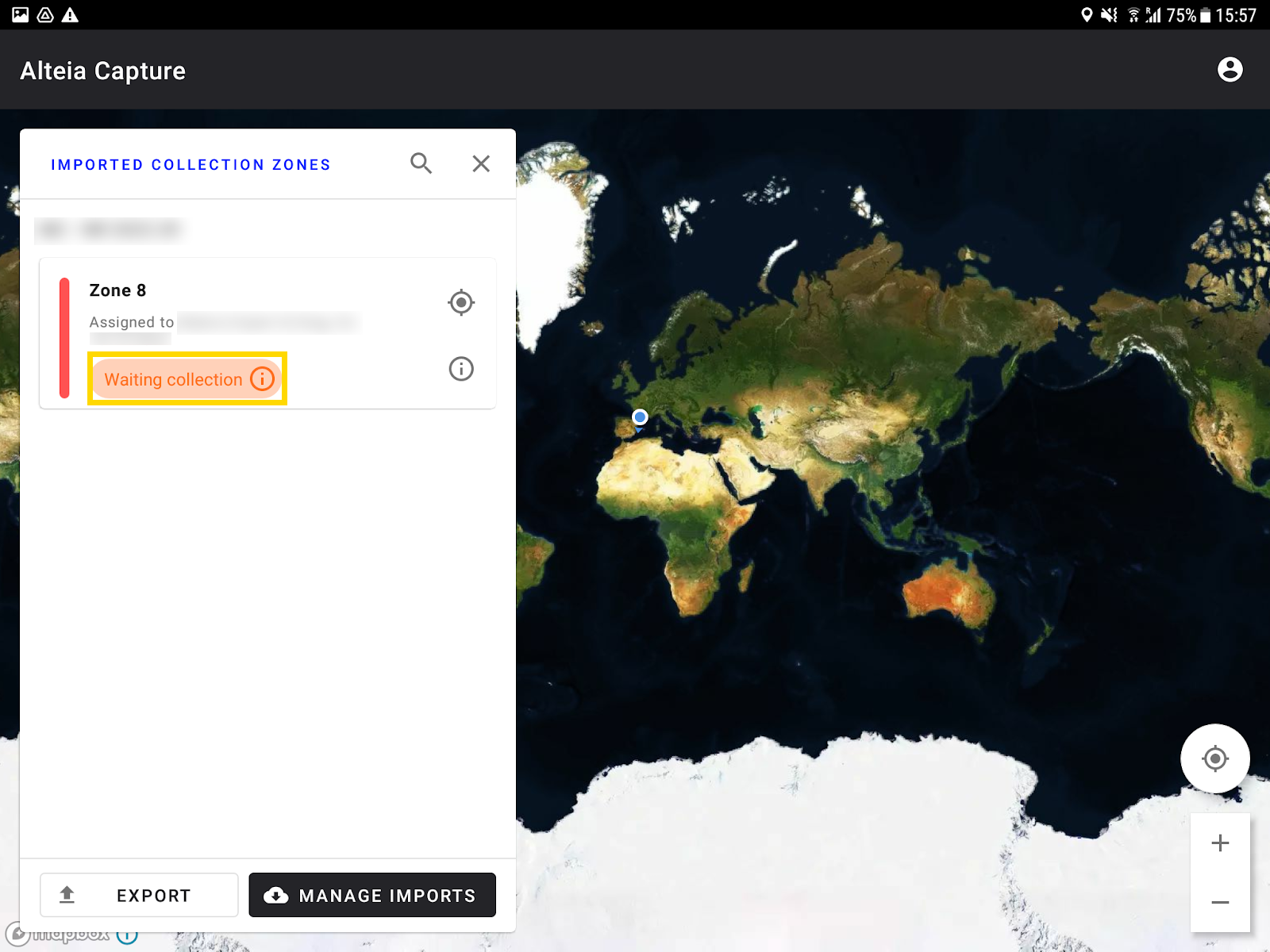
Étape 4 - Vous pouvez consulter un panneau d'information sur la collecte en cliquant sur l'icône "i" ou directement sur la carte de collecte.
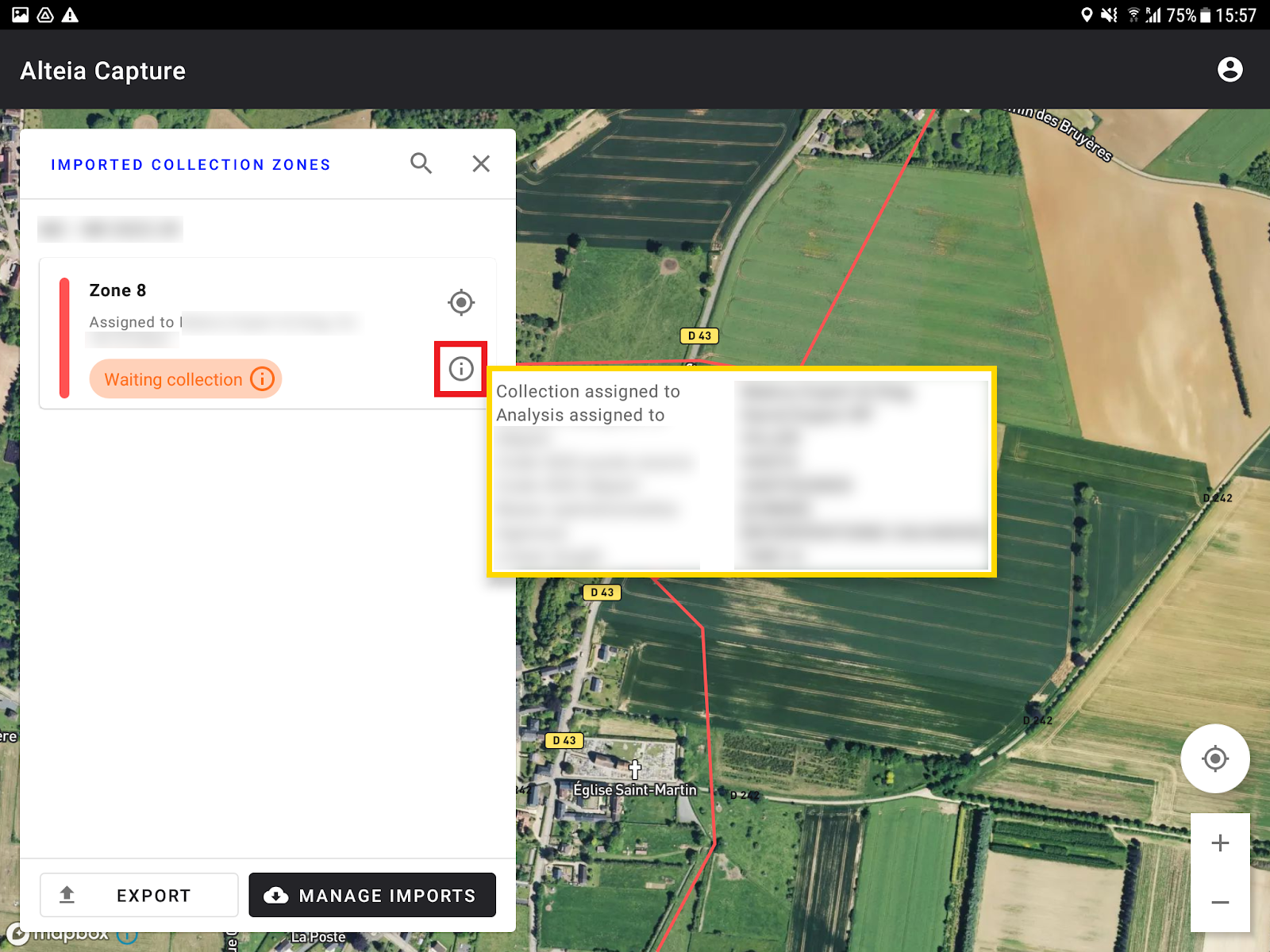
Dans une collecte sélectionnée, trouver le panneau d'information de la collecte dans l'onglet "ZONE DETAILS".
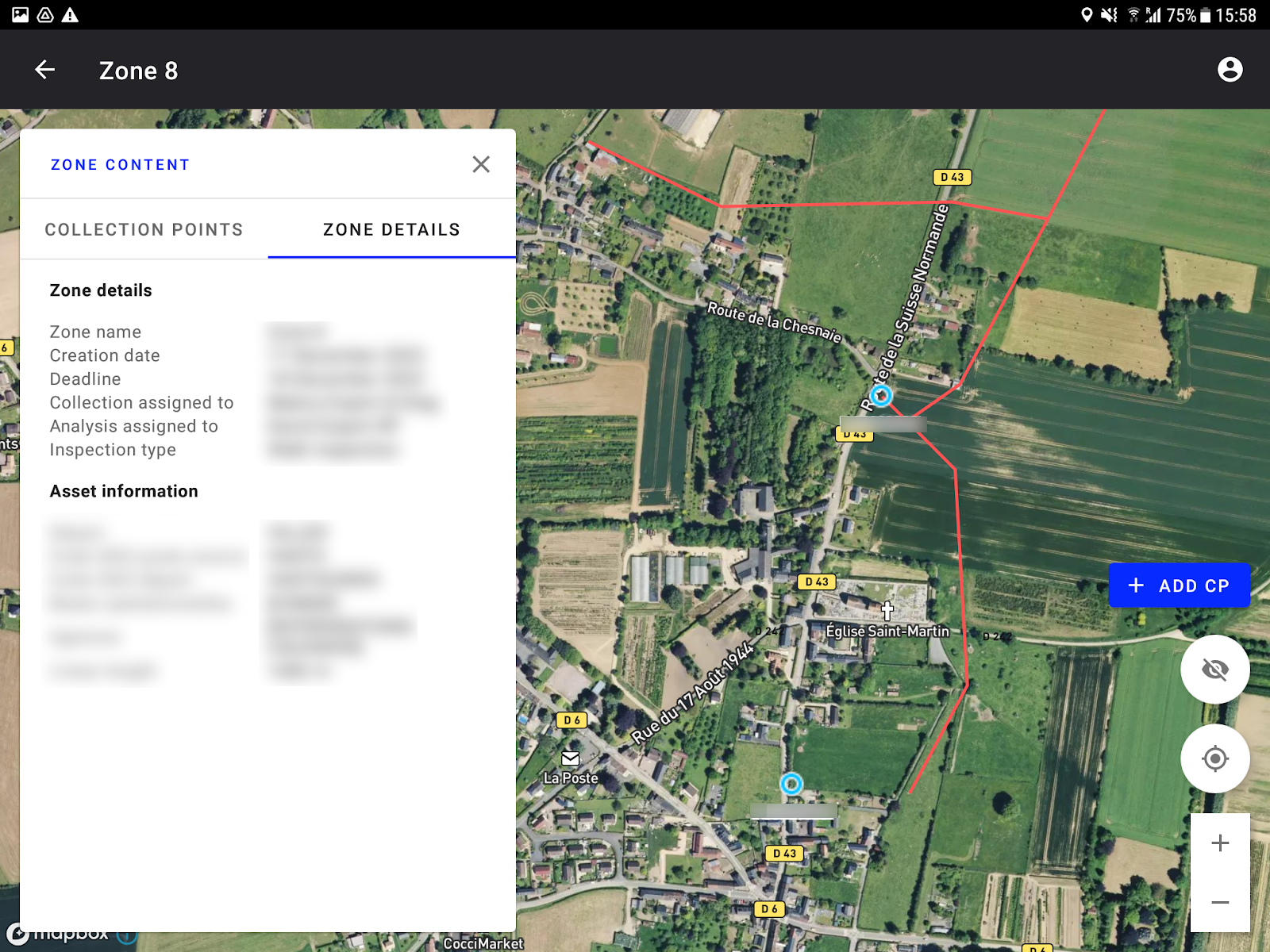
Étape 5 - Vous pouvez également supprimer une collecte déjà importée.
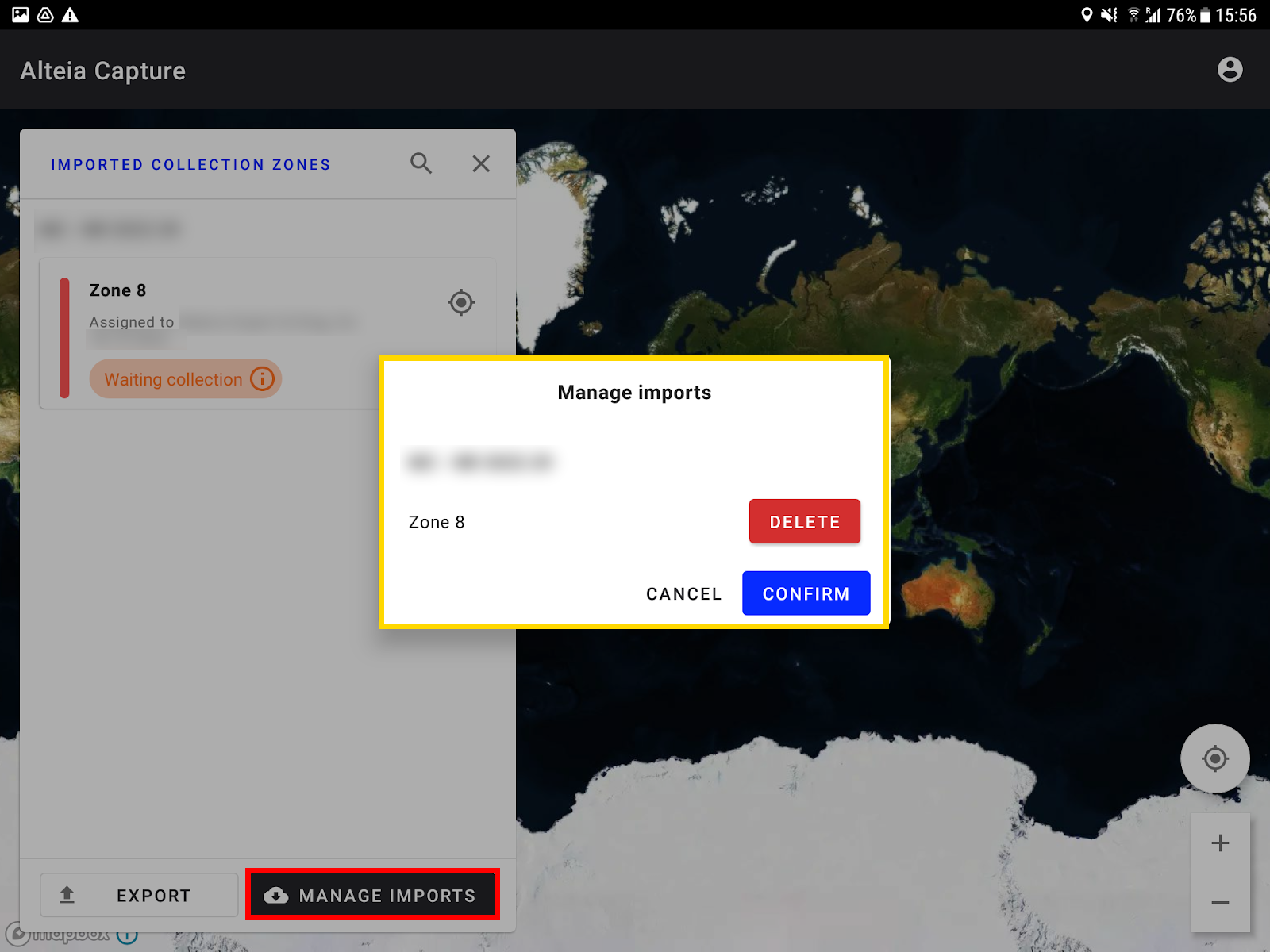
4. Réaliser votre inspection
La réalisation d'une inspection est possible en mode hors ligne si vous avez téléchargé votre collecte au préalable.
Pour commencer votre inspection, saisissez une collecte importée (voir paragraphe 3.).
4.1 Créer un point de collecte
- Cliquez sur le bouton "ADD CP" pour ajouter un point de collecte à votre emplacement actuel.
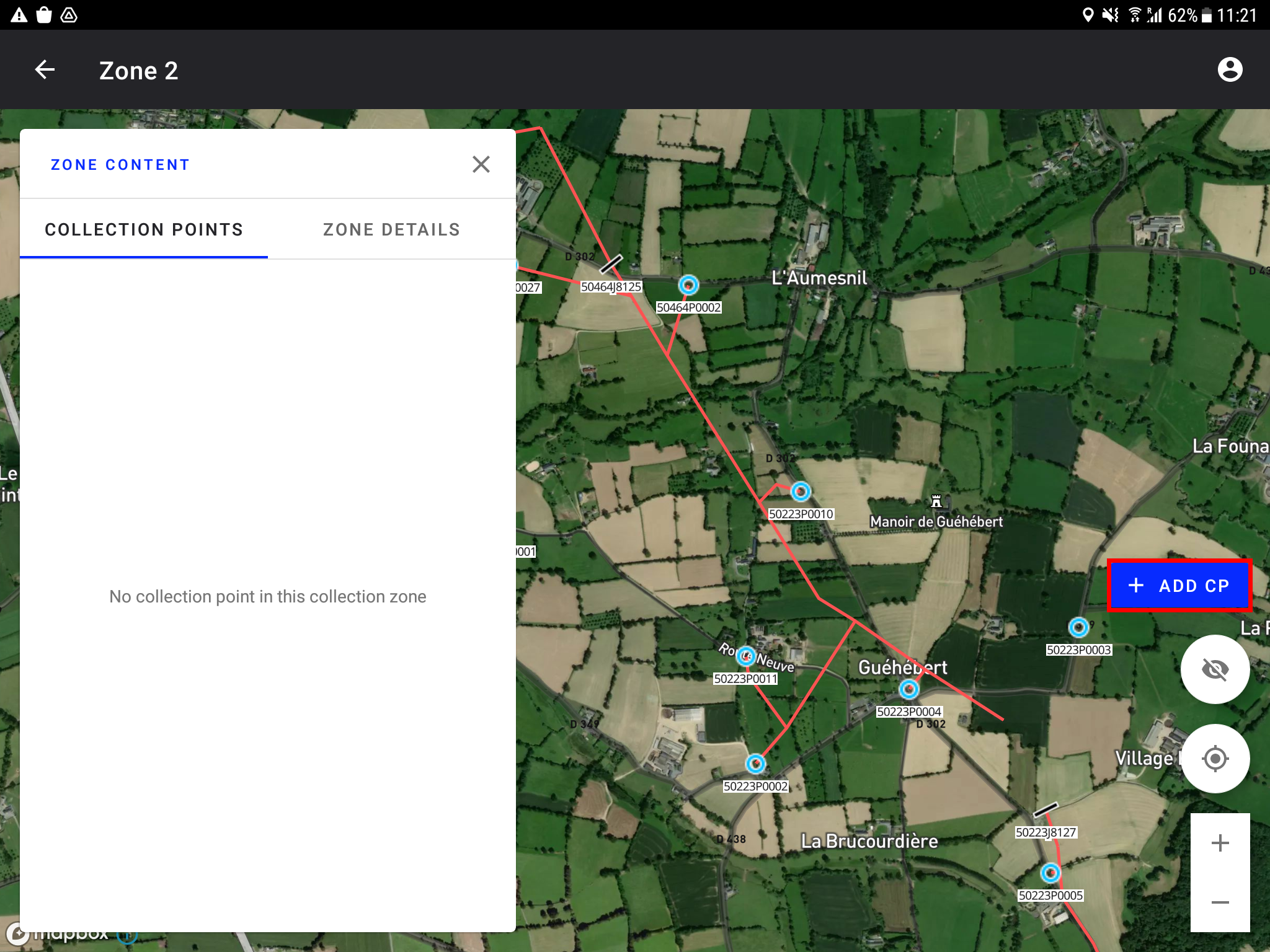
- Le CP sera visible dans la liste des CP et sur la carte.
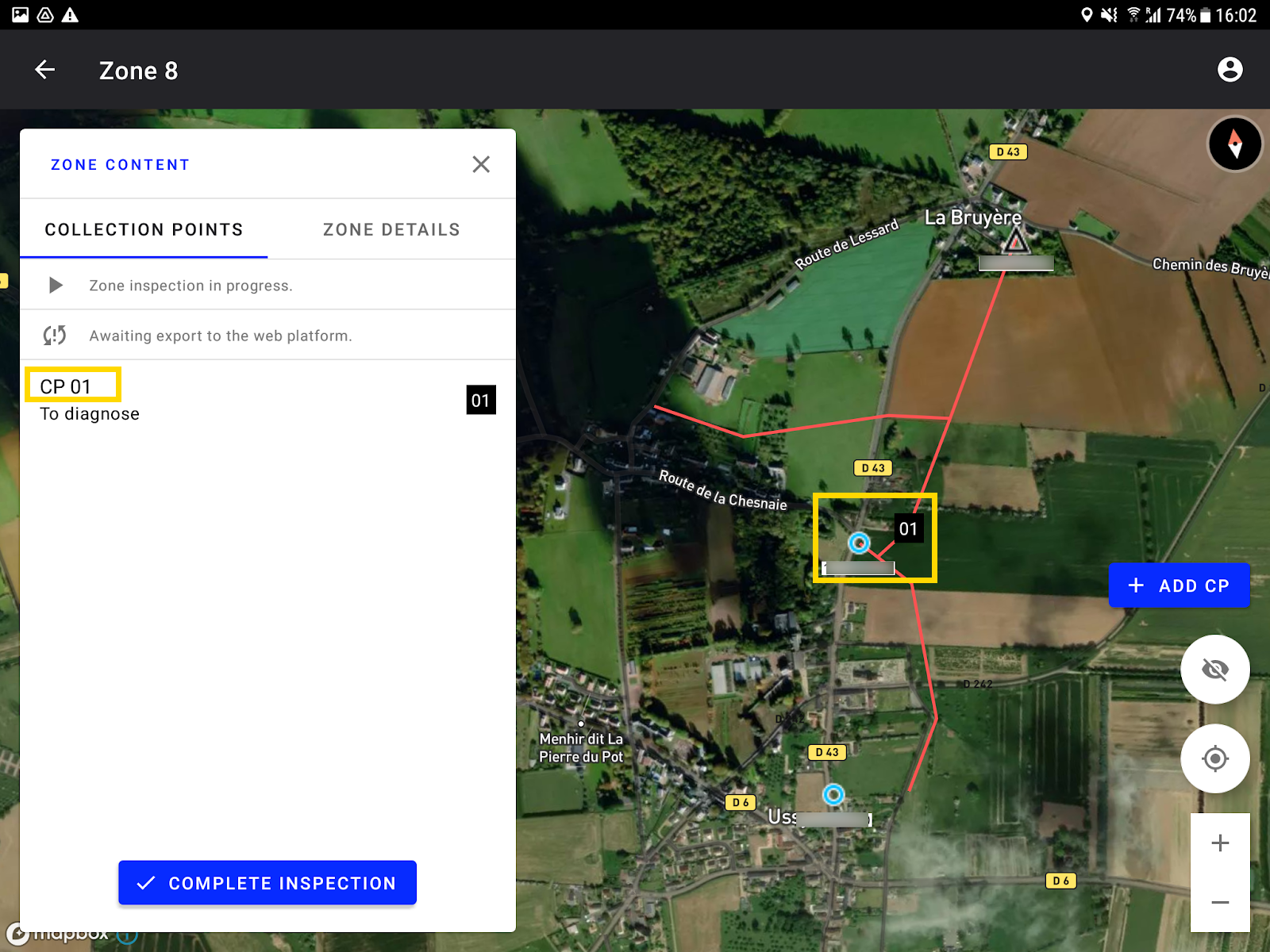
- Par défaut, le CP est situé à votre position actuelle, mais vous pouvez le déplacer où vous voulez pour qu'il corresponde à la bonne position en déplaçant la carte avant de valider la crééation du CP.
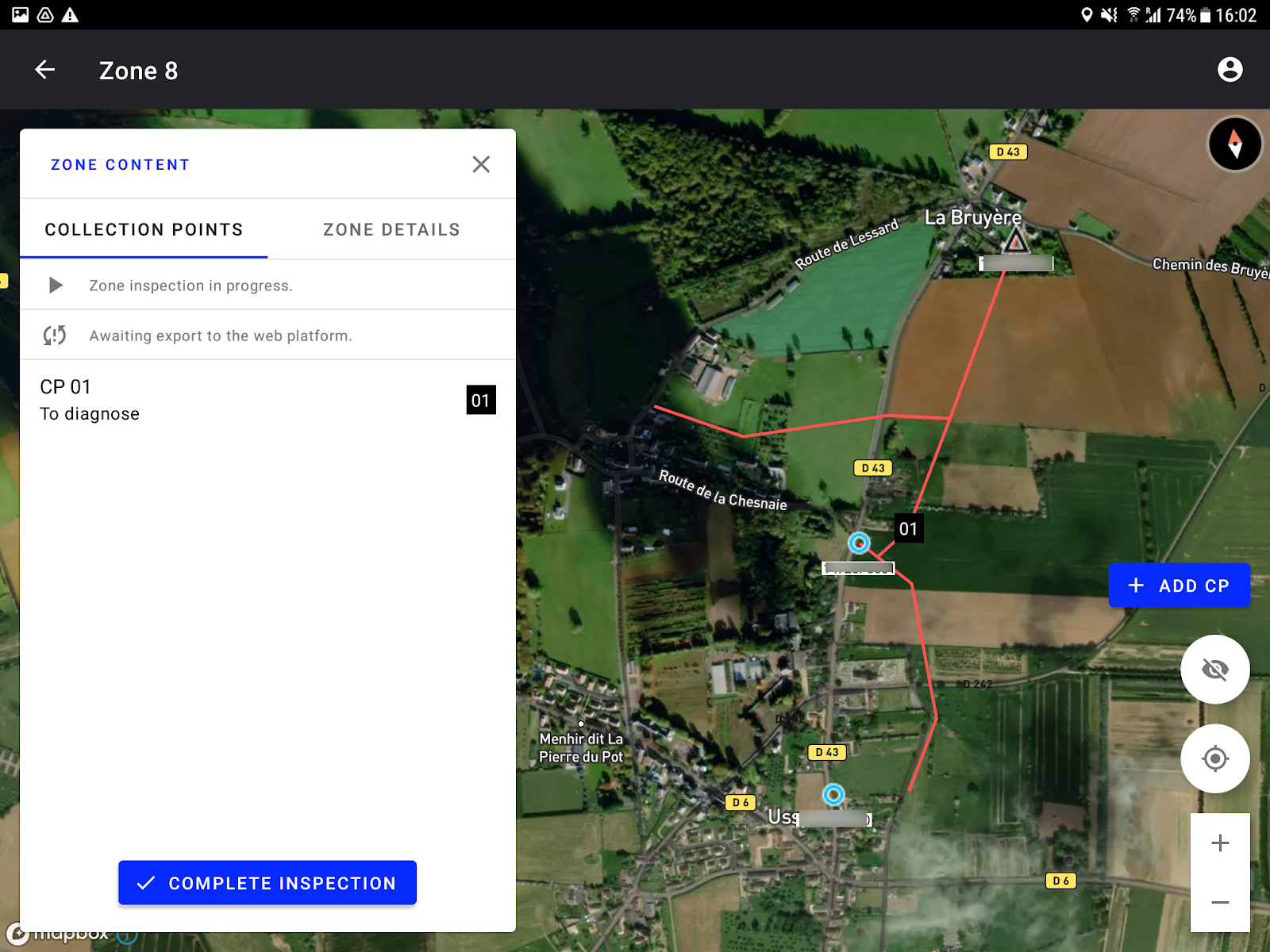
4.2 Supprimer un CP
Cliquez sur l'icône de la corbeille à côté du nom du CP pour le supprimer.
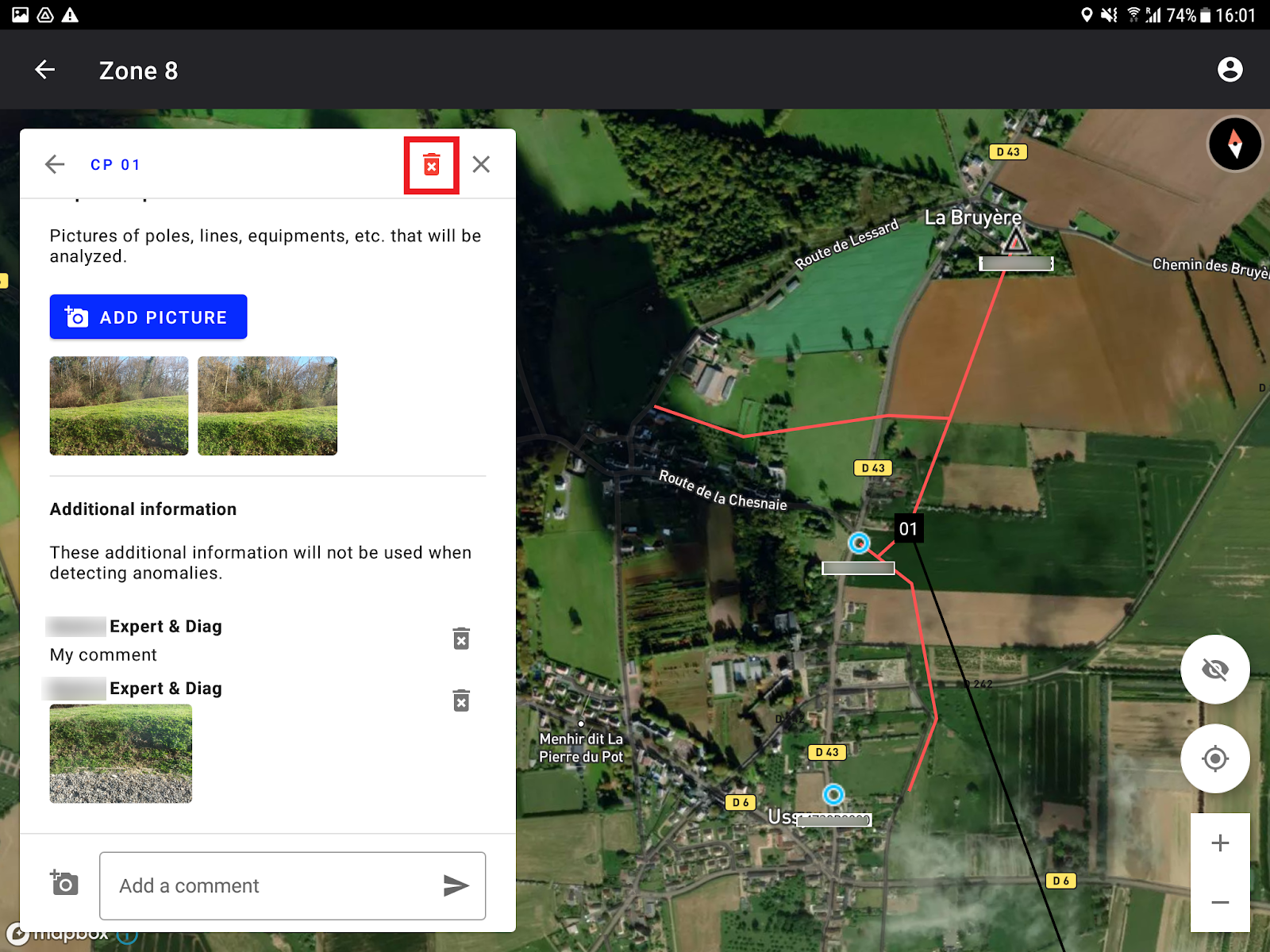
4.3 Prendre des photos d'inspection
Cliquez sur "ADD PICTURE" pour prendre une nouvelle photo et l'associer au CP actuel.
La position de chaque photo est basée sur la position GPS du mobile lors de la prise de la photo.
4.4 Ajouter des commentaires (avec des images)
- Il est possible d'ajouter des commentaires (image et/ou texte) sur un CP.
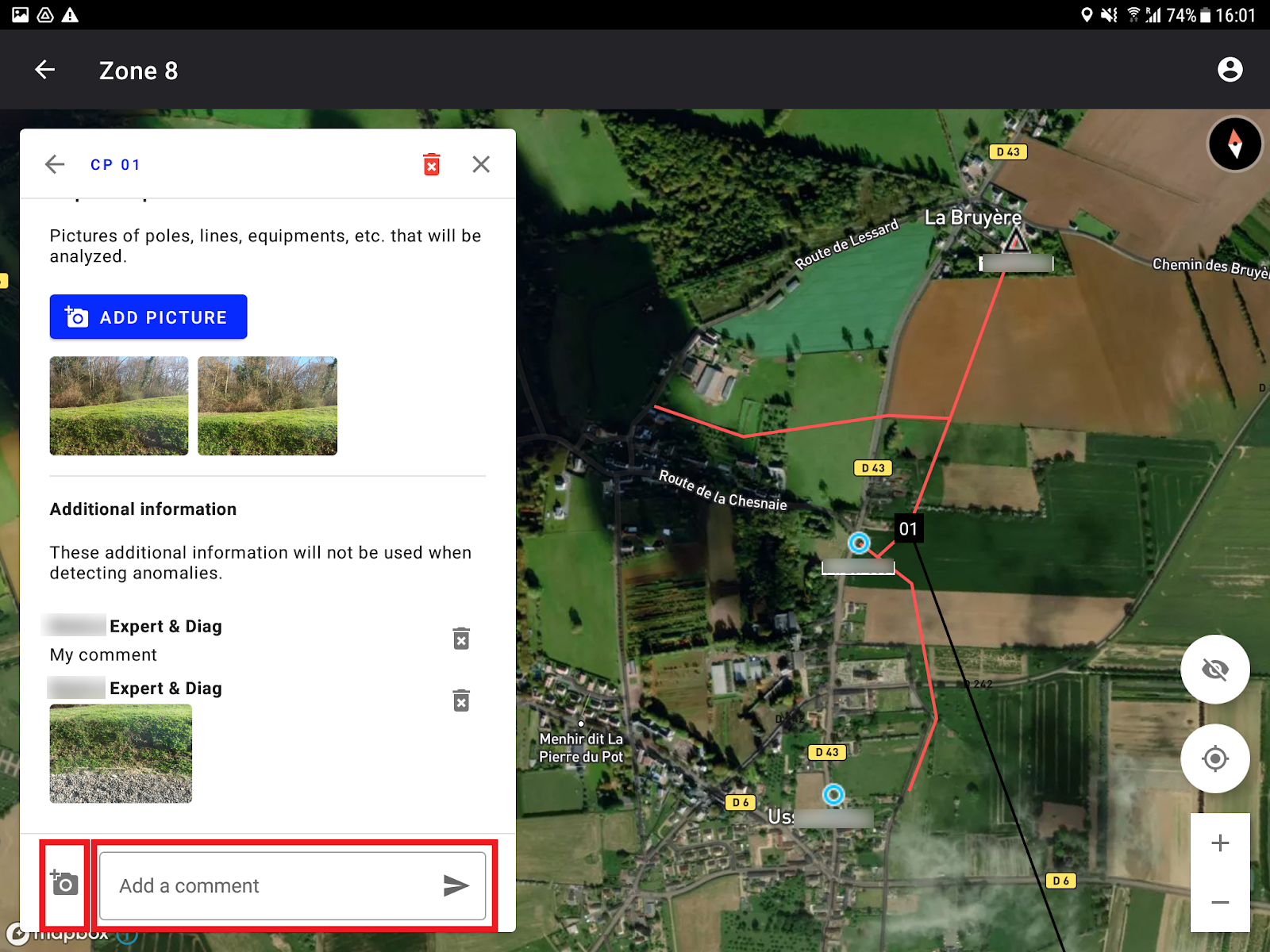
- Cliquez sur l'icône de la corbeille à côté du commentaire pour supprimer un commentaire ou un commentaire d'image.
4.5 Valider la collecte
- Une fois que la collecte des photos sur tous les CP est terminée, cliquez sur "COMPLETE INSPECTION".
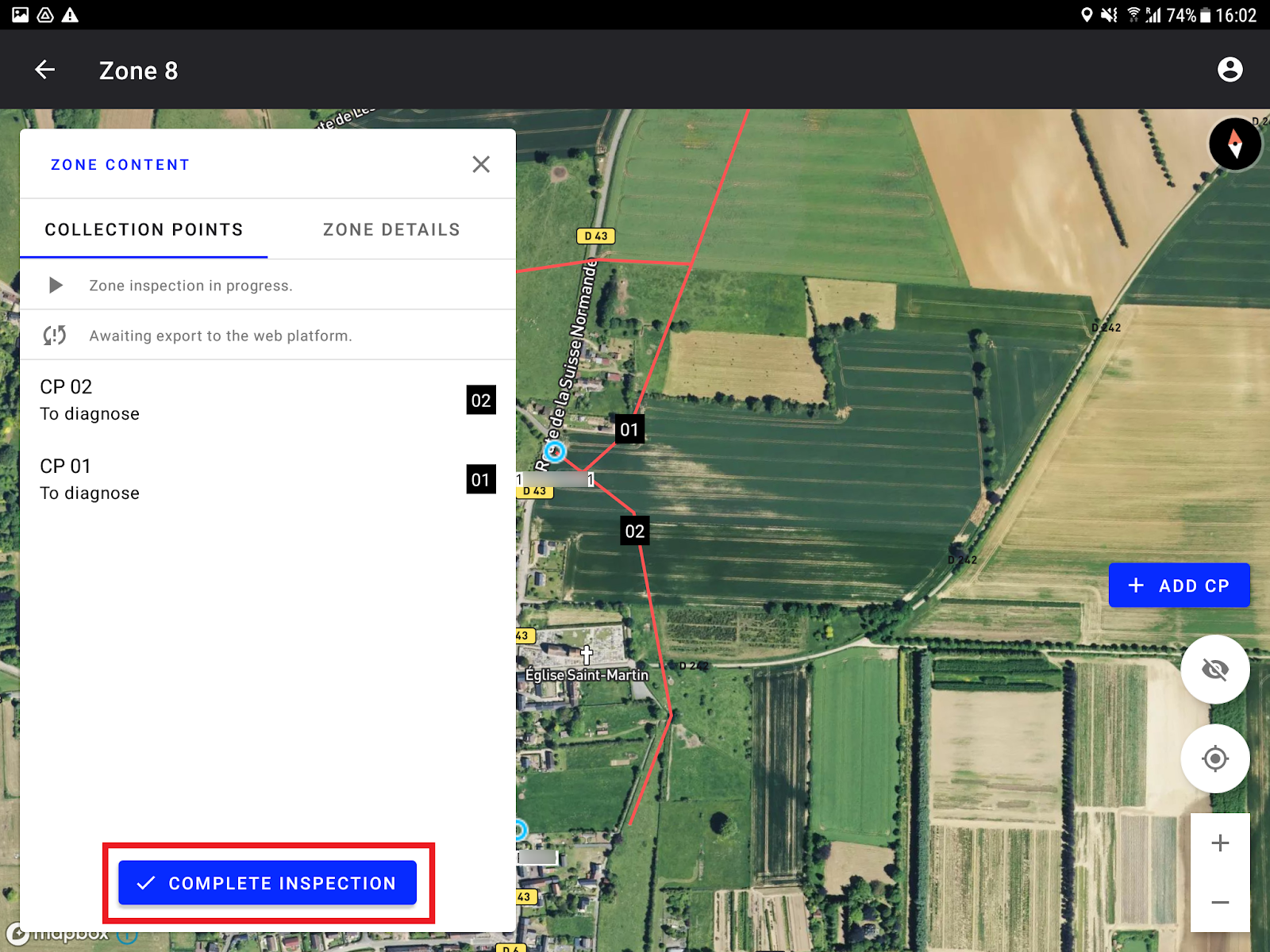
- La collecte sera maintenant dans l'état "Completed". Une étiquette verte apparaît pour confirmer la fin du processus de Data Capture.
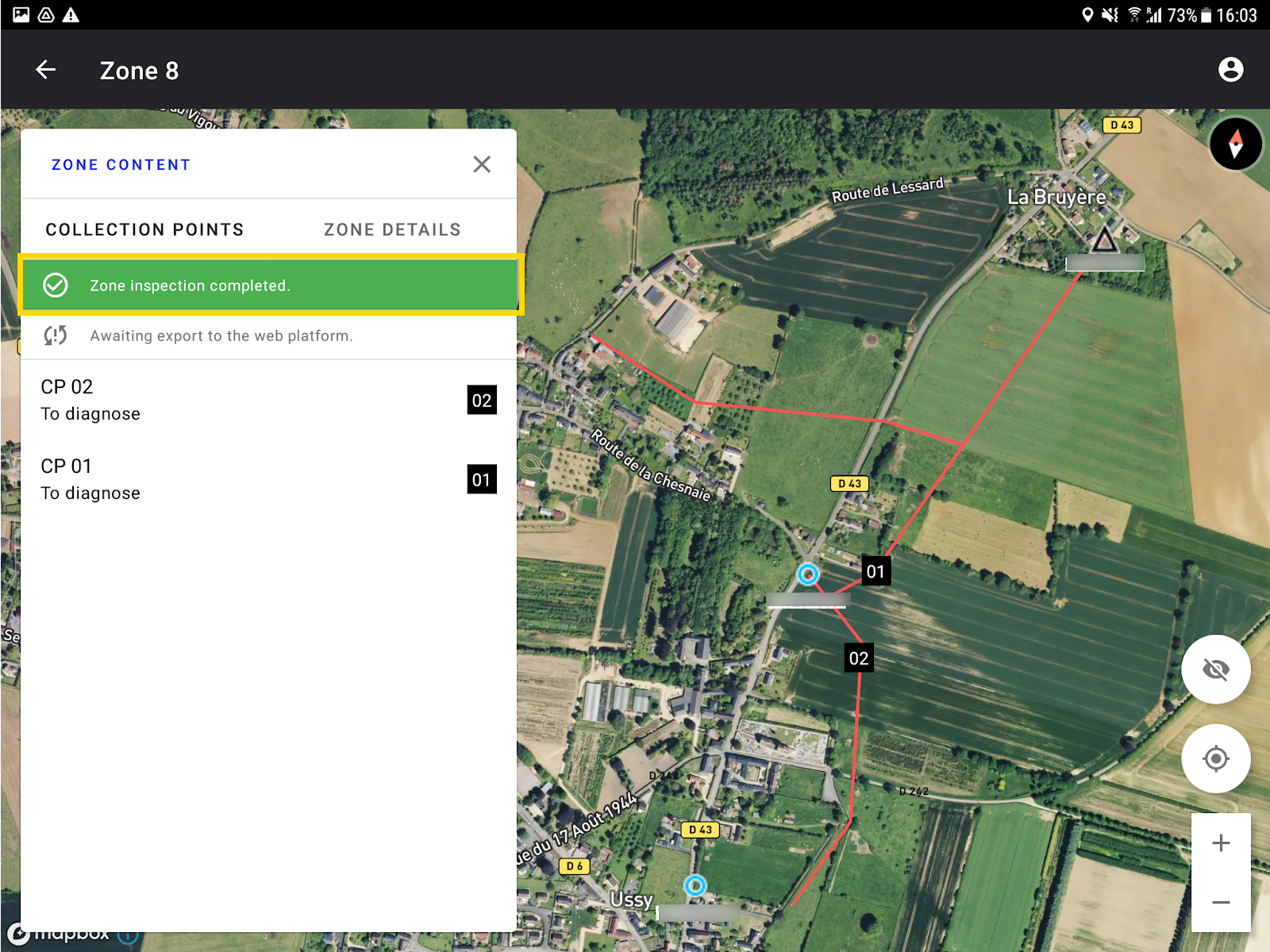
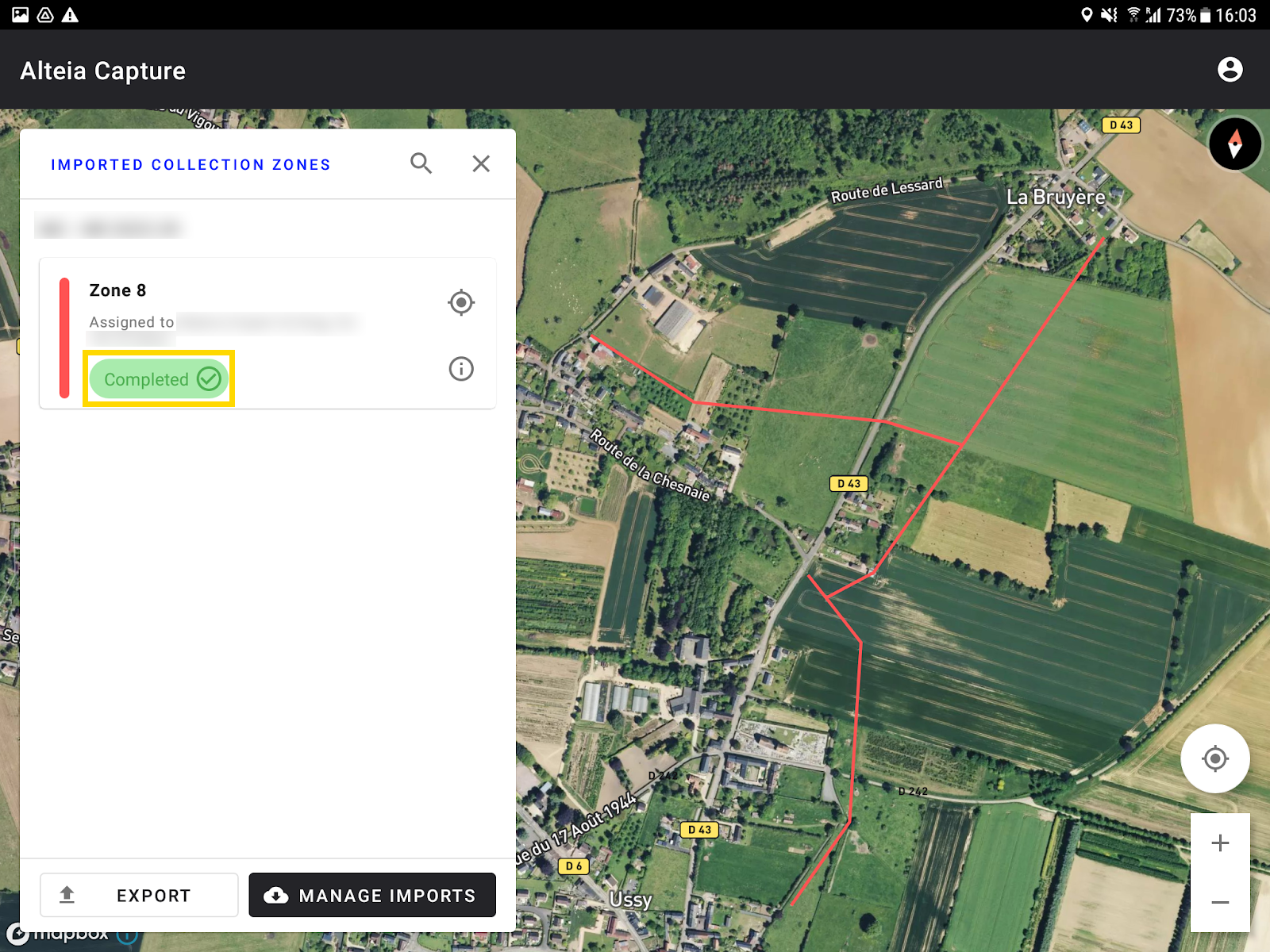
5. Exportez votre(vos) collecte(s) vers Aether
Une fois l'inspection terminée, vous devrez exporter les points de collecte et les photos associées vers Aether.
Étape 1 - Cliquez sur "EXPORT" pour exporter le(s) point(s) de collecte.
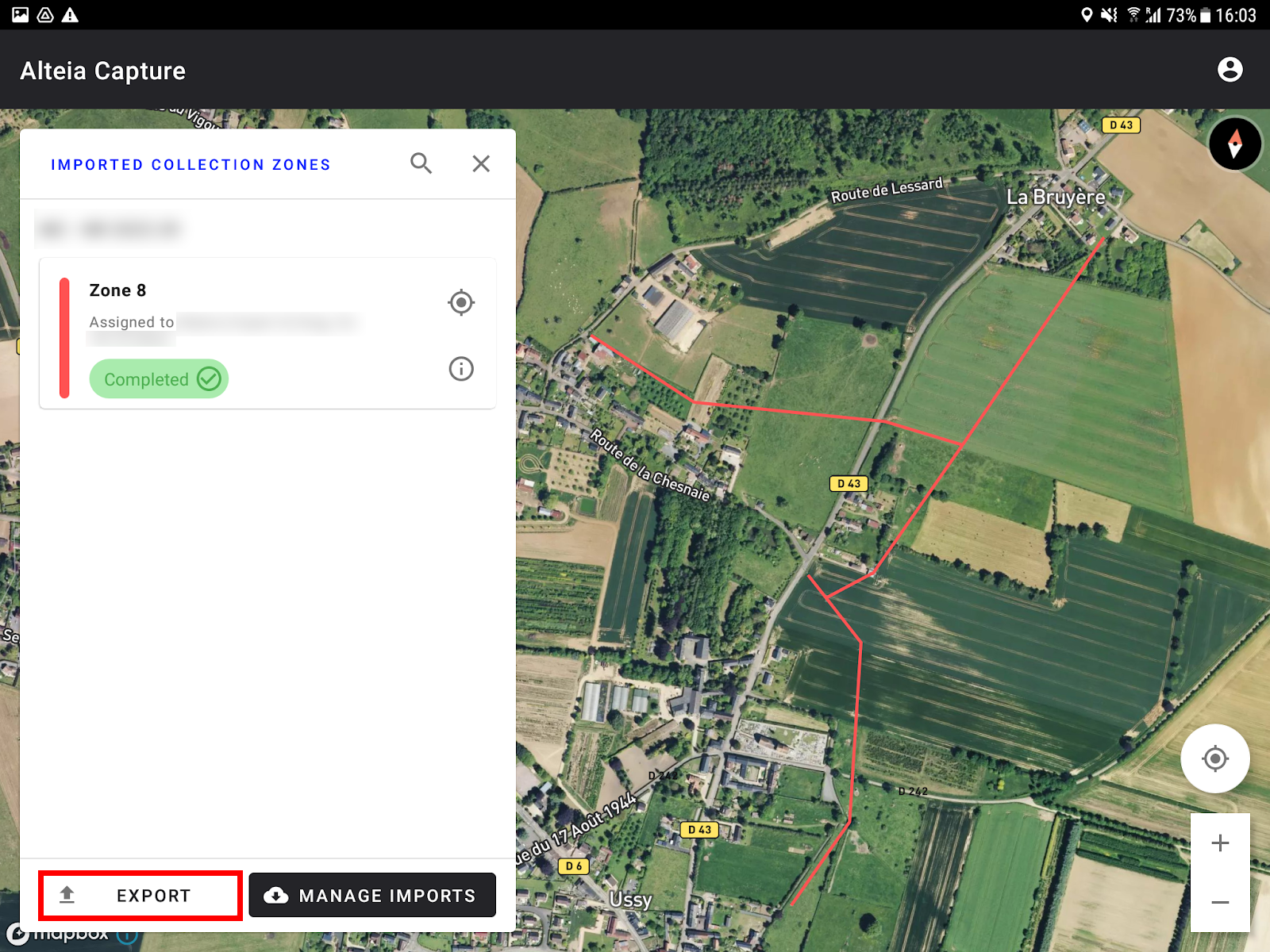
Étape 2 - Une fenêtre popup apparaît, montrant la liste des collectes. Seules les collectes dont l'inspection est terminée peuvent être exportées.
Étape 3 - Sélectionnez le(s) collecte(s) à exporter et cliquez sur "EXPORT".
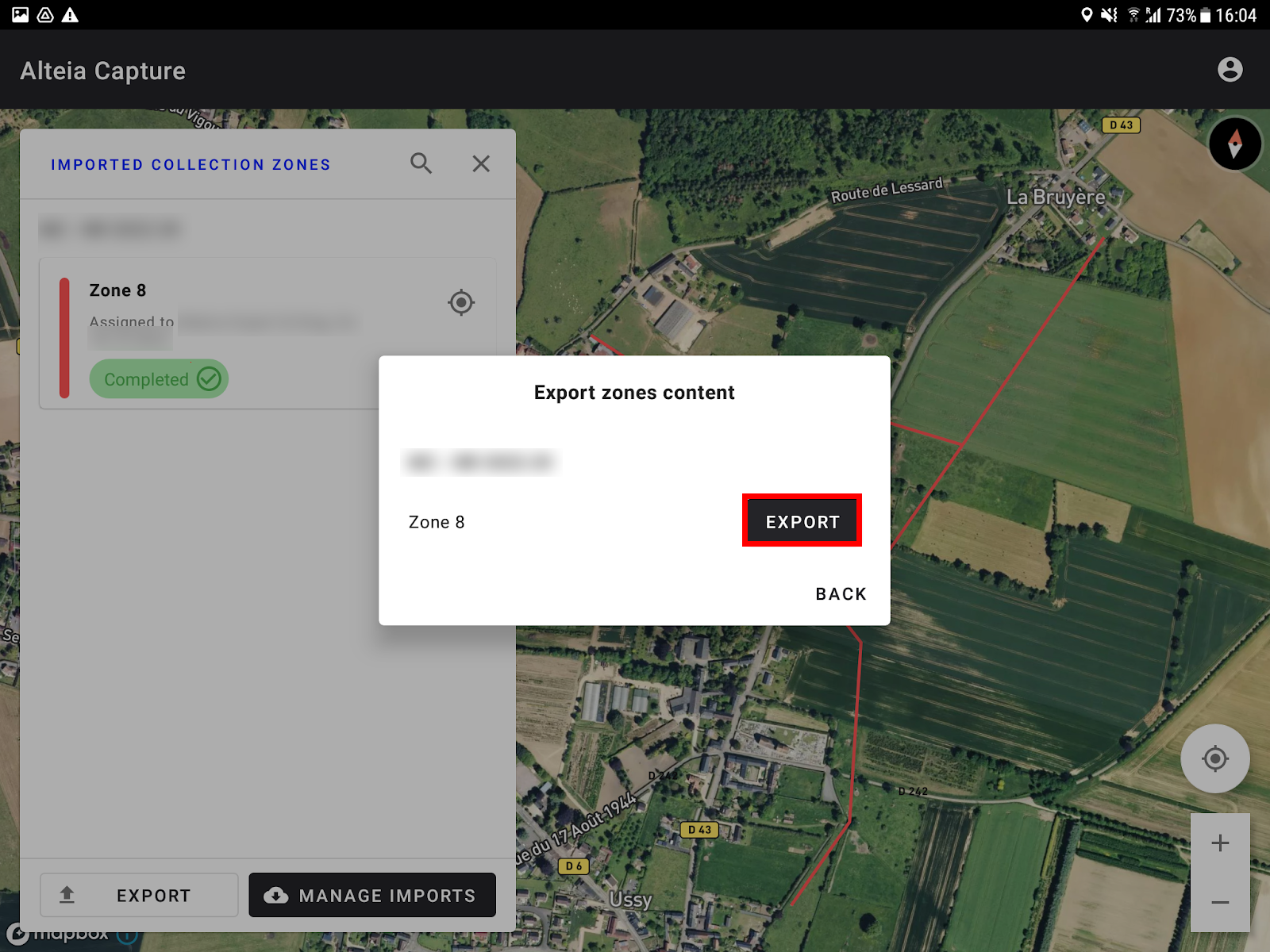
Étape 4 - Cliquez sur "CONFIRM" pour confirmer l’action.
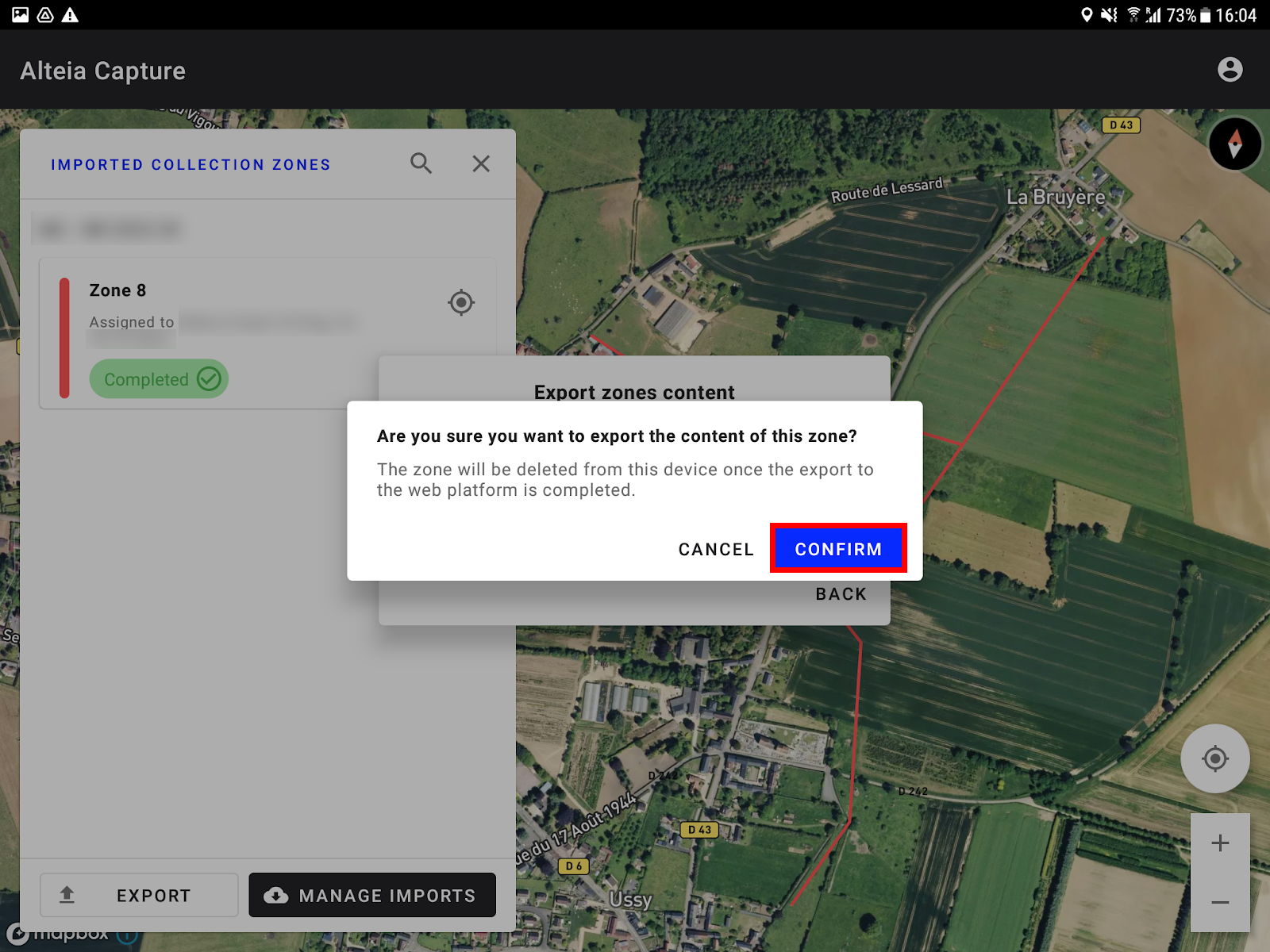
Étape 5 - Consultez les collectes exportées dans Aether avec le module Digital Inspection.
Note
Une fois exportées vers Aether, les données collectées ne seront plus visibles dans l'application mobile.
6. Déconnexion de l'application
Cliquez sur l'icône du compte dans le coin supérieur droit et cliquez sur "Logout".