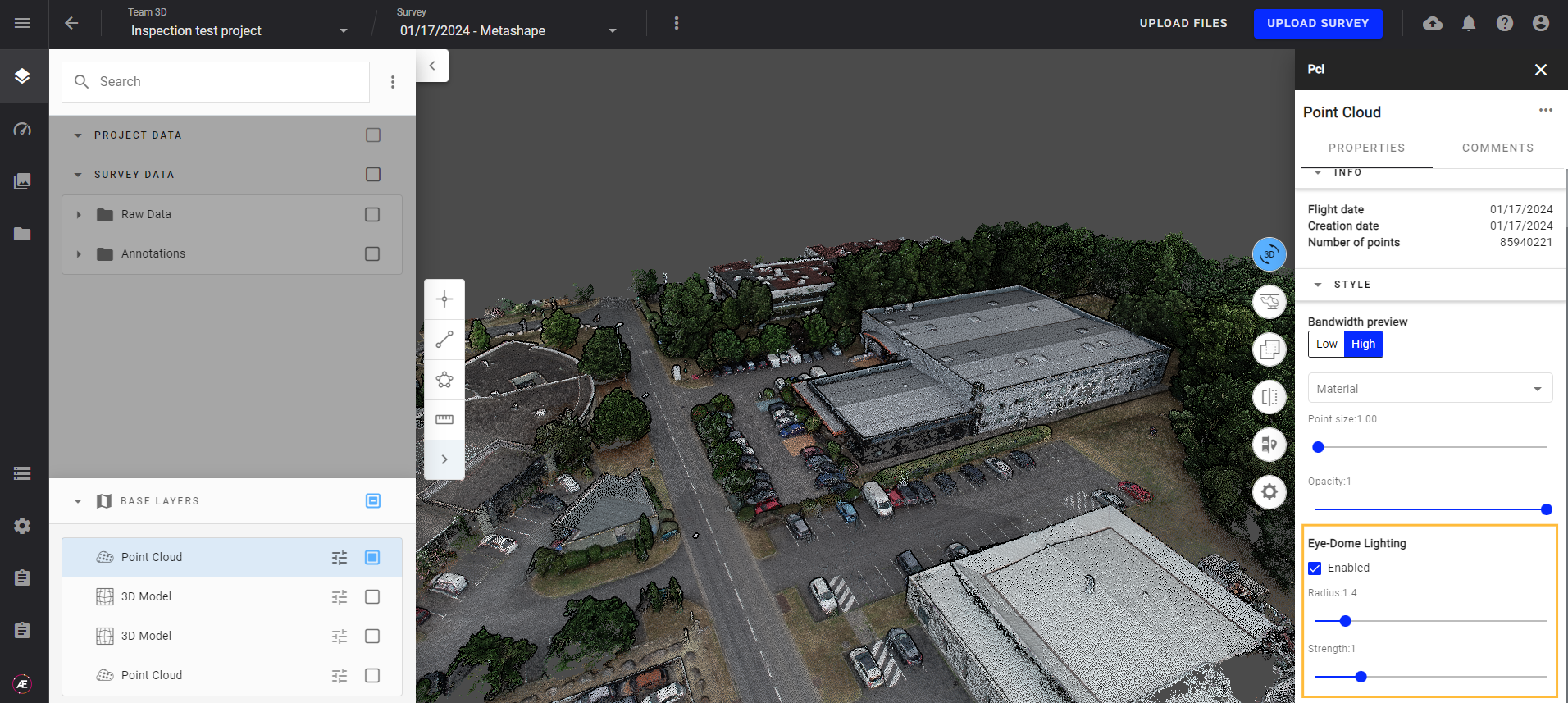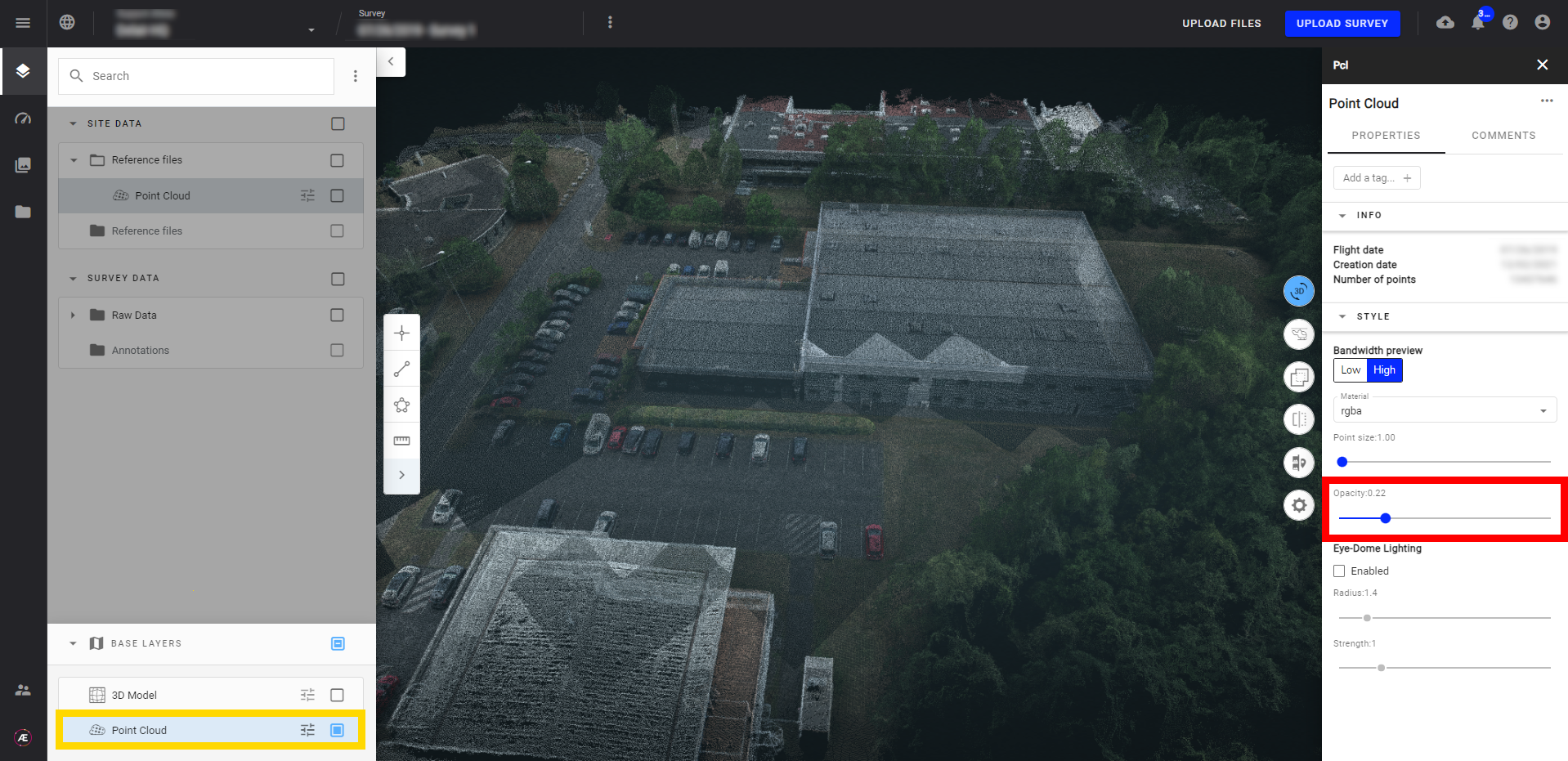Visionneuse 3D avancée
1. Description
La visionneuse 3D avancée d'Aether permet à un utilisateur de visualiser des modèles tridimensionnels (3D) pour un projet donné, produits par une analyse de photogrammétrie au sein de la plateforme, ou à partir de logiciels externes.
Cet article vise à mettre en évidence les fonctionnalités et outils avancés de la visionneuse 3D.
Informations importantes
- Tous les projets existants sur la plateforme ont été basculés vers la visionneuse 3D avancée pour offrir la meilleure expérience aux utilisateurs.
- Il est possible de passer facilement de la visionneuse 3D standard à la visionneuse 3D avancée sur des projets existants
- Les nuages de points (PCL) et les modèles texturés (MESH) sont pris en charge par la visionneuse 3D avancée.
- Capacité à prendre en charge un modèle 3D massif
- Possibilité de prendre en charge un modèle 3D tuilé (format obj uniquement) intégré dans une archive zip.
Limites
- Seuls les modèles 3D triangulés sont pris en charge
2. Activation de la visionneuse 3D avancée
Limites
Tous les modèles 3D générés ou téléchargés avec la visionneuse 3D avancée ne seront plus visibles si vous revenez à la visionneuse 3D standard. Les couches correspondantes seront désactivées (listées dans les couches disponibles, mais pas de case à cocher pour les ajouter sur la carte).
Deux façons d'activer la visionneuse 3D avancée :
- À la création de projet (désormais activé par défaut pour tous les nouveaux projets) .
- Via le menu « Paramètres de la visionneuse 3D », comme décrit ci-dessous.
Cliquez sur les 3 points à gauche du nom du relevé et sélectionnez « Paramètres de la visionneuse 3D ».
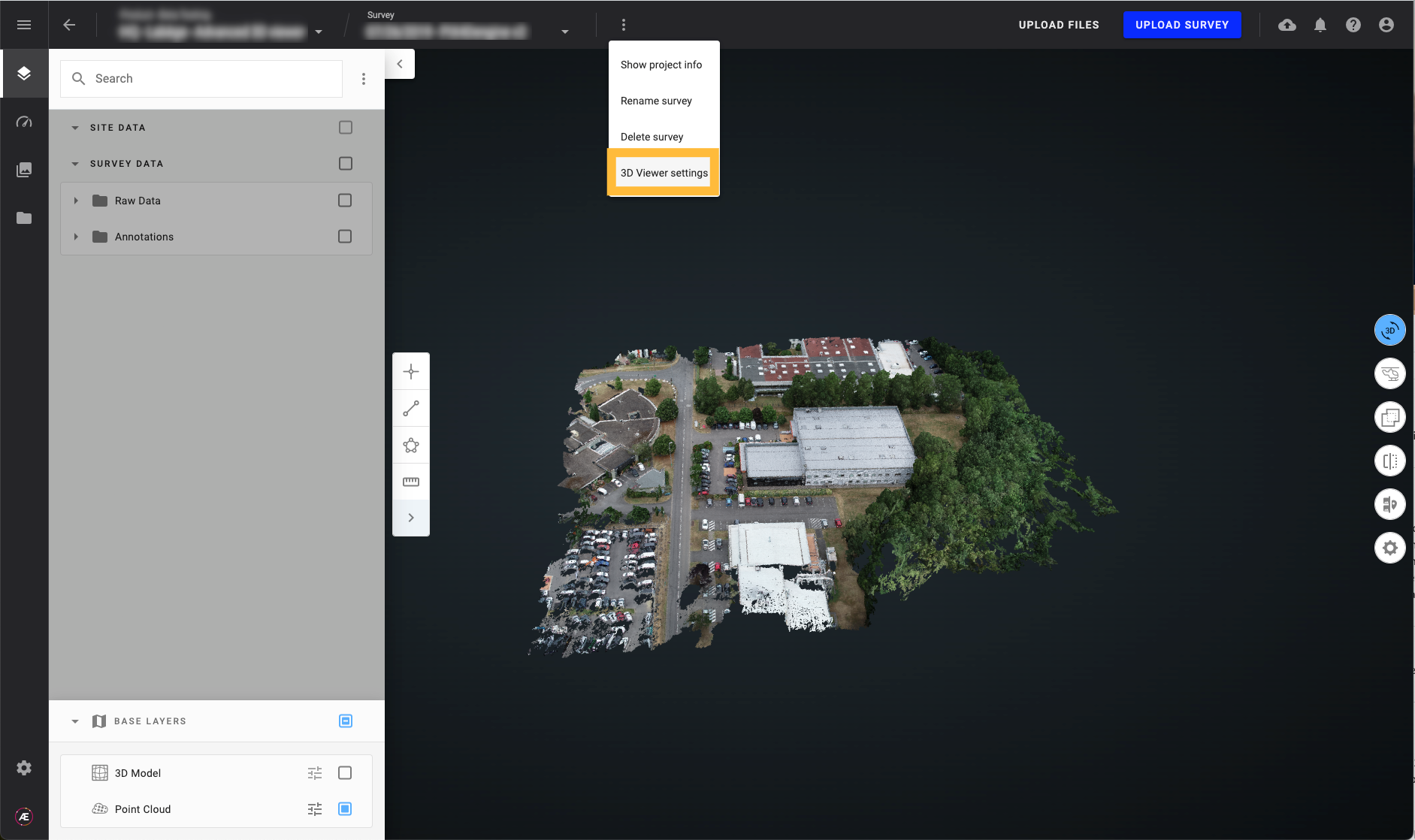
Choisissez la visionneuse 3D souhaitée et cliquez sur « ENREGISTRER LES CHANGEMENTS »
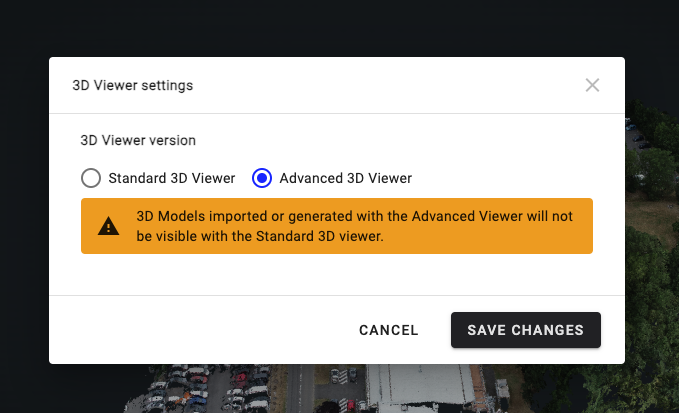
Info
Utilisez le panneau d'informations sur le projet pour voir quelle visionneuse est activée (visionneuse 3D ou visionneuse 3D avancée).
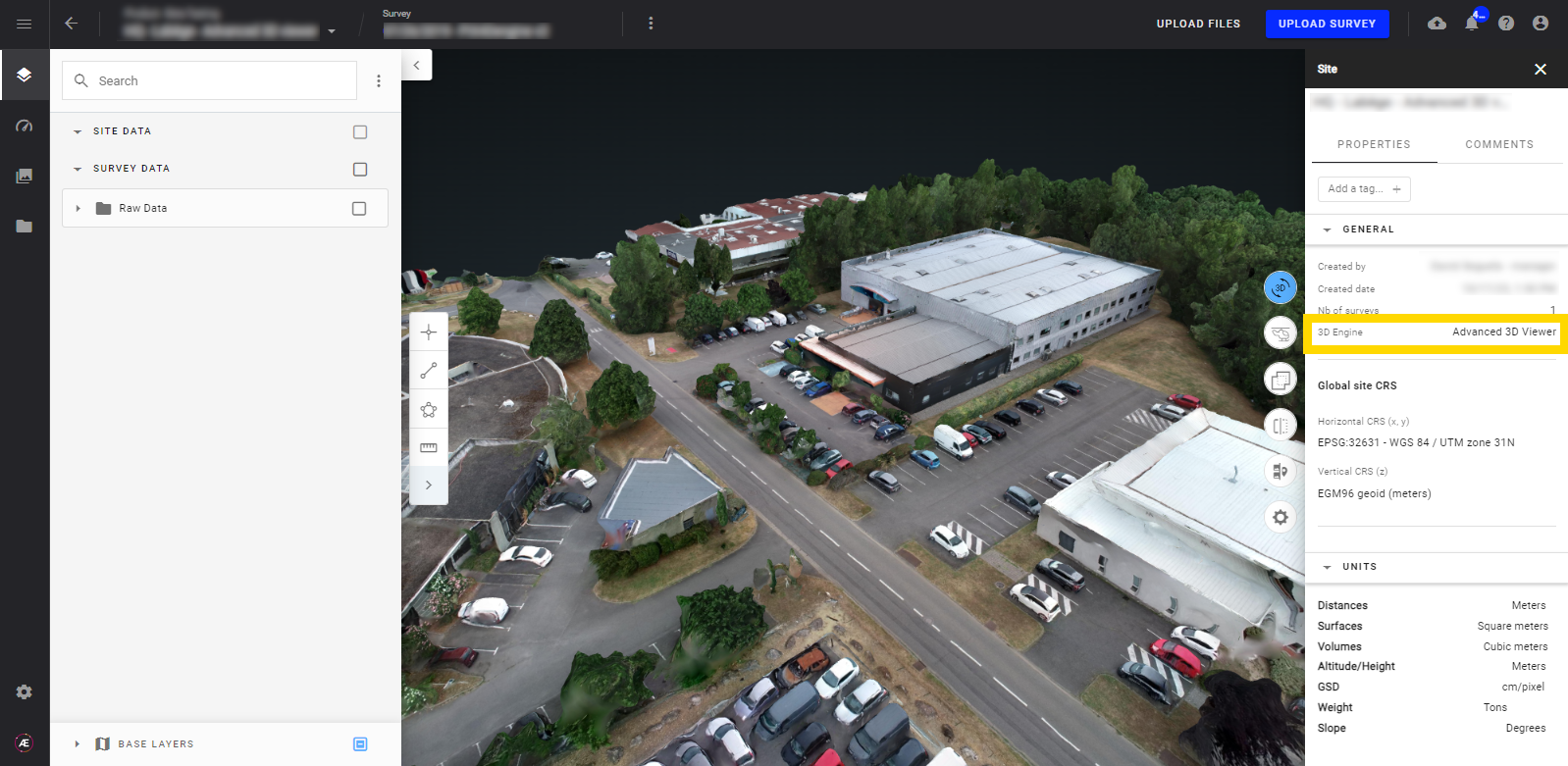
3. Téléchargement d'un modèle 3D tuilé
L'utilisateur peut importer un modèle 3D tuilé compressé dans un fichier zip au format décrit ci-dessous. L'import du modèle 3D tuilé se fait via l'interface classique de Manual File Upload .
Format de fichier d'un modèle 3D tuilé
- Un seul modèle 3D tuilé par archive au format .obj.
- Un zip peut contenir plusieurs .obj avec leurs fichiers de matériaux et de textures, voir la structure suivante à titre d'exemple.
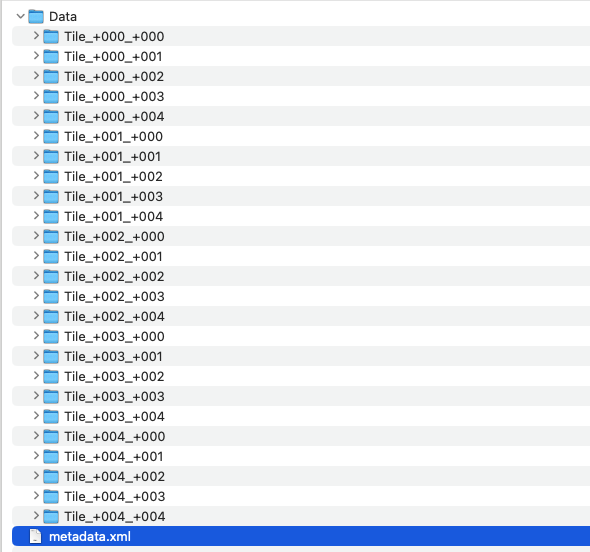
Un fichier de métadonnées est également pris en charge. S'il est disponible, il est utilisé pour définir automatiquement le système de coordonnées et le décalage. Le format est décrit ci-dessous :
<?xml version="1.0" encoding="utf-8"?>
<ModelMetadata version="1">
<!--Spatial Reference System-->
<SRS>EPSG:32631</SRS>
<!--Origin in Spatial Reference System-->
<SRSOrigin>388342,4804265,0</SRSOrigin>
</ModelMetadata>
4. Basculer entre la visionneuse 2D / 3D avancée
Cliquez sur le bouton « Basculer entre la visionneuse 2D / 3D avancée » sur la vue cartographique pour afficher la vue 3D. Cliquez sur le même bouton pour revenir à la vue 2D.
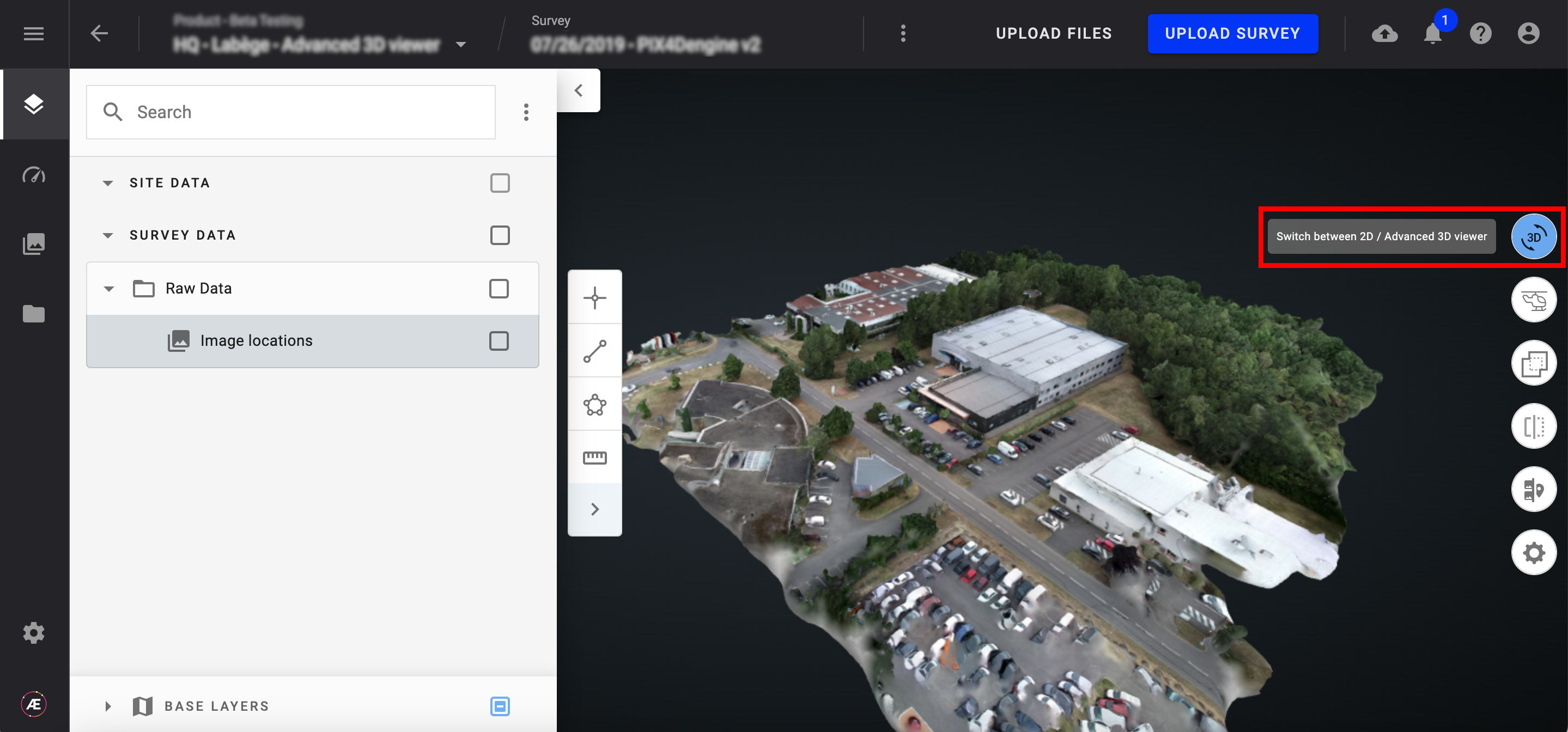
Lors du passage de la 2D à la 3D, une barre de chargement apparaît en bas de l'écran, indiquant que les couches 3D (PCL ou MESH) sont en cours de chargement.
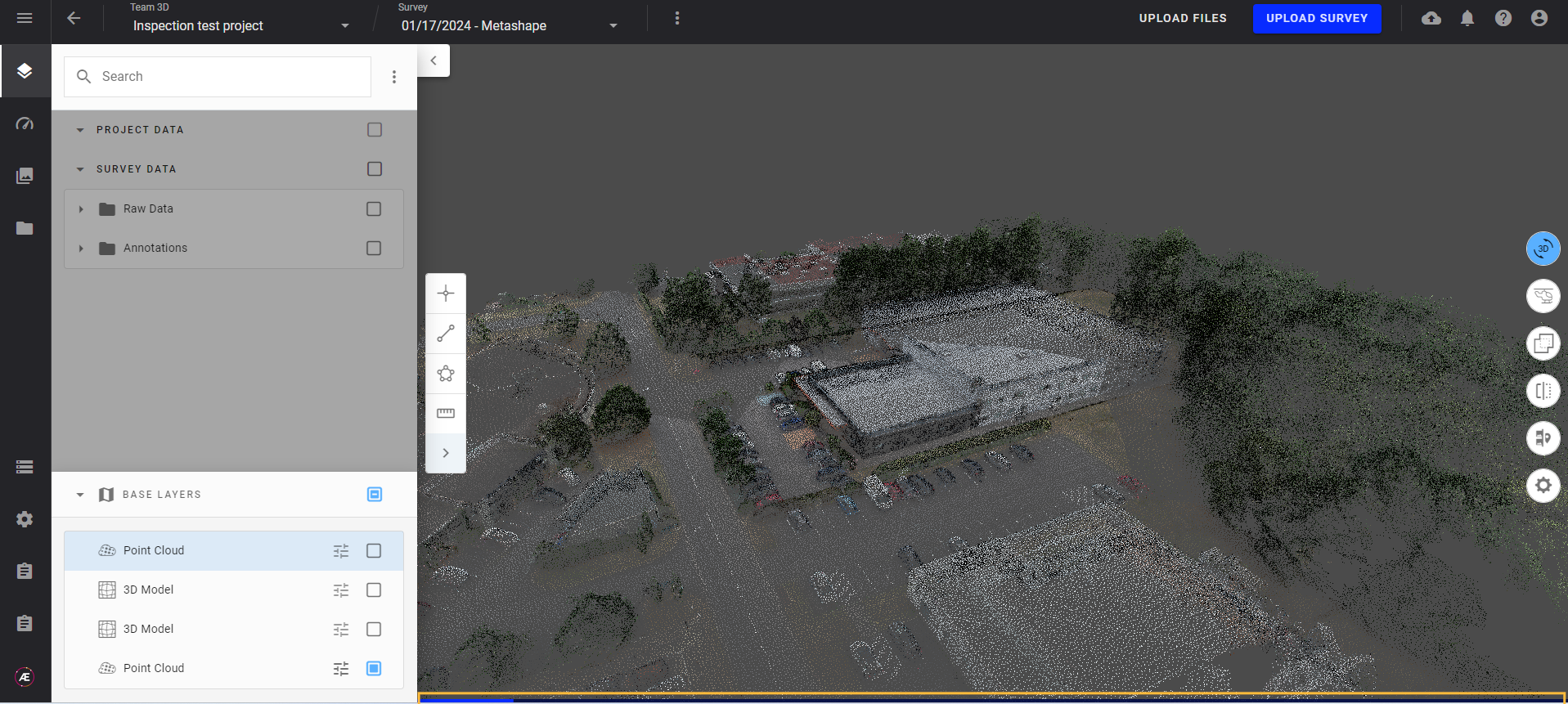
5. Outils avancés de visualisation 3D
5.1. Vue scindée : Galerie/3D et filtre de proximité
Limites connues
- Le « filtre de proximité » n'est pas compatible avec les sorties de photogrammétrie Metashape générées avant R2410.
- Pour l’instant, le « filtre de proximité » n’est pas compatible avec les sorties de photogrammétrie générées en dehors de la plateforme. Cela sera possible dans la prochaine version (R2424), car l'importation de métadonnées d'images calibrées sera possible.
- En cliquant sur le bouton « Scinder l'écran pour afficher les images », le mode Galerie est activé sur la partie gauche de l'écran, permettant la visualisation des images ayant permis la création du modèle 3D.
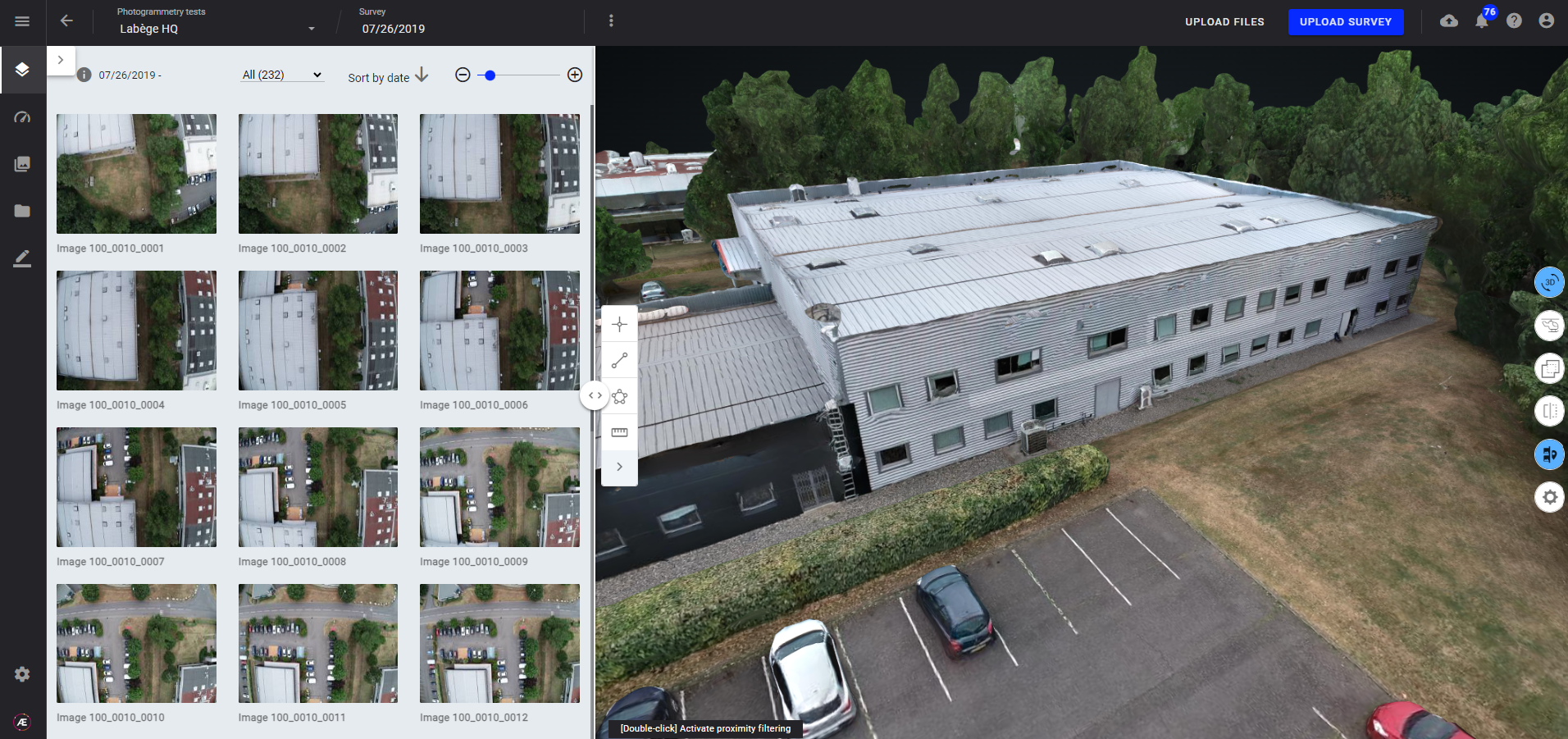
- Lors de l'ouverture de la « Vue scindée », la couche “Position des images” n'est plus affiché par défaut. Cette couche peut être activée dans le panneau des couches, dans le groupe « Données brutes ».
- Une fois la “vue scindée” ouverte, un double-clic sur le modèle 3D active le « filtre de proximité » :
- Une croix rouge apparaît sur le modèle 3D, et la galerie d'images est filtrée pour n'afficher que les images pouvant voir le point cliqué.
- Une croix rouge apparaît sur les images à la position du point cliqué.
- La couche “position des images” s’affiche automatiquement, filtrant les positions des images ne visualisant pas le point cliqué.
- Le menu déroulant en haut de la galerie indique « Proximité », avec le nombre de photos filtrées.
- Pour désactiver le mode « filtre de proximité » : sélectionnez « Tout » dans le menu déroulant en haut de la galerie, ou fermez la vue scindée.
5.2. Vue scindée - Visionneuse d'images et 3D
Une fois la vue scindée ouverte, l'utilisateur peut ouvrir les images en cliquant sur les flèches en haut à gauche d'une image :
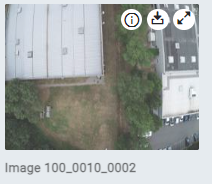
L'image s'ouvre dans le menu de gauche, et le modèle 3D est automatiquement orienté et zoomé pour avoir le même champ de vision que l'image.
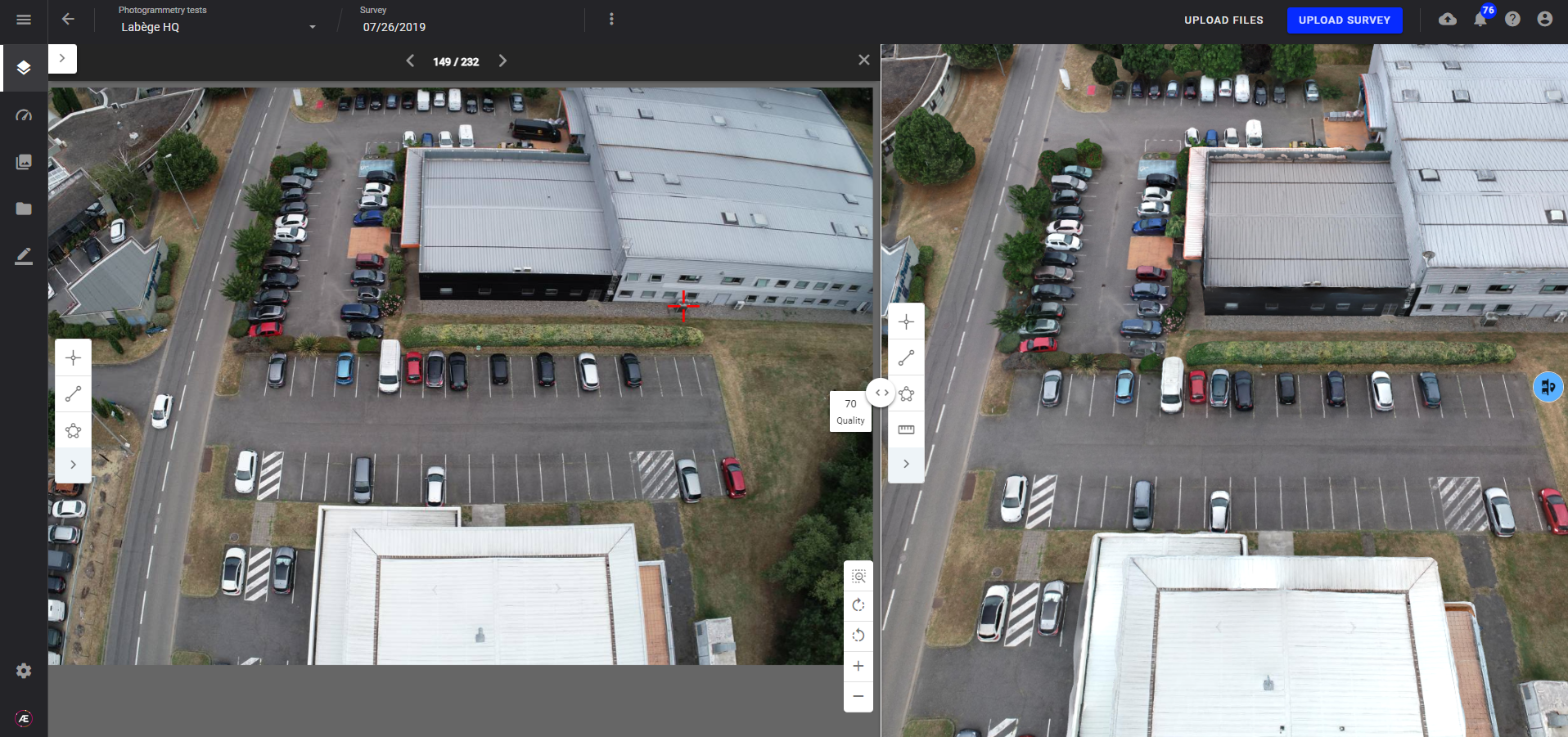
A partir de là, l'utilisateur peut créer des annotations soit sur l'image, soit sur le modèle 3D.
Annotations d'image vs annotations 3D
Il existe plusieurs types d'annotations : les annotations d'images (disponibles sur les images uniquement), les annotations 2D (visibles uniquement dans la visionneuse 2D) et les annotations 3D.
Pour les annotations 3D, il existe une option qui permet aux utilisateurs de projeter les annotations 3D sur les images. Cette option est très utile pour l'inspection d'actifs 3D, car des annotations peuvent être créées sur les images et automatiquement projetées en 3D et sur d'autres images, évitant ainsi la duplication d'anomalies sur plusieurs images.
Veuillez vous référer à l'article sur les annotations 3D pour obtenir plus de détails sur cette fonction.
5.2. Mode hélicoptère
Le mode Hélicoptère simule la navigation en hélicoptère sur le projet, en utilisant les flèches du clavier pour la direction et la molette de la souris pour gérer la vitesse.
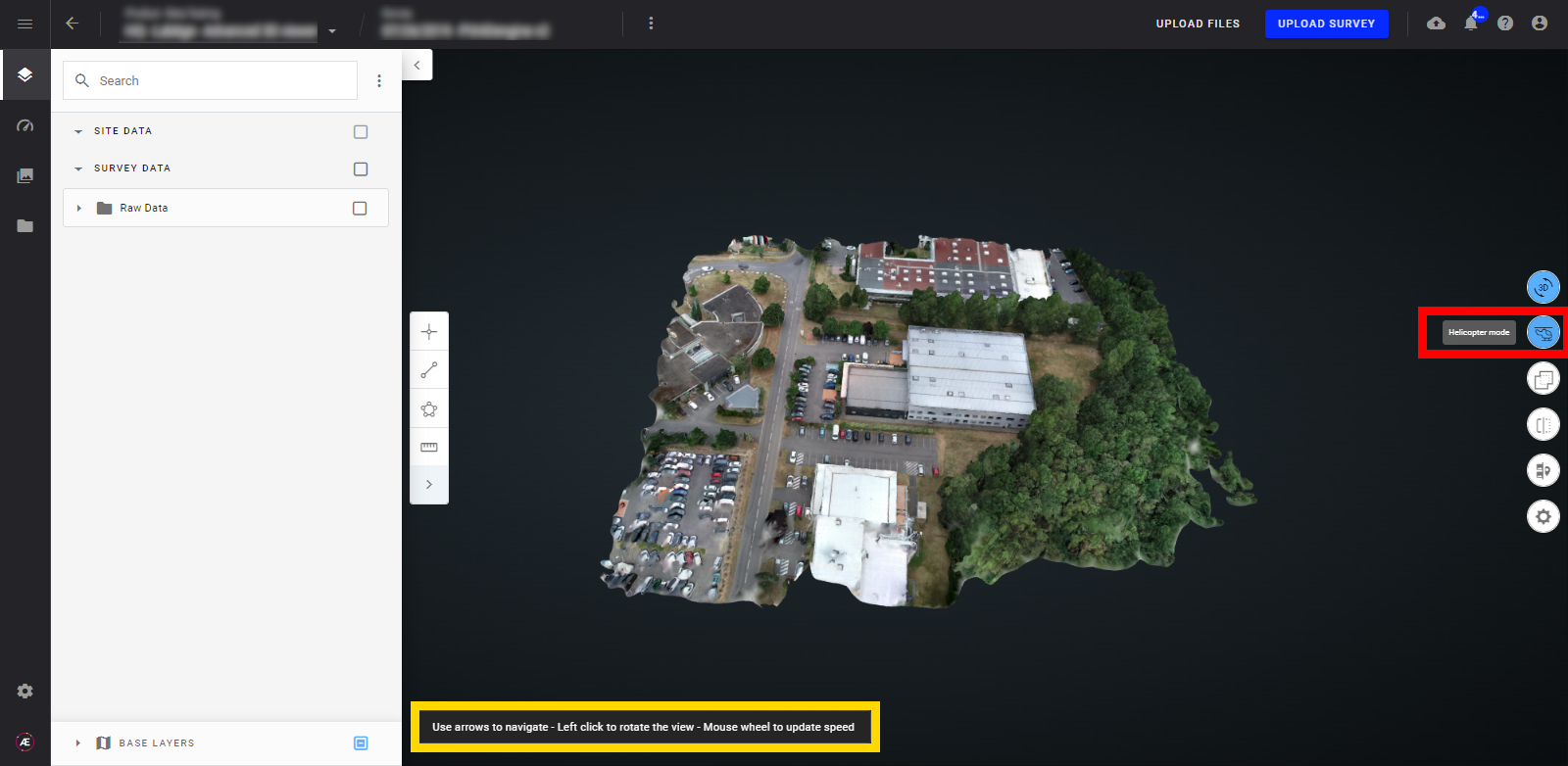
5.3. Outils de comparaison
Des outils de comparaison sont disponibles dans la visionneuse 3D. Pour plus d'informations, voir Comparer la vue .

5.4. Outil de découpe de données
L'outil de découpe des données permet à l'utilisateur de manipuler une boîte englobante sur 3 axes, qui applique un filtre visuel sur les données. Lorsque l'utilisateur ajuste l'étendue de la boîte, seules les données contenues dans la zone de découpage restent visibles, tandis que les données situées en dehors de la zone de découpage ne sont pas visibles. La désactivation de l’outil de découpe renvoie le ou les fichiers 3D dans leur étendue visible complète.
Info
Il s'agit de la première version de cet outil et il existe quelques limitations :
- Vous ne pouvez pas annoter ou mesurer quelque chose lorsque cet outil est activé
- Vous ne pouvez pas déplacer le centre de la zone de découpe
- Vous ne pouvez pas enregistrer un modèle découpé
Faites nous savoir comment vous comptez utiliser cet outil !
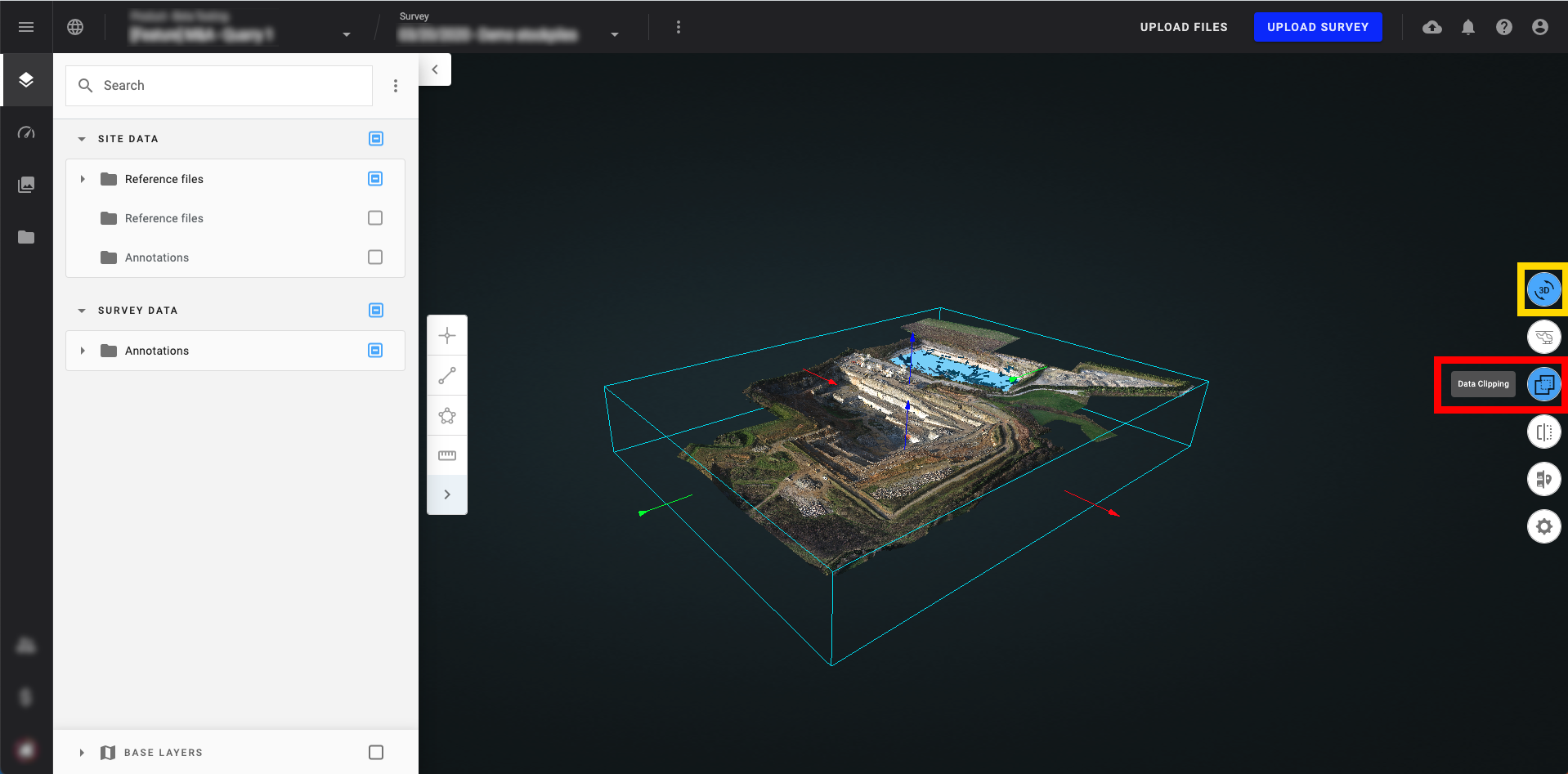
5.5 Paramètres de la visionneuse 3D
Cliquez sur « Écran partagé pour afficher les paramètres 3D » pour modifier l'arrière-plan de la vue 3D.
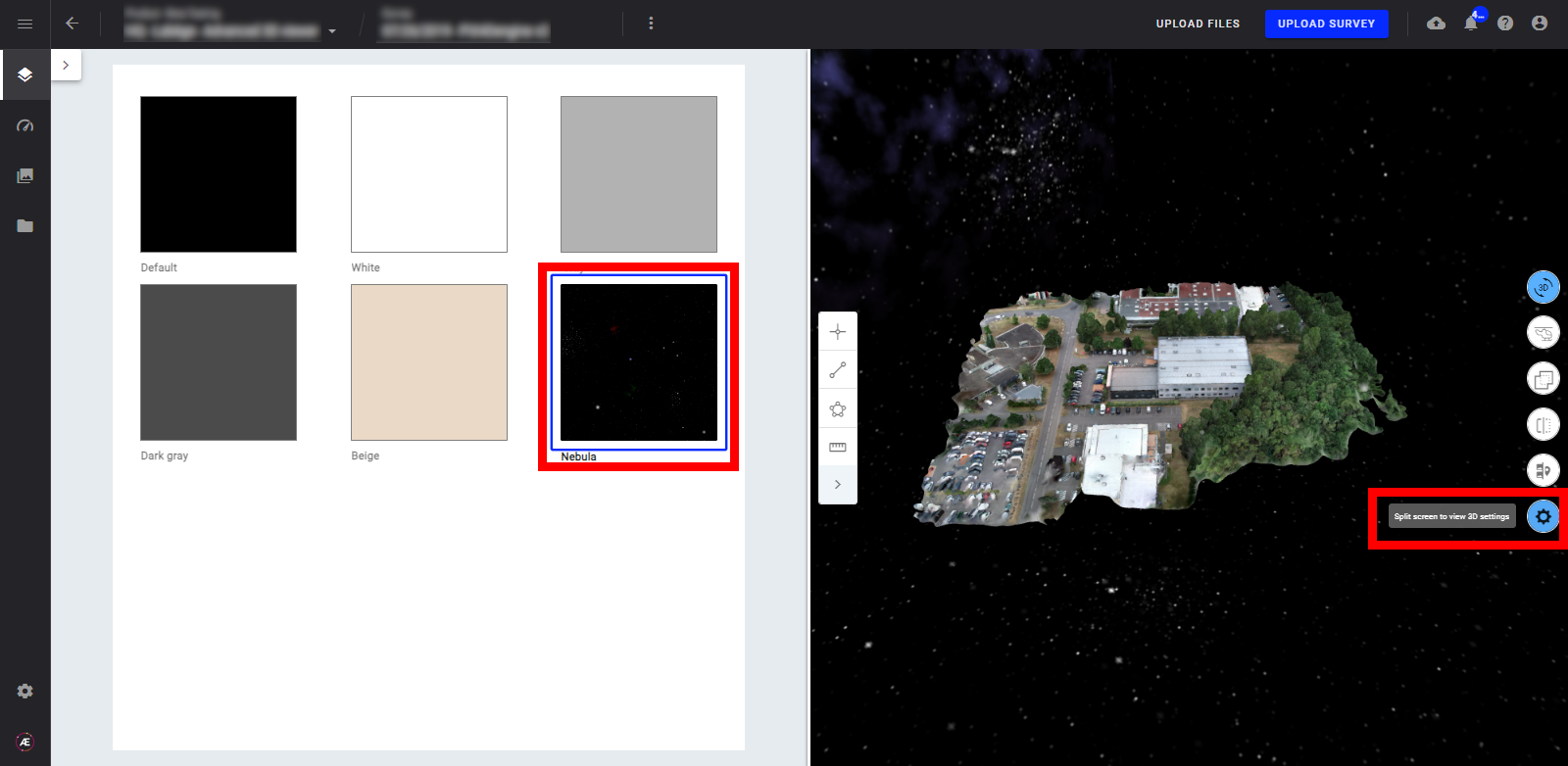
6. Panneau de couches de données
6.1. Activation et désactivation des couches 3D
Sélectionnez les couches à afficher dans la section « Couches de base » dans la partie inférieure du panneau de gauche.
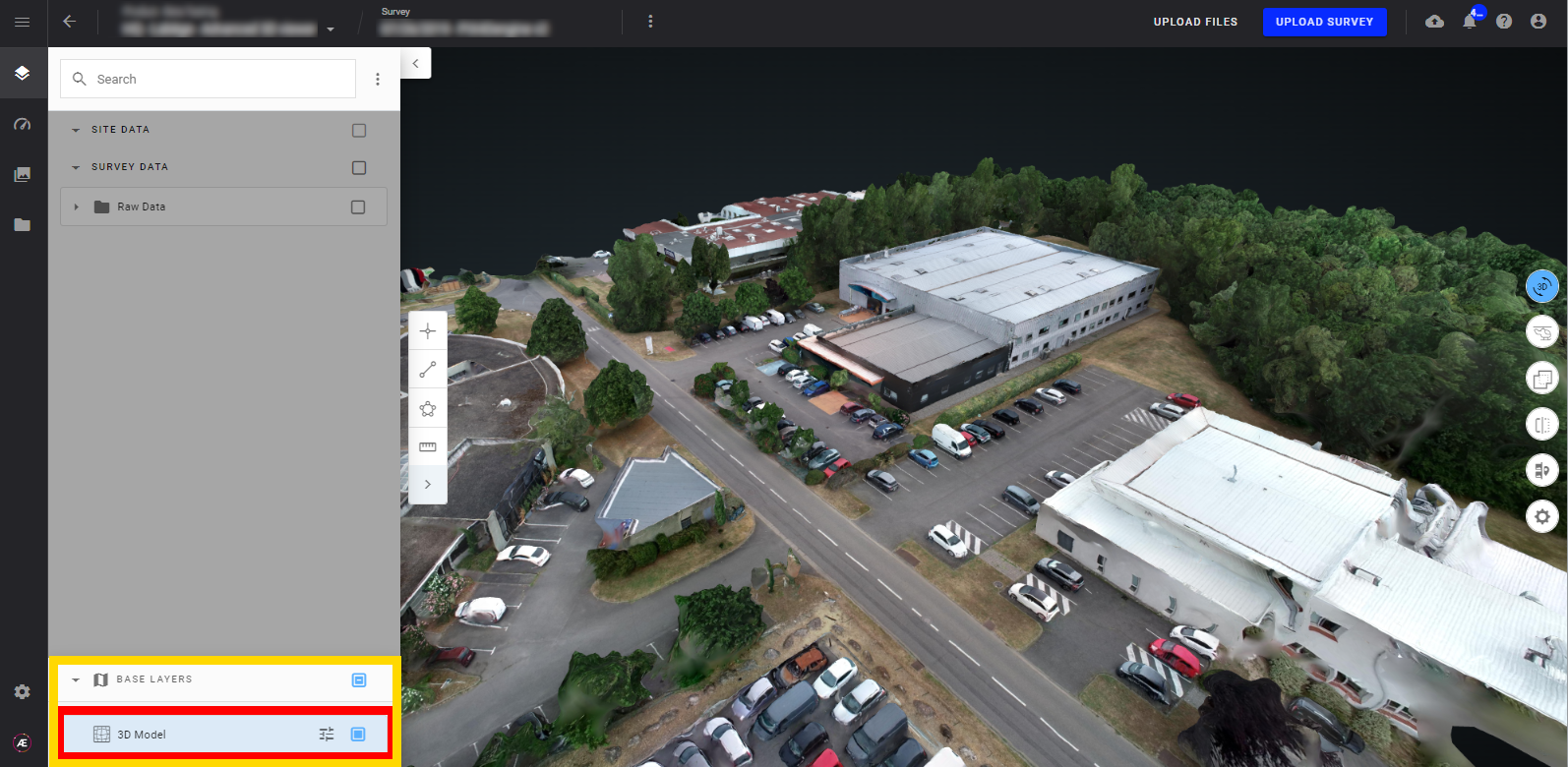
6.2. Modèles 3D
- Dans la vue 3D, activez ou désactivez les éléments 3D disponibles dans la section « COUCHES DE BASE ».
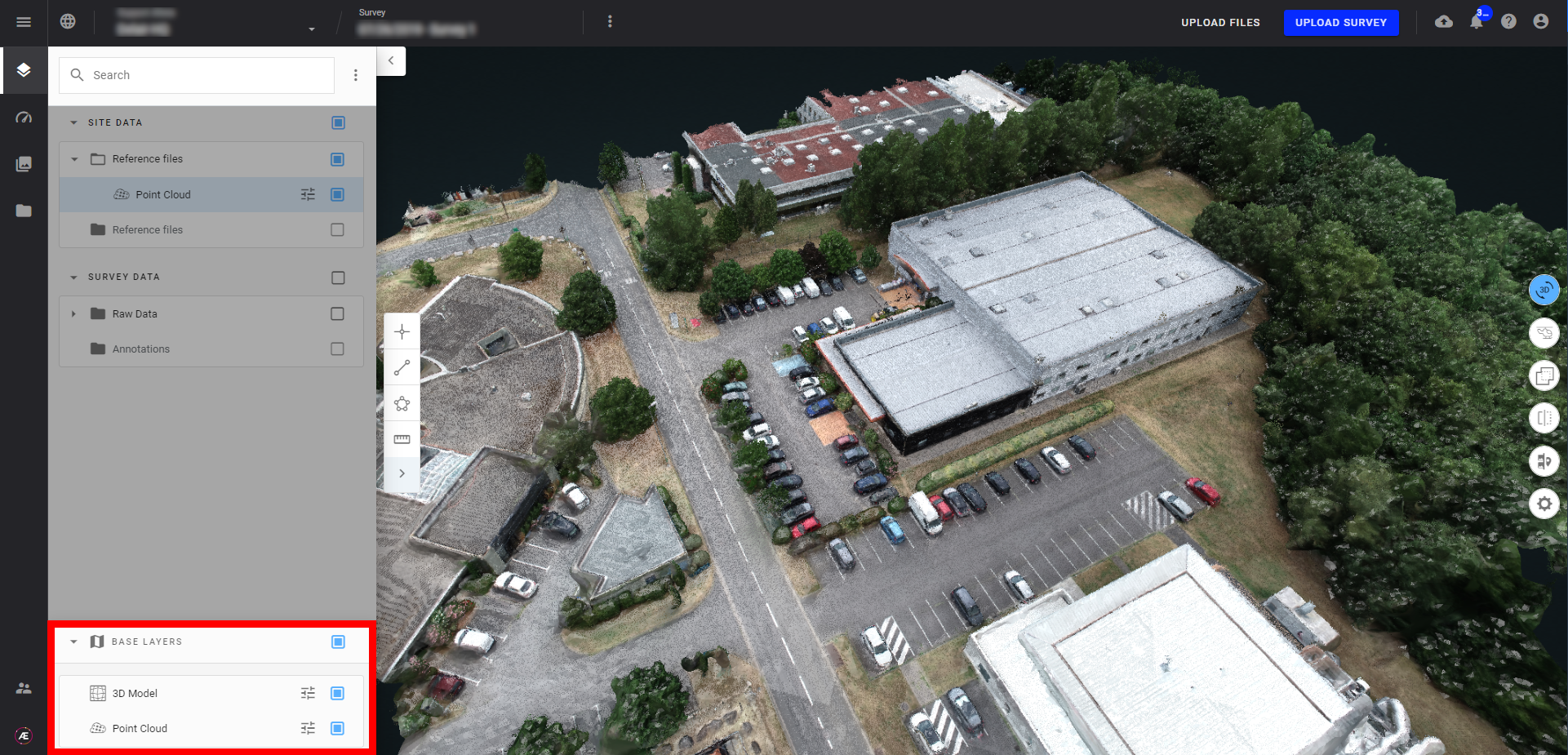
- Nuage de points

- modèle 3D
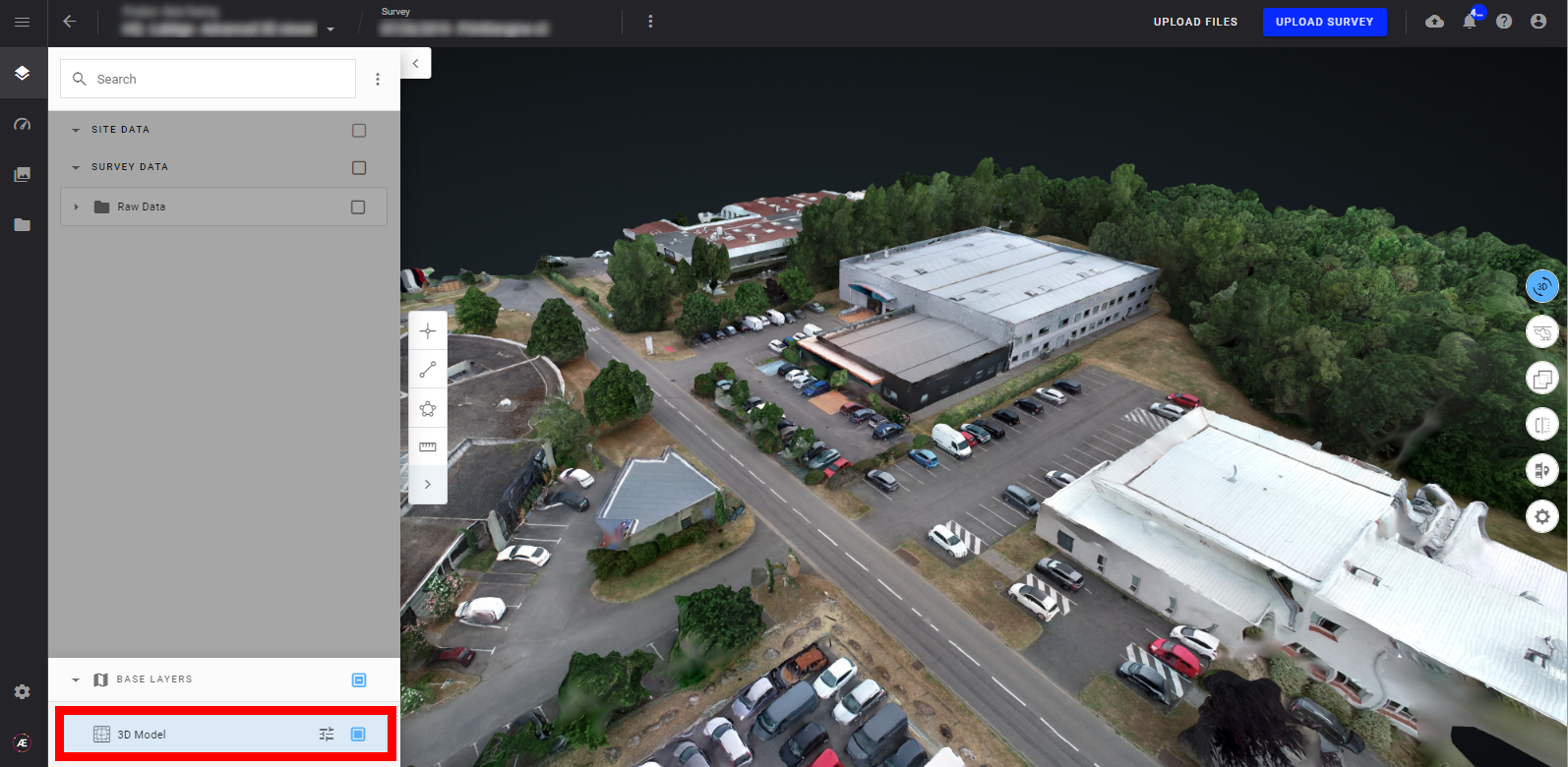
6.3. Position de prise de vue des images dans la vue 3D
Dans le panneau de gauche, sélectionnez la couche “position des images” : les positions de prise de vue des images seront affichées sous forme de points dans la vue 3D. En cliquant sur l'un de ces marqueurs, vous ouvrirez une seule image dans le panneau d'informations sur le côté droit.
Il existe 2 types de marqueurs de localisation :
- Marqueurs bleu électrique : les images ont été calibrées correctement en sortie de photogrammétrie.
- Marqueurs bleu clair: les images n'ont pas été calibrées, on ne voit que l'emplacement de l'image tel que contenu dans ses métadonnées.
L'image sélectionnée s'affiche en jaune.
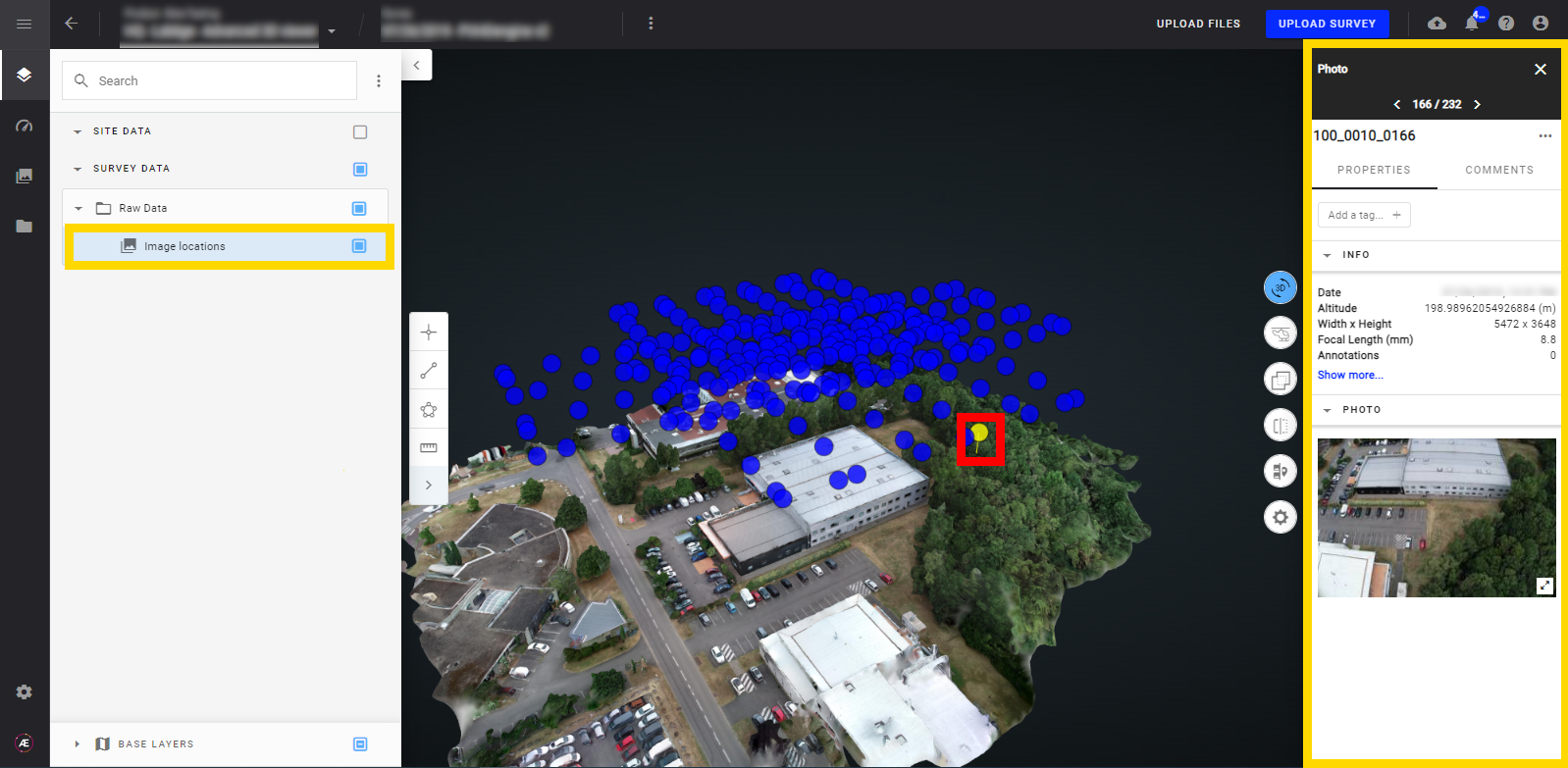
7. Mesure et annotation
Pour les annotations sur la vue 3D, voir Création et édition d'annotations ;
Pour les mesures 3D, voir Outil de mesure .
8. Options de style
8.1. Options de style de modèle 3D
Avec un modèle de maillage 3D, affichez ou masquez le maillage dans la section “Style” du panneau d'informations sur le modèle.
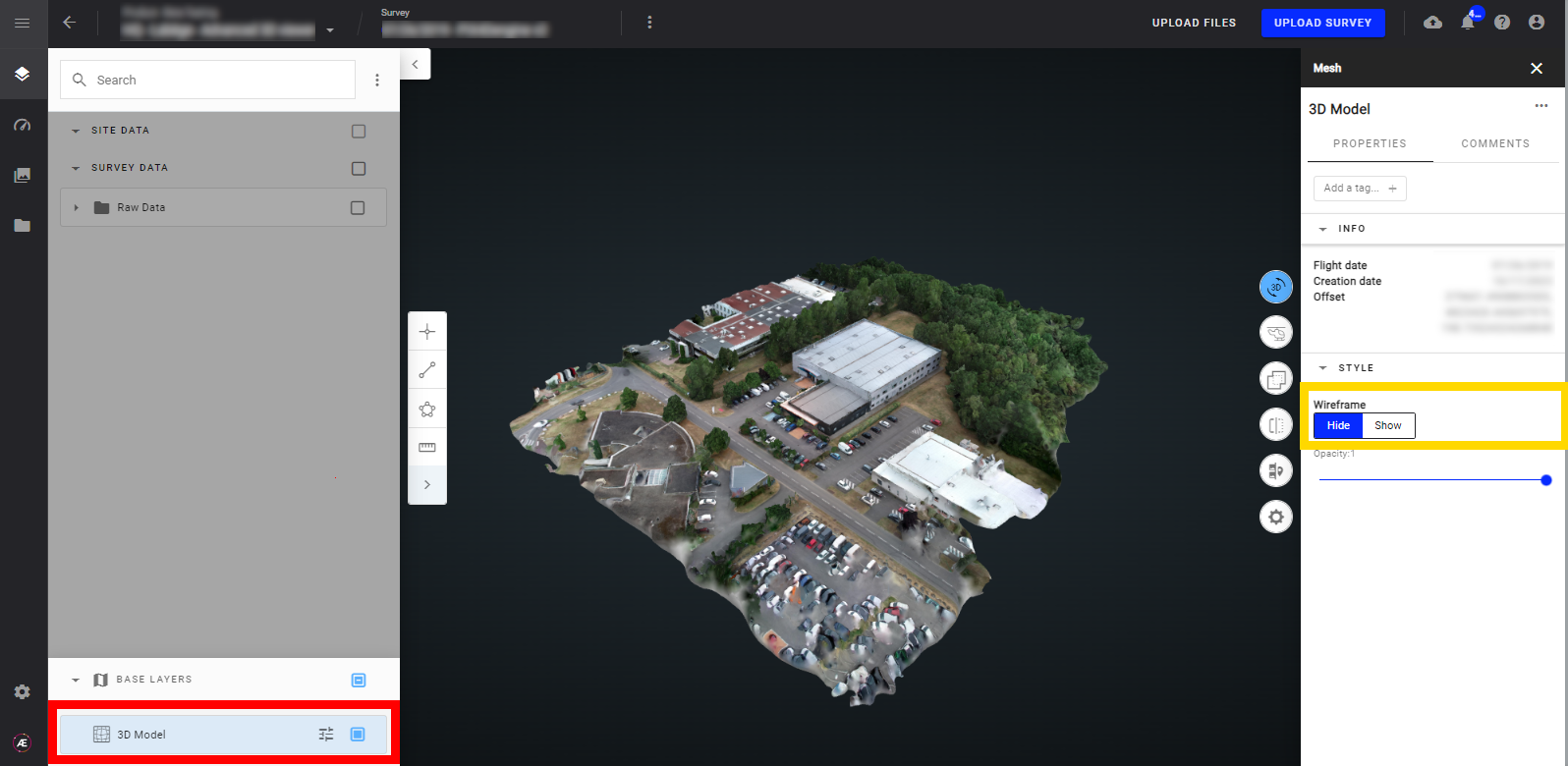
8.4. Options de style de nuage de points
Dans le menu "COUCHES DE BASE", affichez la couche "Nuage de points" et cliquez sur cette couche pour ouvrir le menu.
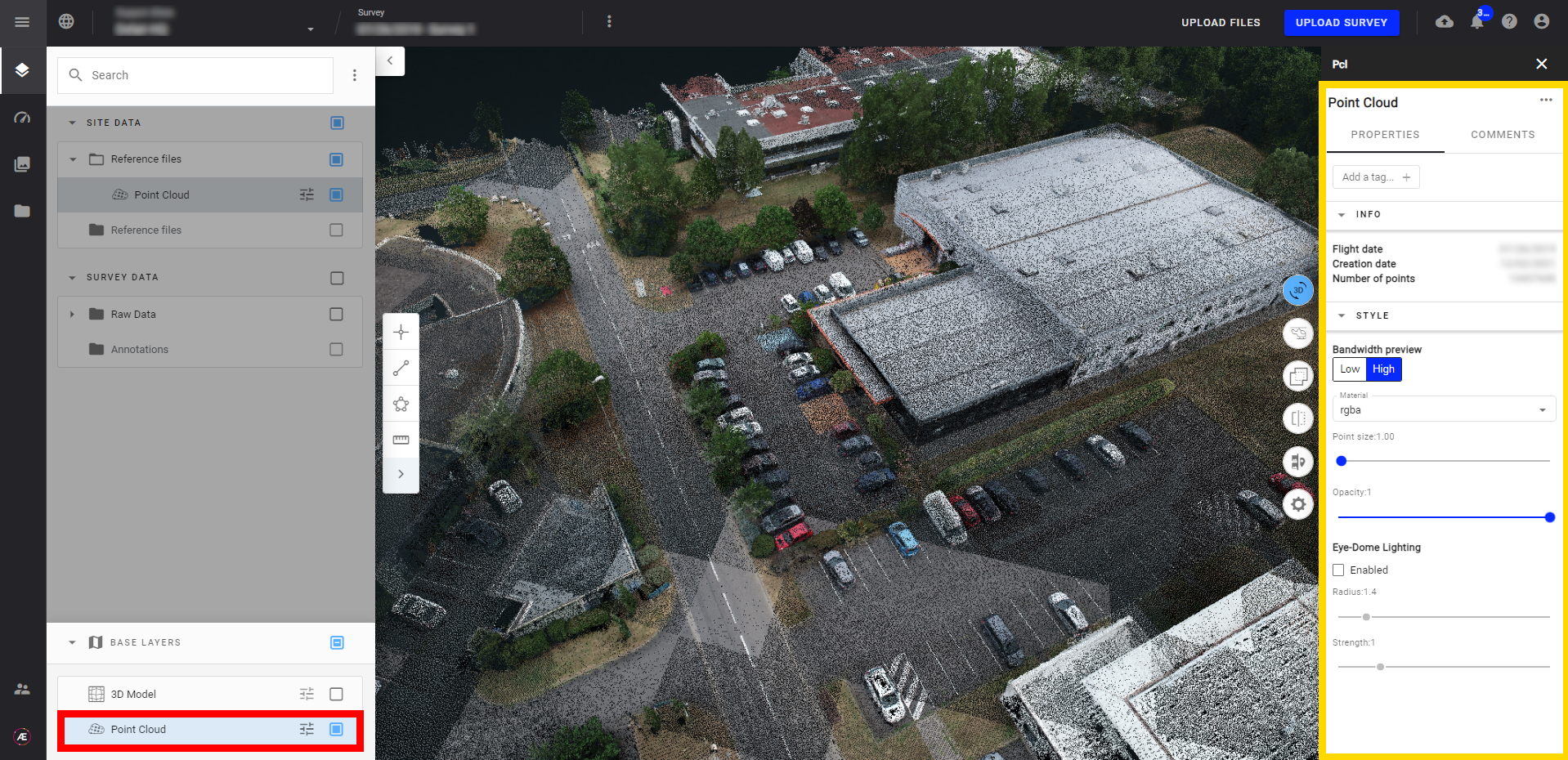
8.4.1. Matériel
Avec le matériel, changez le type de visualisation (classification, élévation, intensité… ou votre propre matériel).
Exemple 1 : Classification
- Pour voir les nuages de points classifiés :
- Sélectionnez la couche de type “nuage de points” (visible dans la visionneuse 3D) et cliquez dessus pour ouvrir les informations du panneau de droite. Dans le panneau d'informations de droite, section "STYLES", choisissez "classification" dans le menu "Matériau".
- Faites défiler les informations du panneau de droite pour voir la section « CLASSIFICATION » et la légende de chaque classe.
- Cochez/décochez une classe pour afficher/masquer cette classe à l'écran.
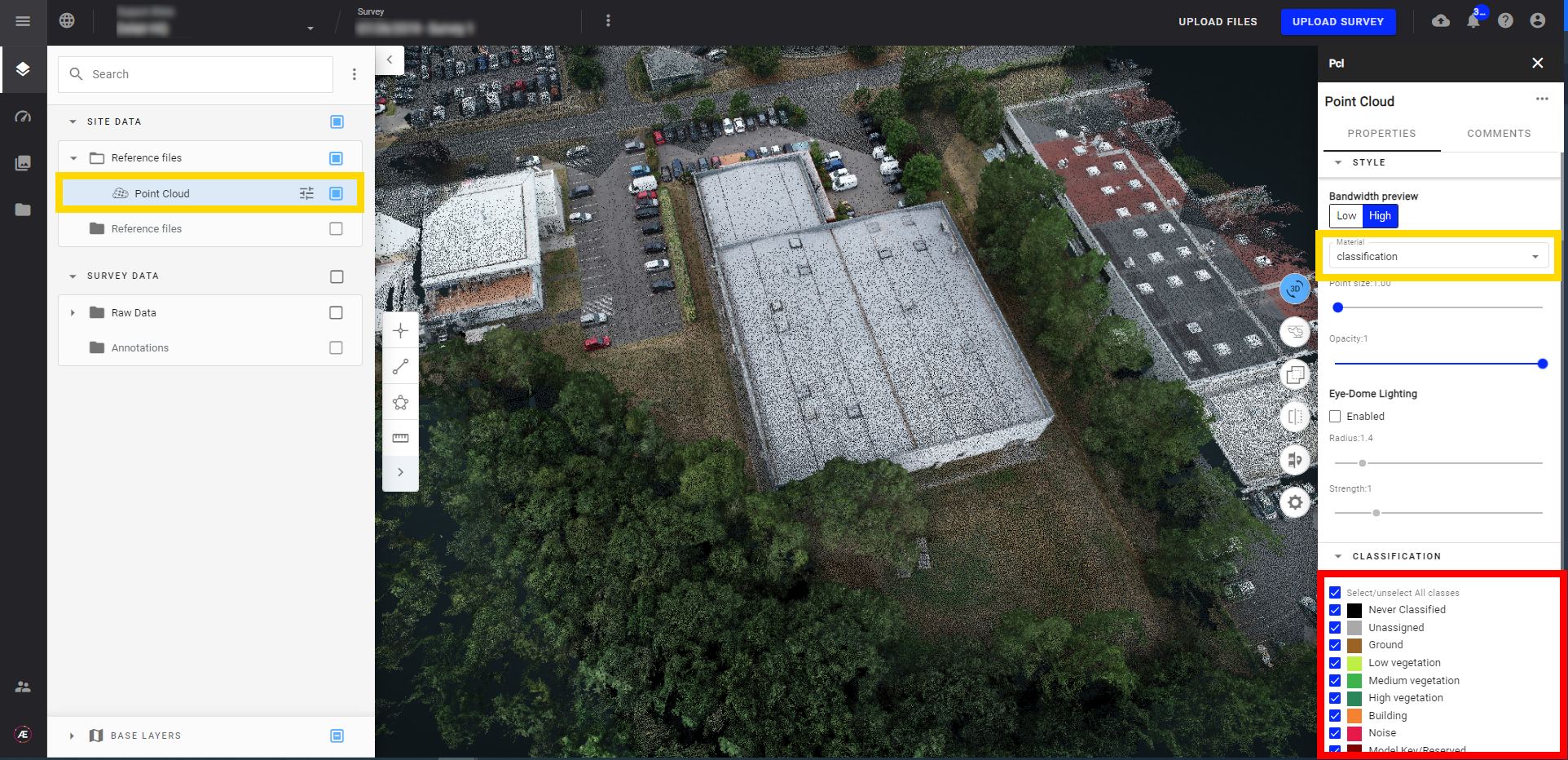
- La sélection de tout autre matériau que la classification permet à l'utilisateur d'appliquer un dégradé de couleurs au nuage de points, en fonction des valeurs du matériau sélectionné.
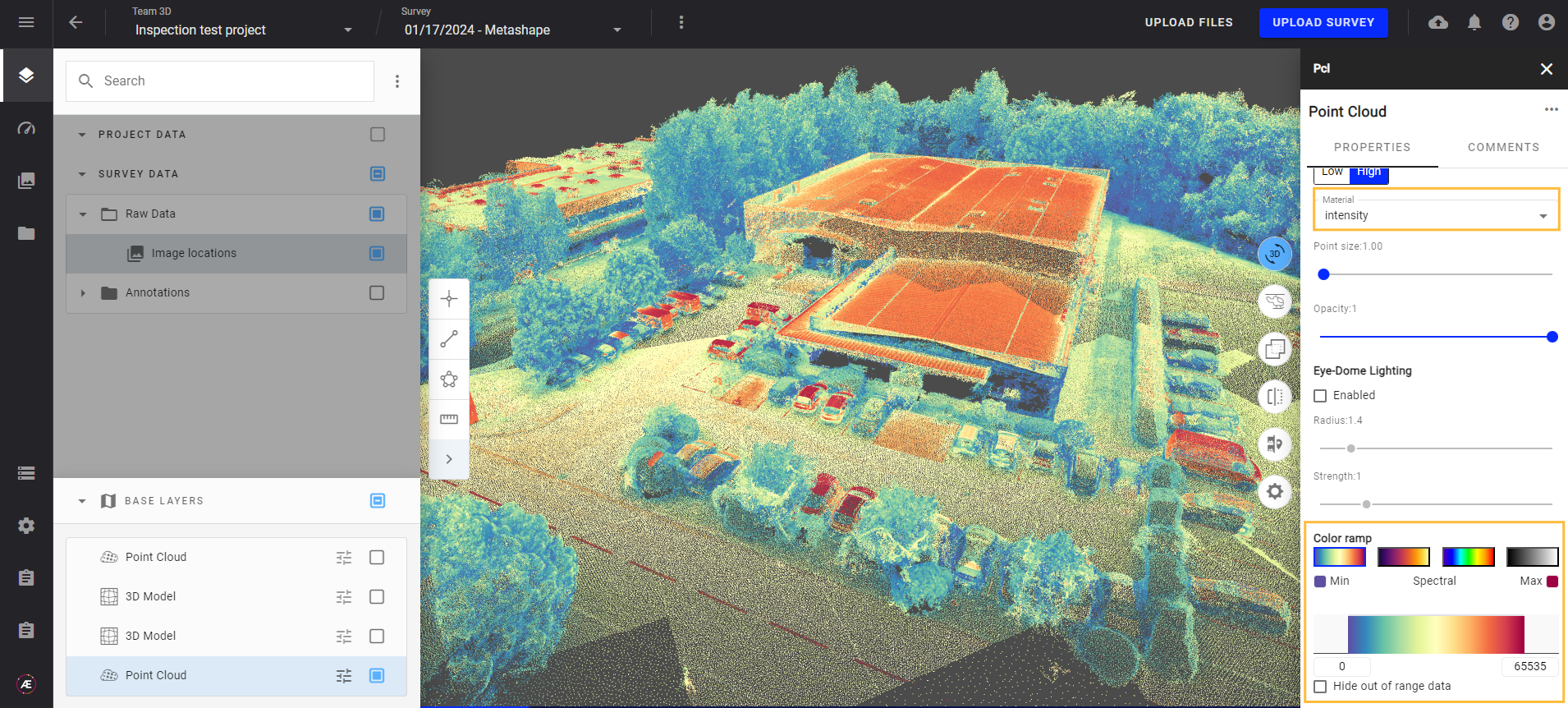
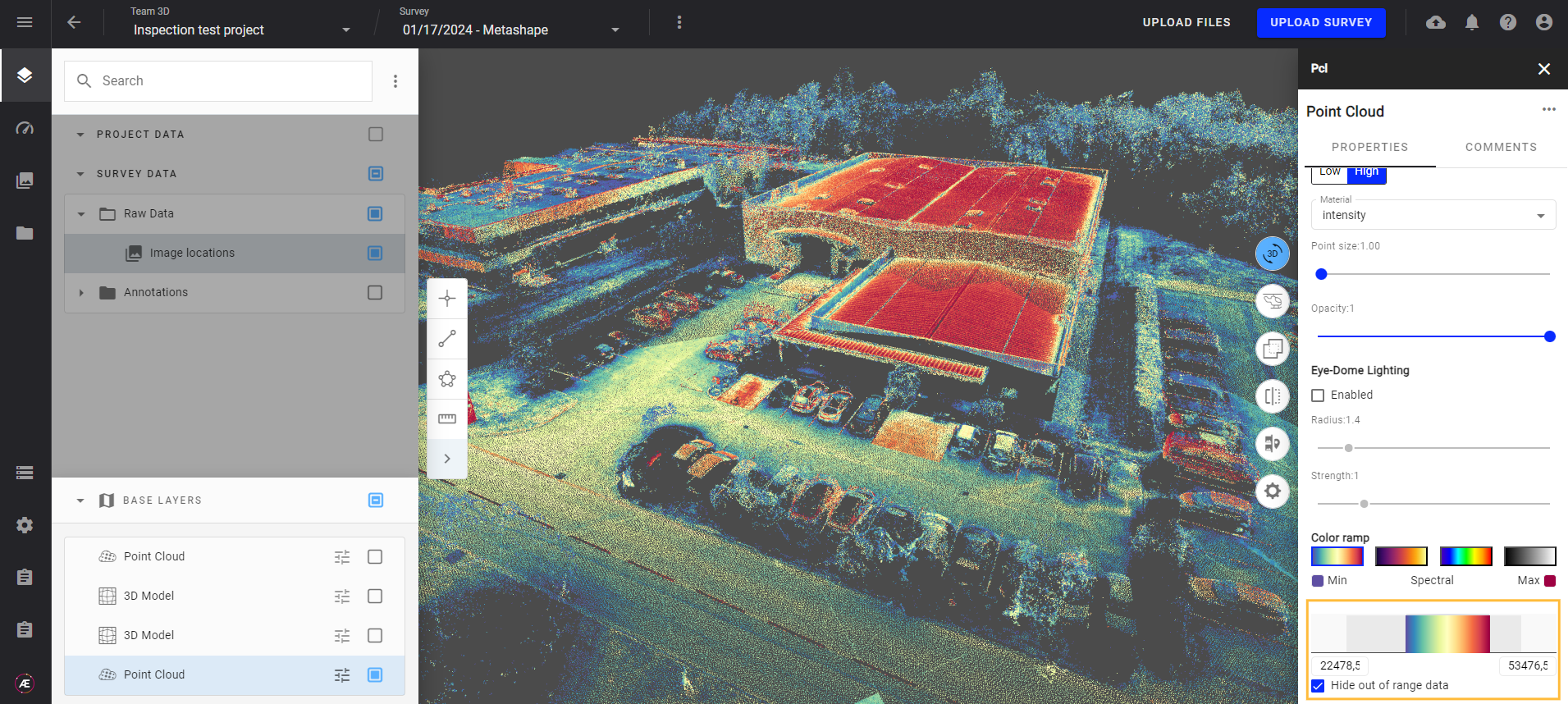
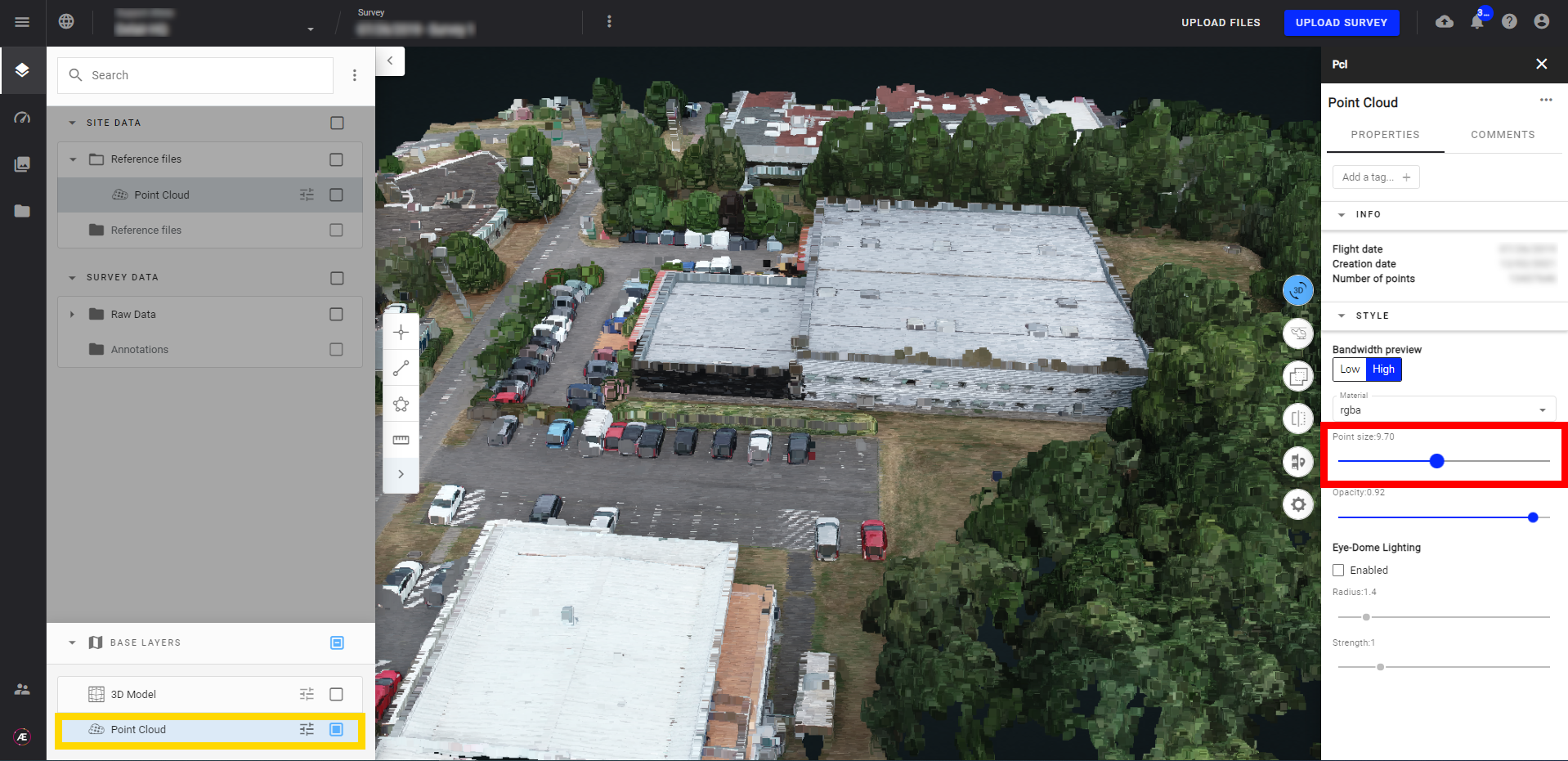
De même, modifiez l'opacité en déplaçant le curseur.
8.4.3. Éclairage du dôme oculaire
Activez l'Eye-Dome Lightning (EDL), puis ajustez son rayon et son intensité afin d'accentuer les formes des objets dans le nuage de points.