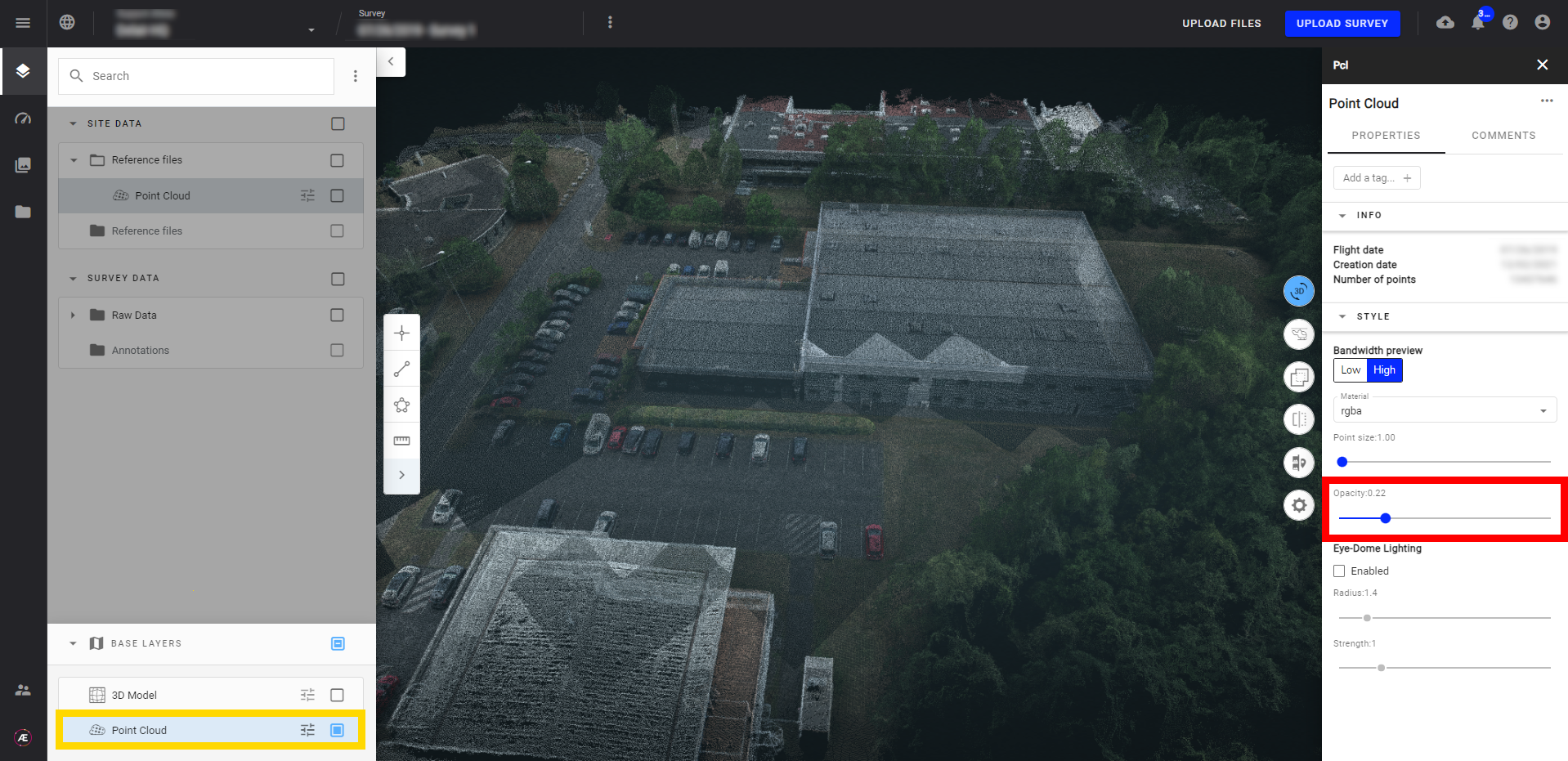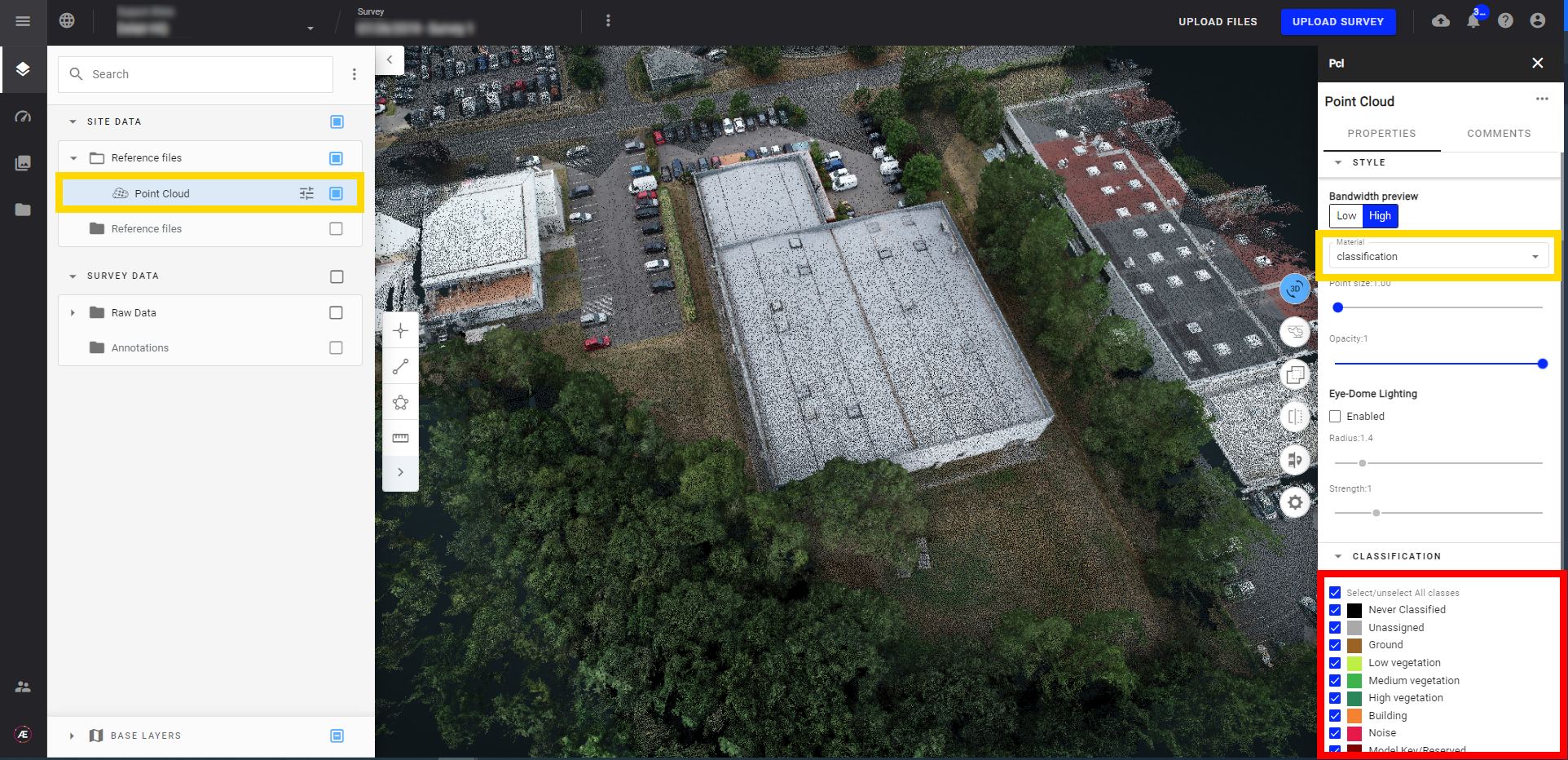Visionneuse 3D avancée
Advanced 3D viewer
1. Description
La visionneuse 3D avancée d'Aether permet à un utilisateur de visualiser un grand modèle tridimensionnel (3D) pour un projet donné qui a été traité via l'analyse de photogrammétrie au sein de la plateforme ou téléchargé sur la plateforme à partir d'un logiciel externe.
Cet article vise à mettre en évidence les fonctionnalités et outils avancés de la visionneuse 3D.
NOUVEAUTES IMPORTANTES
- Possibilité de passer facilement de la visionneuse 3D standard à la visionneuse 3D avancée sur des projets existants
- Le nuage de points est désormais pris en charge
- Capacité à prendre en charge un modèle 3D massif
- Possibilité de prendre en charge un modèle 3D tuilé (format obj uniquement) intégré dans une archive zip.
Limites
- Seuls les modèles 3D triangulés sont pris en charge
- Eye-Dome Lighting (EDL) pour les nuages de points n’est pas encore pris en charge.
2. Activation avancée de la visionneuse 3D
Limites
Les modèles 3D générés ou téléchargés avec la visionneuse 3D avancée ne seront plus visibles si vous revenez à la visionneuse 3D standard. Les couches correspondantes seront désactivées (listées sur la couche, mais pas de case à cocher pour les ajouter sur la carte).
Deux façons d'activer la visionneuse 3D avancée :
- A la Création d'un Projet.
- Via le menu « Paramètres de la visionneuse 3D », comme décrit ci-dessous.
Cliquez sur les 3 points à gauche du nom du relevé et sélectionnez « Paramètres de la visionneuse 3D ».
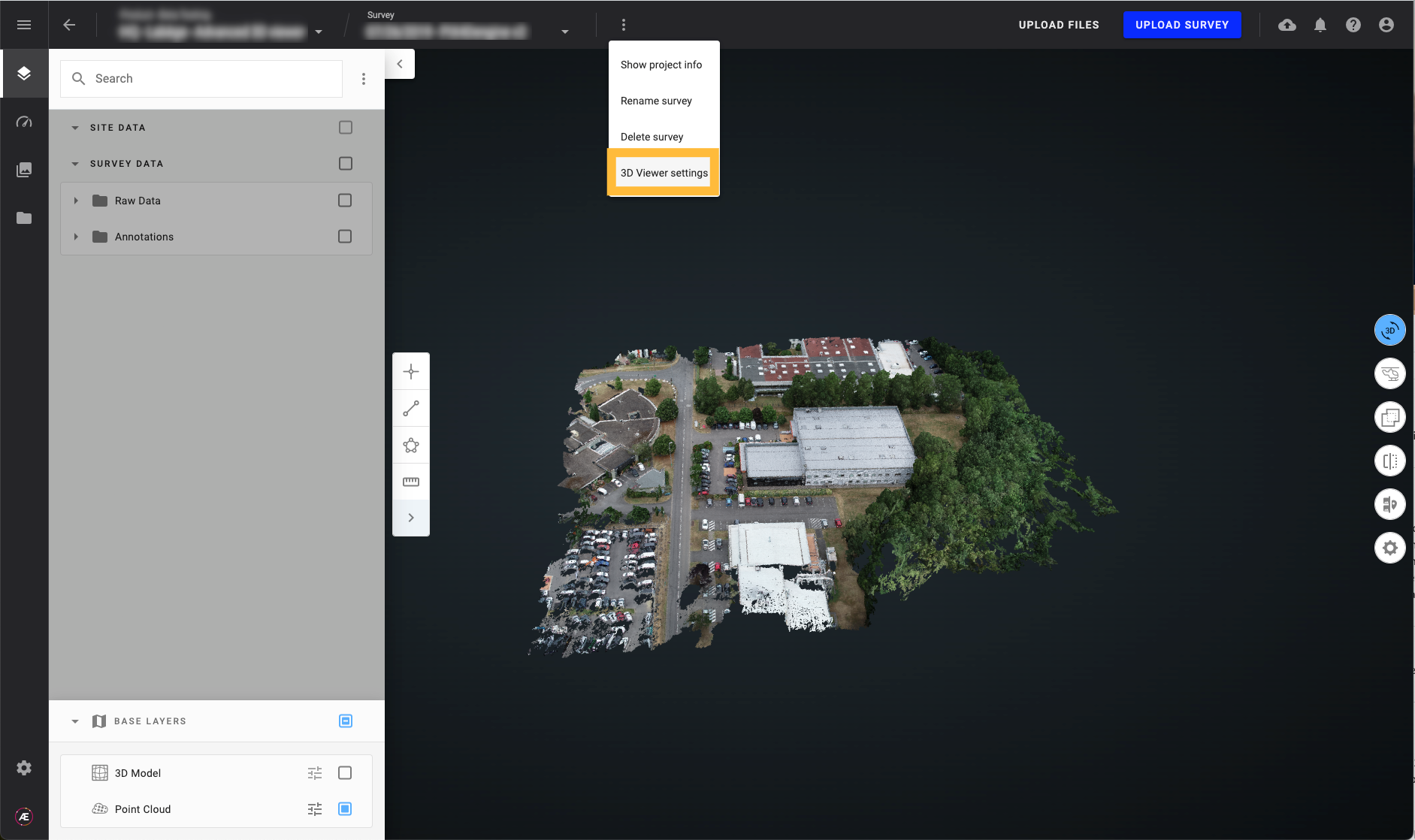
Choisissez la visionneuse 3D souhaitée et cliquez sur « ENREGISTRER LES CHANGEMENTS »
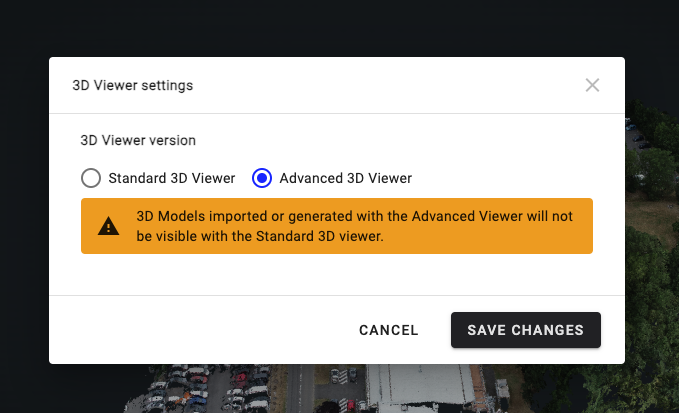
Info
Utilisez le Panneau d'Information du Projet pour voir quelle visionneuse est activée (visionneuse 3D ou visionneuse 3D avancée)
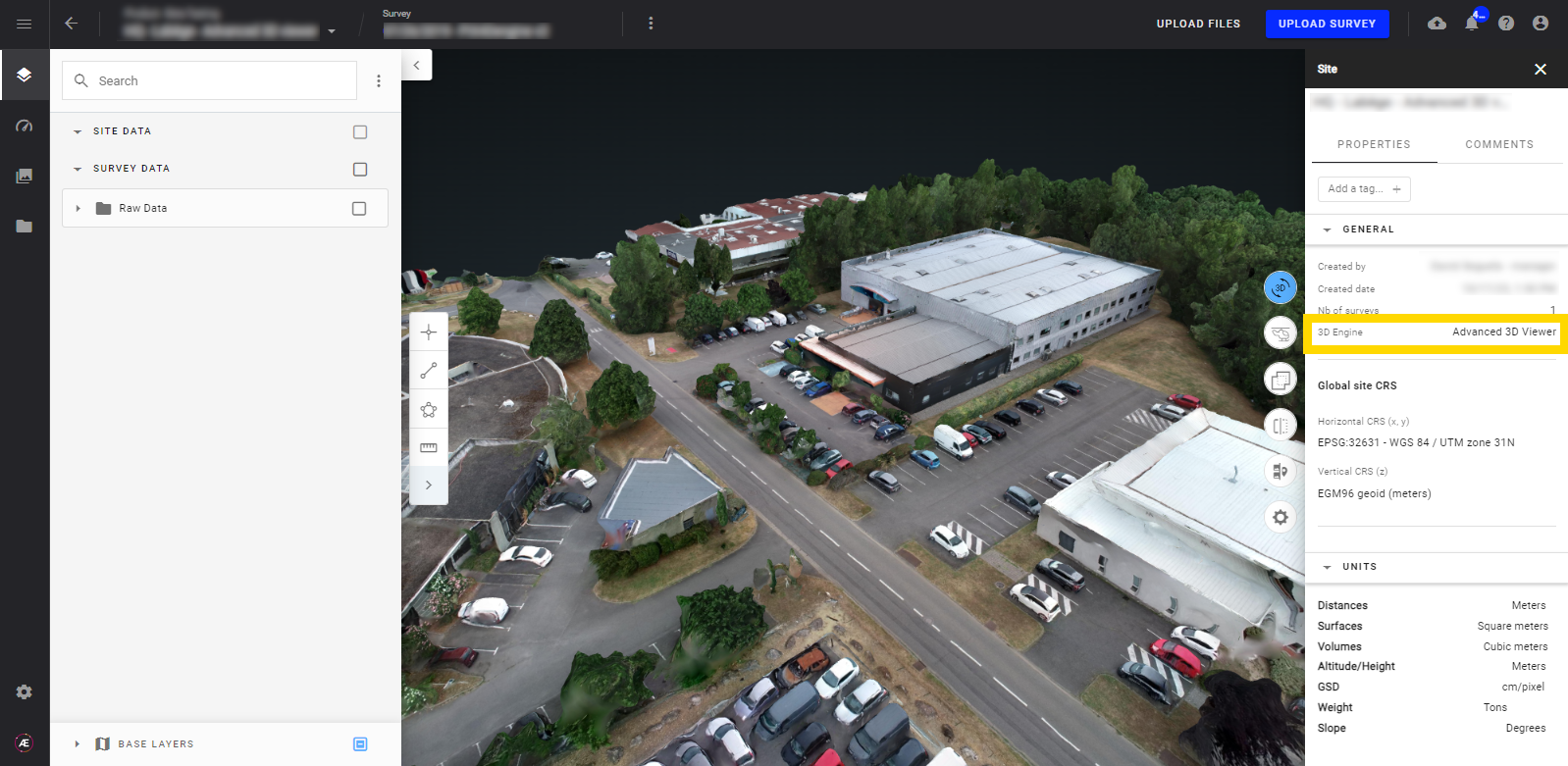
3. Téléchargement du modèle 3D tuilé
L'utilisateur peut importer un modèle 3D tuilé intégré dans un fichier zip au format décrit ci-dessous. L'importation du modèle 3D tuilé se fait via l'interface classique de téléchargement manuel de fichiers .
Format du modèle 3D tuilé
Un seul modèle 3D tuilé par archive au format .obj.
Un zip peut contenir plusieurs .obj avec leurs fichiers de matériaux et de textures, voir la structure suivante à titre d'exemple.
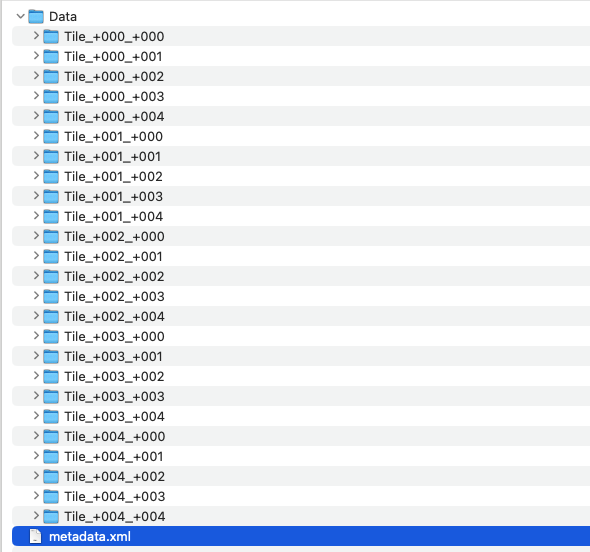
Un fichier de métadonnées est également pris en charge. S'il est disponible, il est utilisé pour définir automatiquement le système de coordonnées et le décalage. Le format est décrit ci-dessous :
<?xml version="1.0" encoding="utf-8"?>
<ModelMetadata version="1">
<!--Spatial Reference System-->
<SRS>EPSG:32631</SRS>
<!--Origin in Spatial Reference System-->
<SRSOrigin>388342,4804265,0</SRSOrigin>
</ModelMetadata>
4. Basculer entre la visionneuse 2D / 3D avancée
Cliquez sur le bouton « Basculer entre la visionneuse 2D / 3D avancée » sur la vue cartographique pour afficher la vue du projet 3D. Cliquez sur le même bouton pour revenir à la vue 2D.
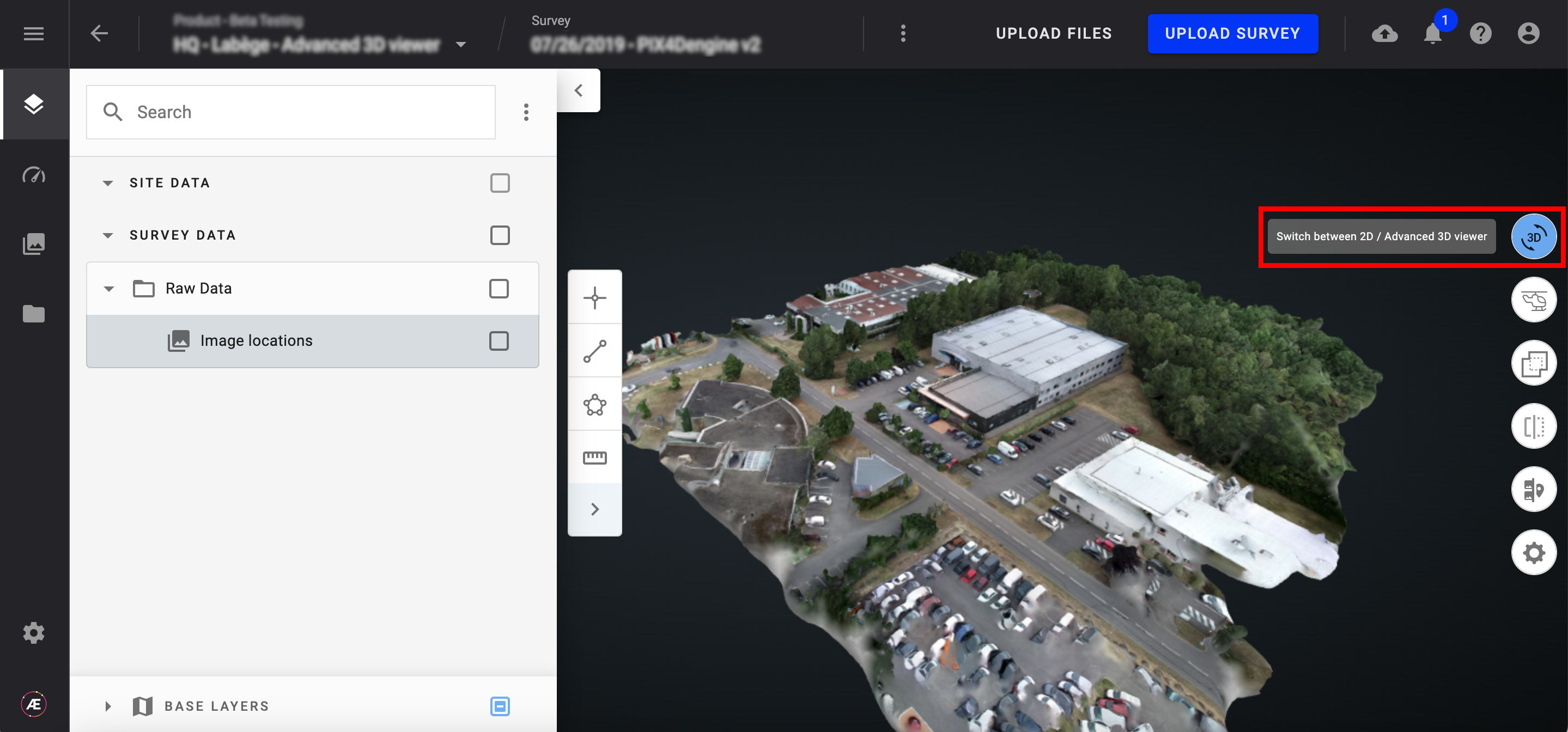
5. Outils avancés de visualisation 3D
5.1. Vue fractionnée : Galerie/3D
- En cliquant sur le bouton « Partager l'écran pour visualiser les images », le mode Galerie est activé, fractionnant l'écran pour visualiser les images originales associées aux données 3D.
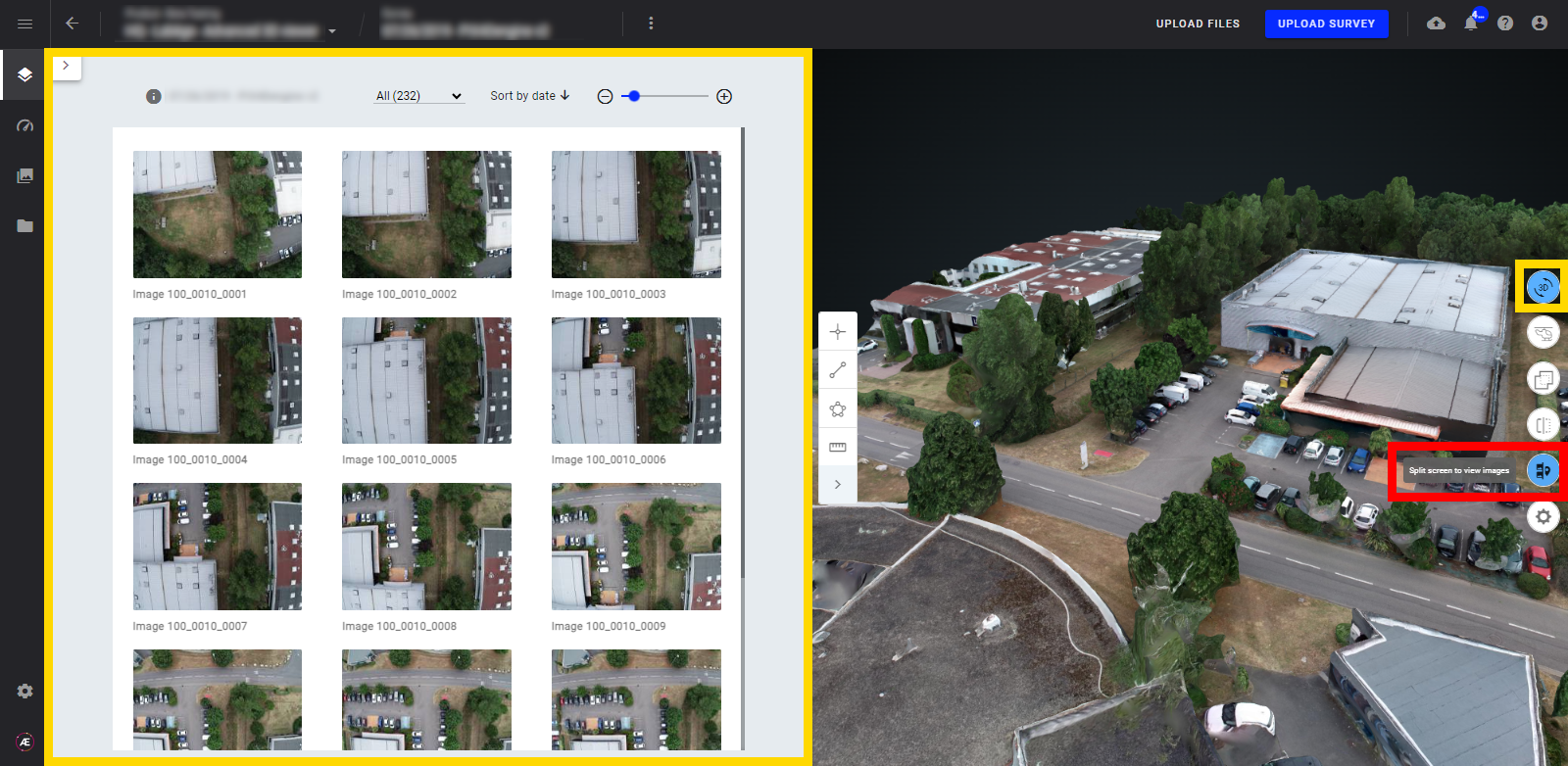
5.2. Mode hélicoptère
Le mode Hélicoptère simule la navigation en hélicoptère sur le projet en utilisant les flèches du clavier pour la direction et la molette de la souris pour gérer la vitesse.
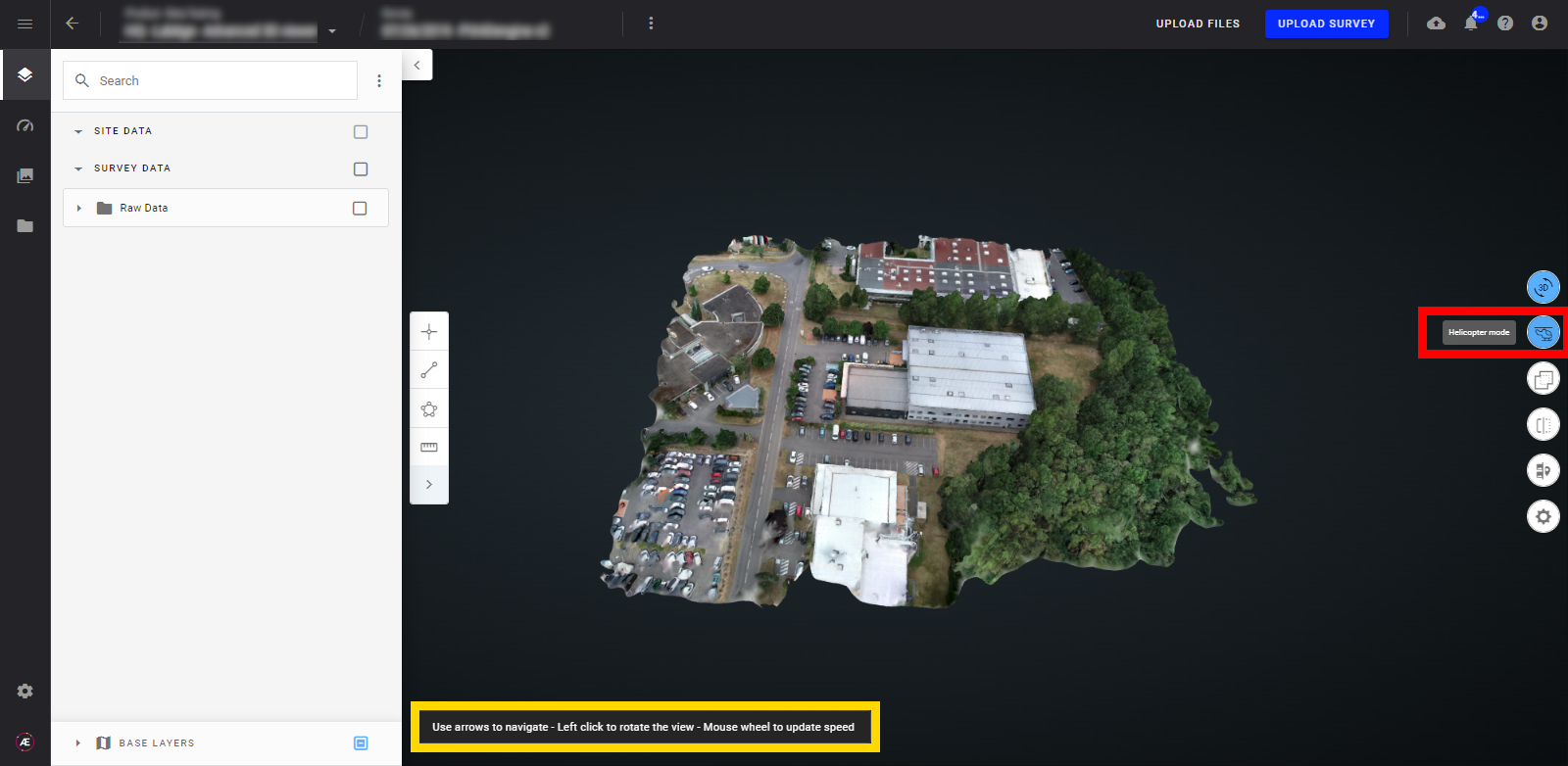
5.3. Comparer les outils
Des outils de comparaison sont disponibles dans la visionneuse 3D. Pour plus d'informations, voir Comparer la vue.

5.4. Outil de découpage de données
L'outil Data Clipping permet à l'utilisateur de manipuler une boîte englobante sur 3 axes, ce qui donne lieu à un filtre de visibilité des données. Lorsque l'utilisateur ajuste l'étendue de la zone de délimitation, seules les données contenues dans la zone de découpage restent visibles, tandis que les données situées en dehors de la zone de découpage ne sont pas visibles. La désactivation de l’outil Data Clipping renvoie le ou les fichiers 3D à leur étendue visible complète.
Info
Il s'agit de la première version de cet outil et il y a quelques limitations :
- Vous ne pouvez pas annoter ou mesurer quelque chose lorsque cet outil est activé
- Vous ne pouvez pas déplacer le centre de la zone de clip
- Vous ne pouvez pas enregistrer un modèle découpé
Faites-nous savoir comment vous comptez utiliser cet outil !
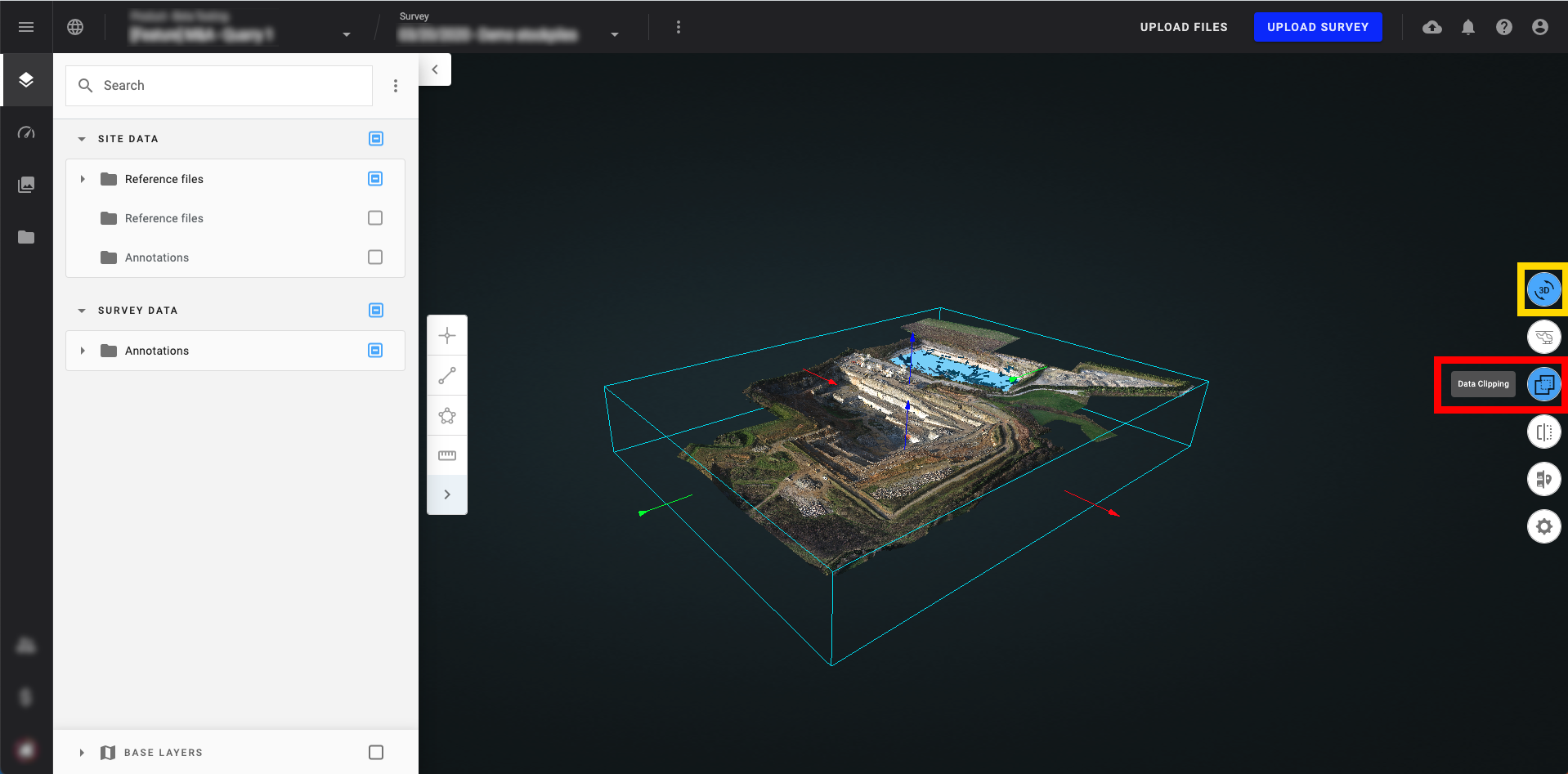
5.5 Paramètres de la visionneuse 3D
Cliquez sur « Écran partagé pour afficher les paramètres 3D » pour modifier l'arrière-plan de la vue 3D.
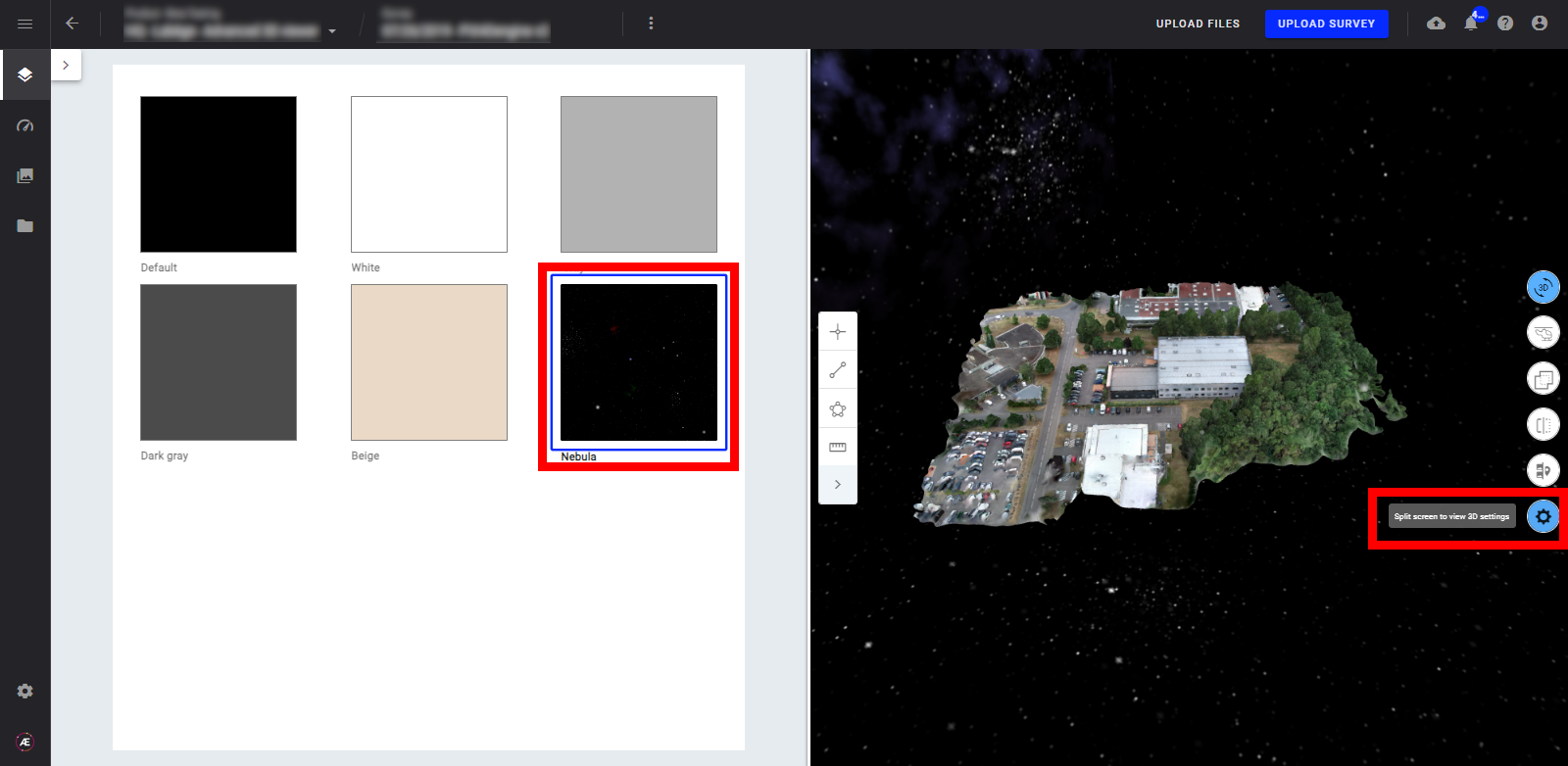
6. Panneau Calques
6.1. Activation et désactivation des calques 3D
Sélectionnez les calques à afficher dans la section « Couches de base » dans la partie inférieure du panneau de gauche.
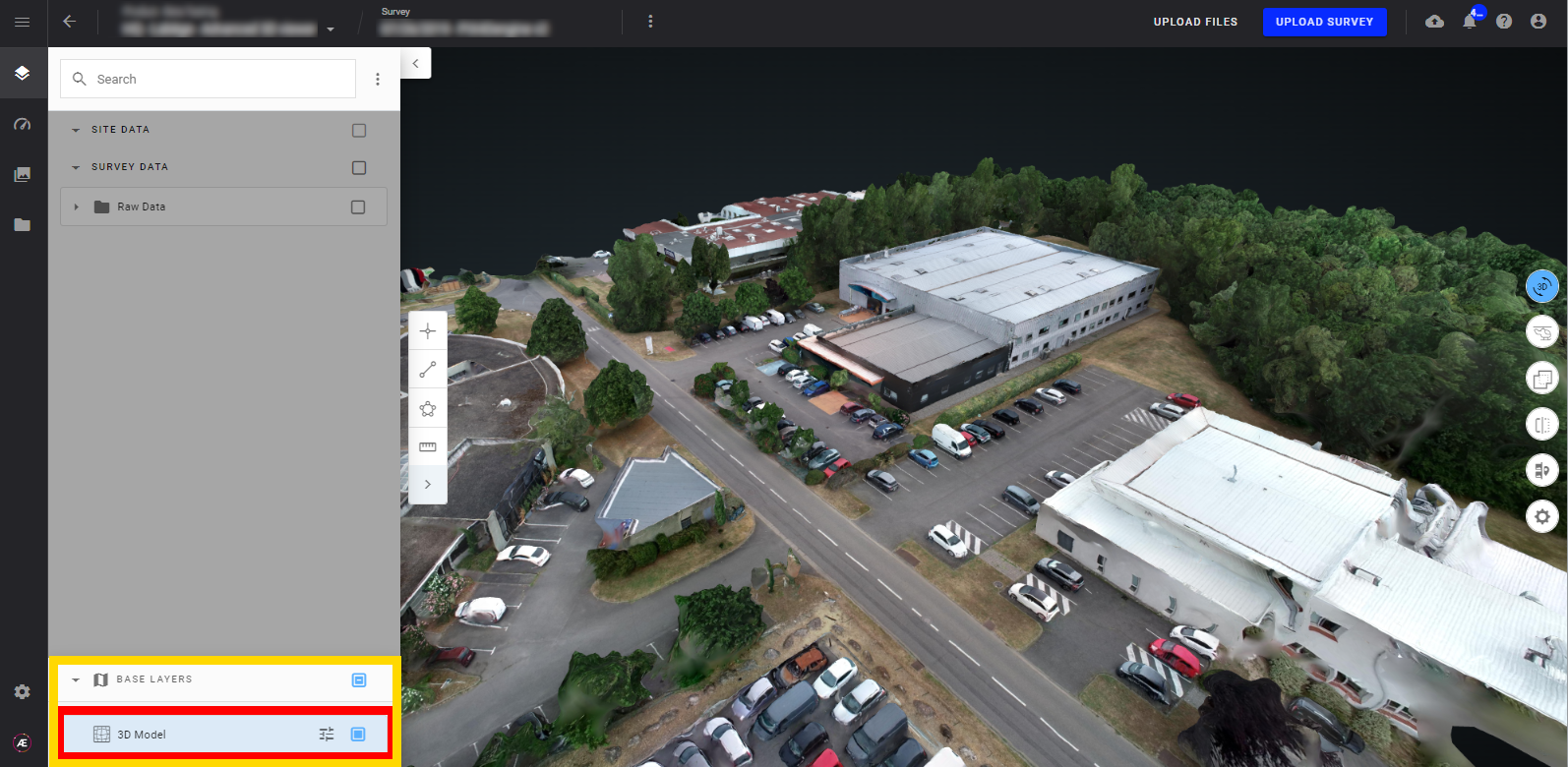
6.2. Modèles 3D
- Dans la vue 3D, basculez entre les éléments 3D disponibles dans la section « COUCHES DE BASE ».
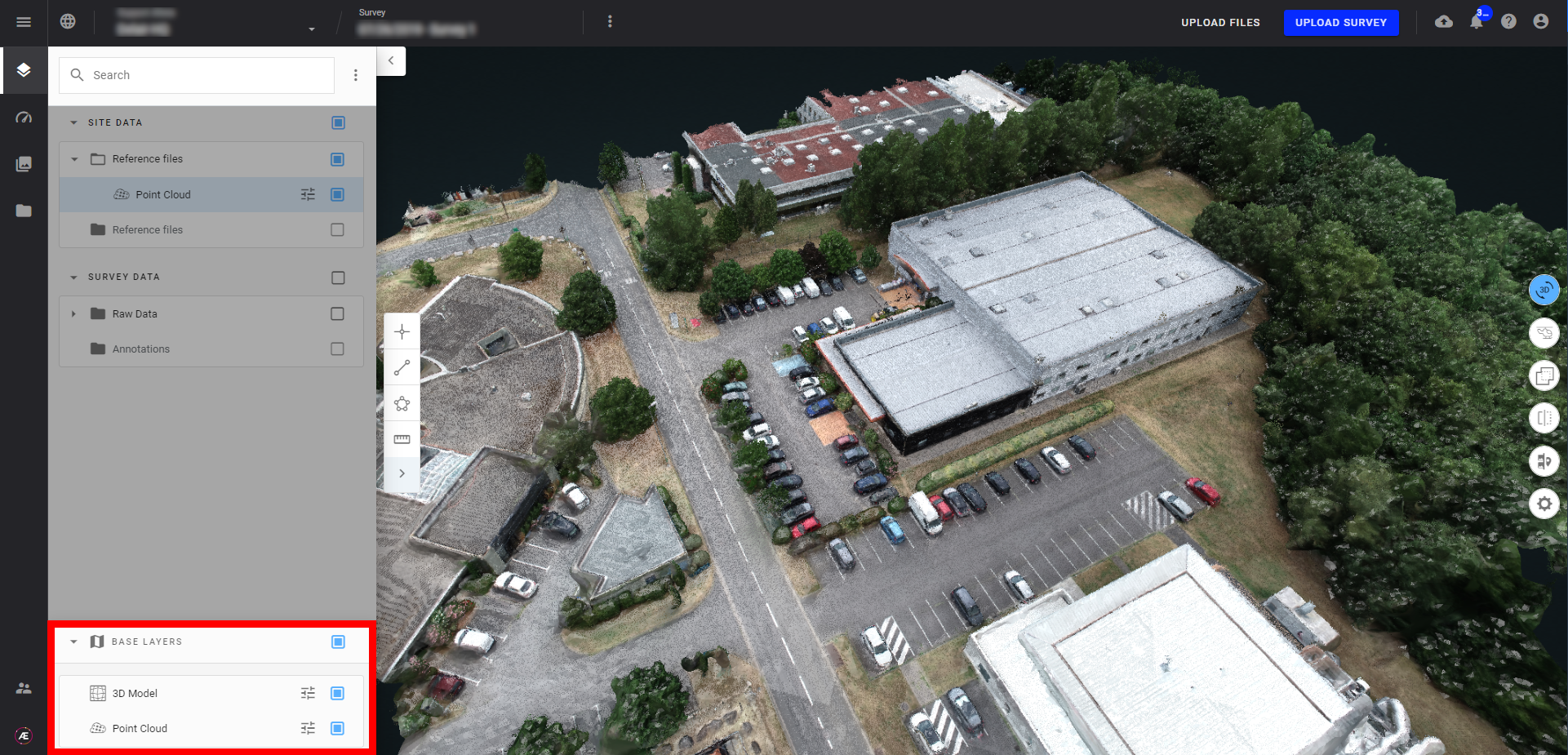
- Nuage de points

- modèle 3D
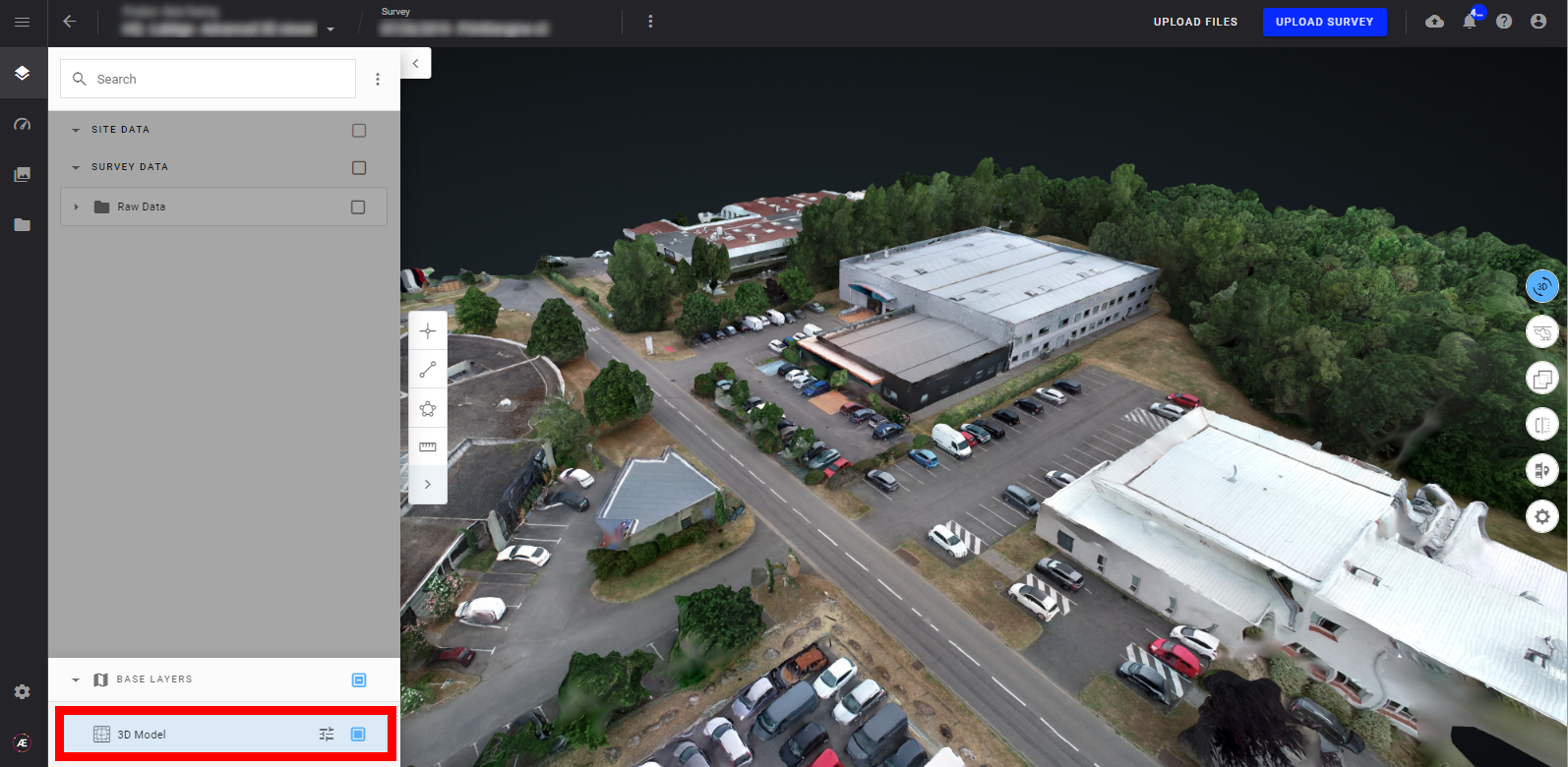
6.3. Emplacements d'images uniques dans la vue 3D
Dans le panneau Calque, en sélectionnant Emplacements des images, les positions des images seront affichées sous forme de marqueurs sphériques dans la vue 3D. En cliquant sur l'un de ces marqueurs, vous ouvrirez une seule image dans le panneau d'informations sur le côté droit.
Il existe 2 types de sphères de localisation :
- La sphère de localisation bleu électrique où le processus de photogrammétrie a été effectué donne lieu à la projection pyramidale de l'image.
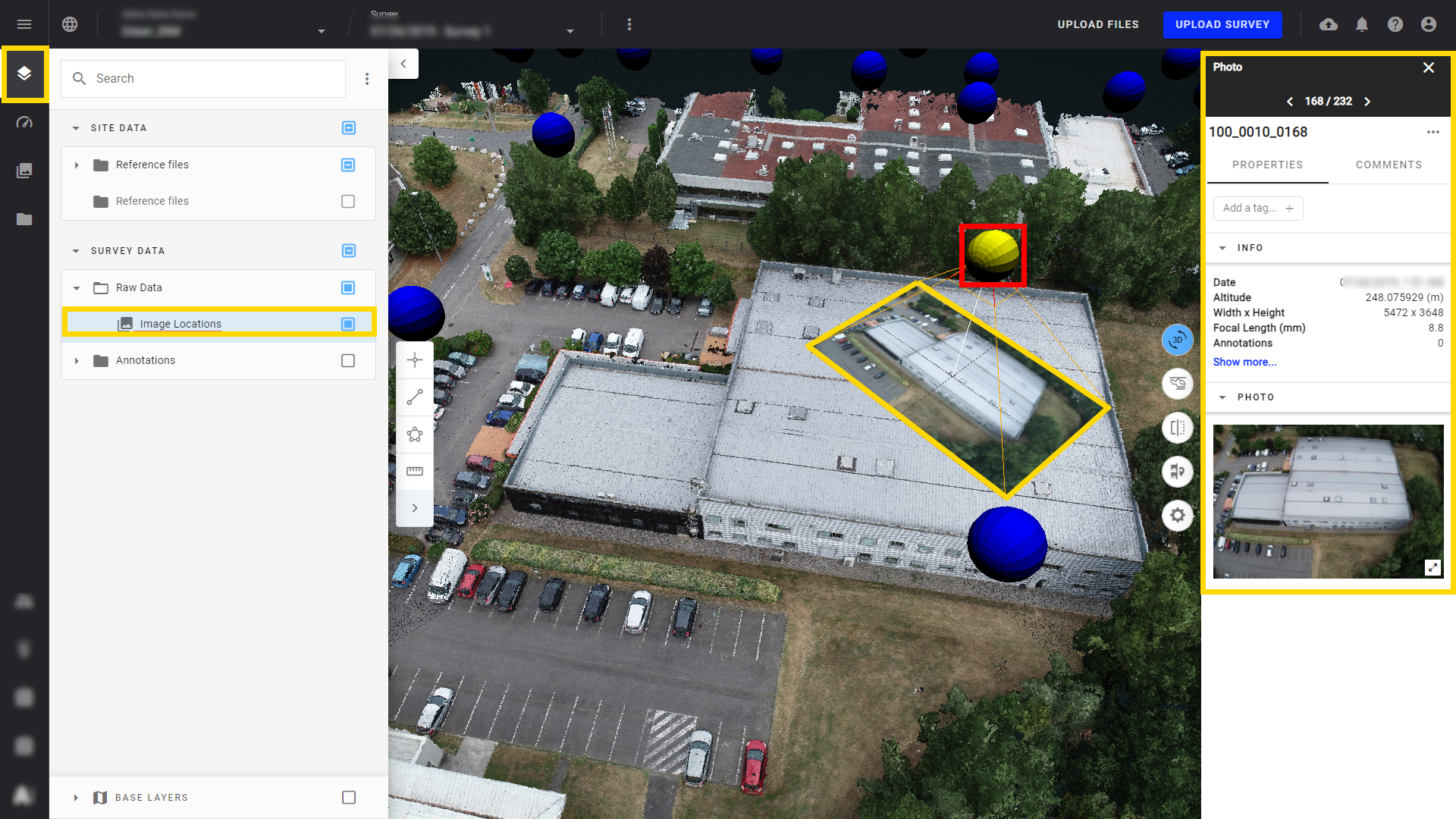
- La sphère de localisation bleu foncé dans laquelle aucun processus de photogrammétrie n'est lancé donne uniquement l'emplacement et l'aperçu de l'image.
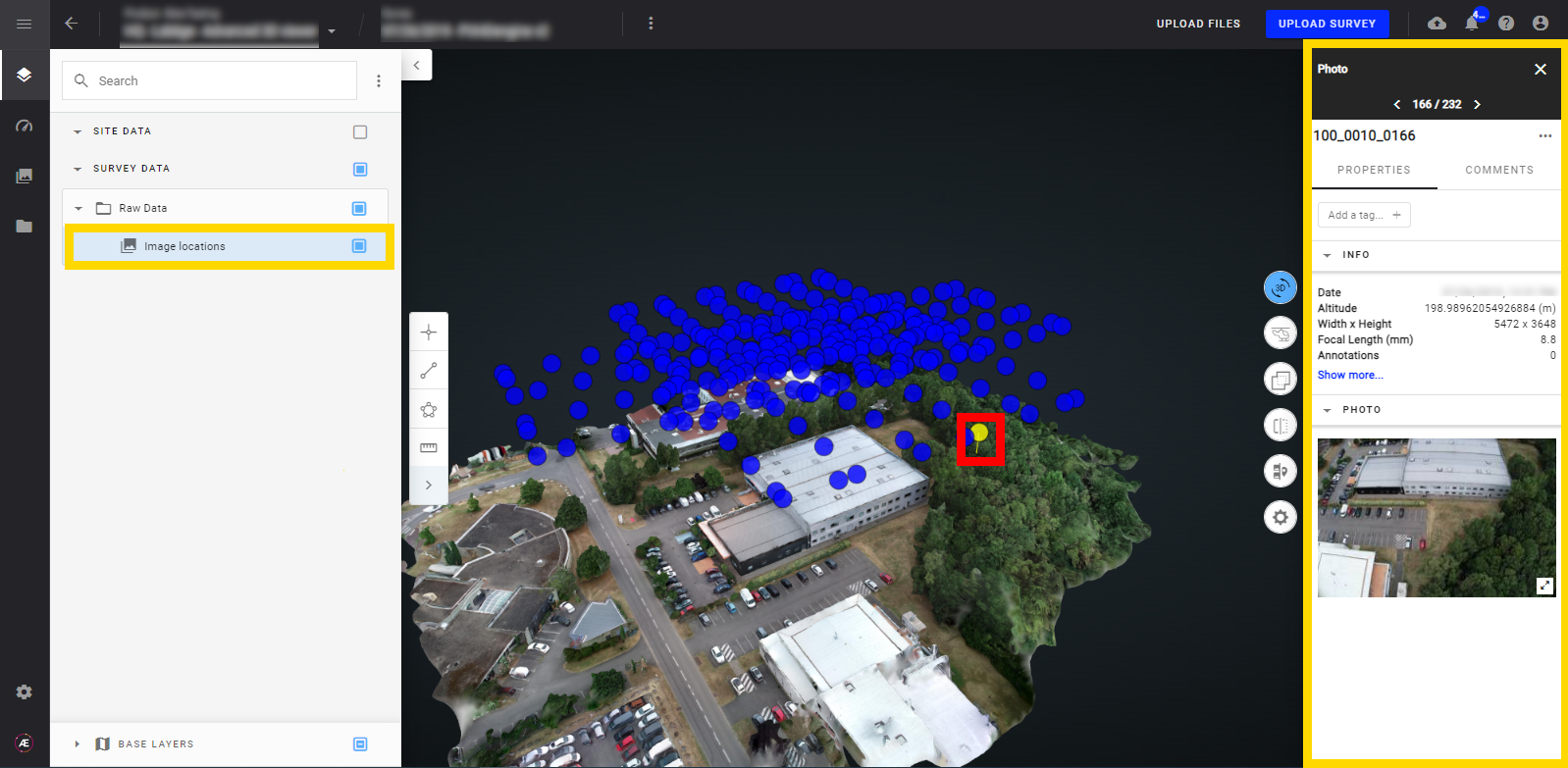
7. Mesure et annotation
Pour les annotations sur la vue 3D, voir Création et édition d'annotations .
Pour les mesures 3D, voir Outil de mesure .
8. Options de style
8.1. Options de style de modèle 3D
Avec un modèle de maillage 3D, affichez ou masquez le quadrillage dans la section Style du panneau d'informations sur le modèle.
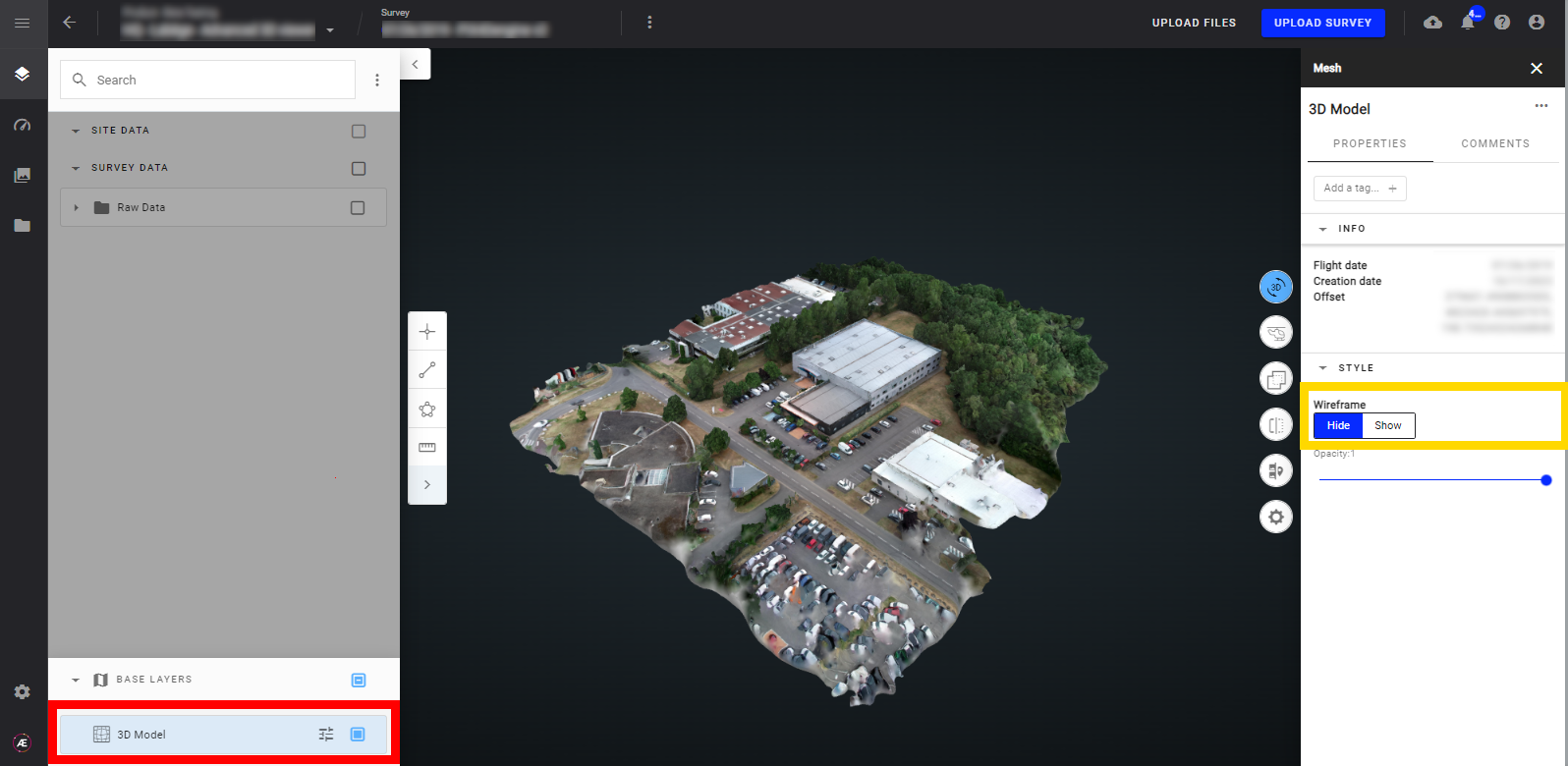
8.4. Options de style de nuage de points
Dans le menu "COUCHES DE BASE", affichez la couche "Nuage de points" et cliquez sur cette couche pour ouvrir le menu.
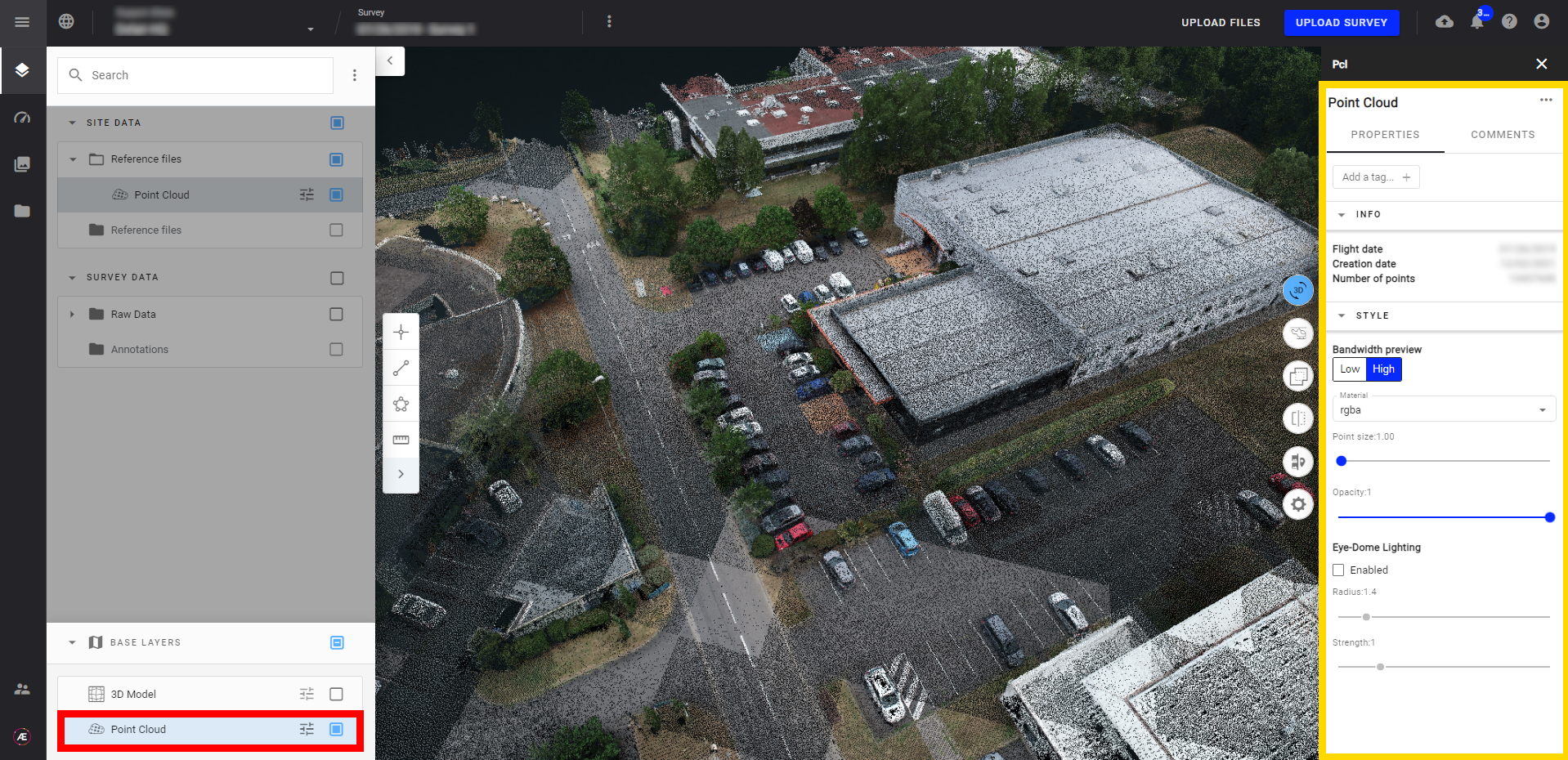
Avec le matériel, changez de type de visualisation (classification, élévation, intensité… et même votre propre matériel).
- Exemple 1 : élévation

- Exemple 2 : Pour voir les nuages de points classés :
- Sélectionnez le calque de nuage de points (visible dans 3D Viewer) et cliquez dessus pour ouvrir les informations du panneau de droite. Dans les informations du panneau de droite, section "Aperçu de la bande passante", choisissez "classification" dans le menu "Matériau".
- Faites défiler les informations du panneau de droite pour voir la section « CLASSIFICATION » et la légende de chaque classe classée.
- Cochez/décochez une classe pour afficher/masquer cette classe au visualiseur.
Augmentez ou réduisez la taille des points en déplaçant le curseur "Point size".
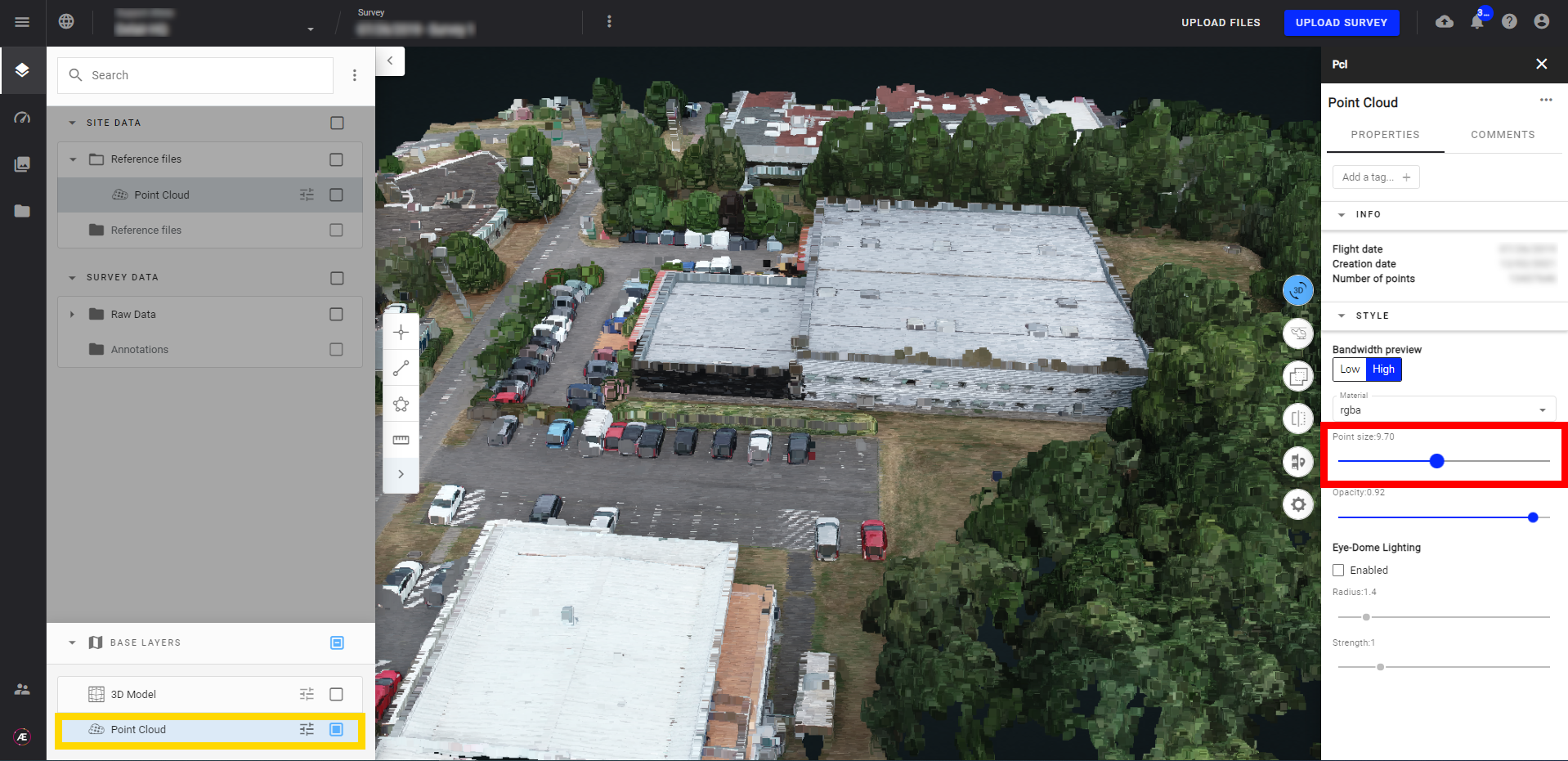
Modifiez l'opacité en déplaçant le curseur.