Points de Contrôle au Sol (GCPs)
1. Description
Dans ce tutoriel, nous passons en revue les avantages des GCP (Points de contrôle au sol) et comment les télécharger et les marquer dans Aether en tant que libre-service.
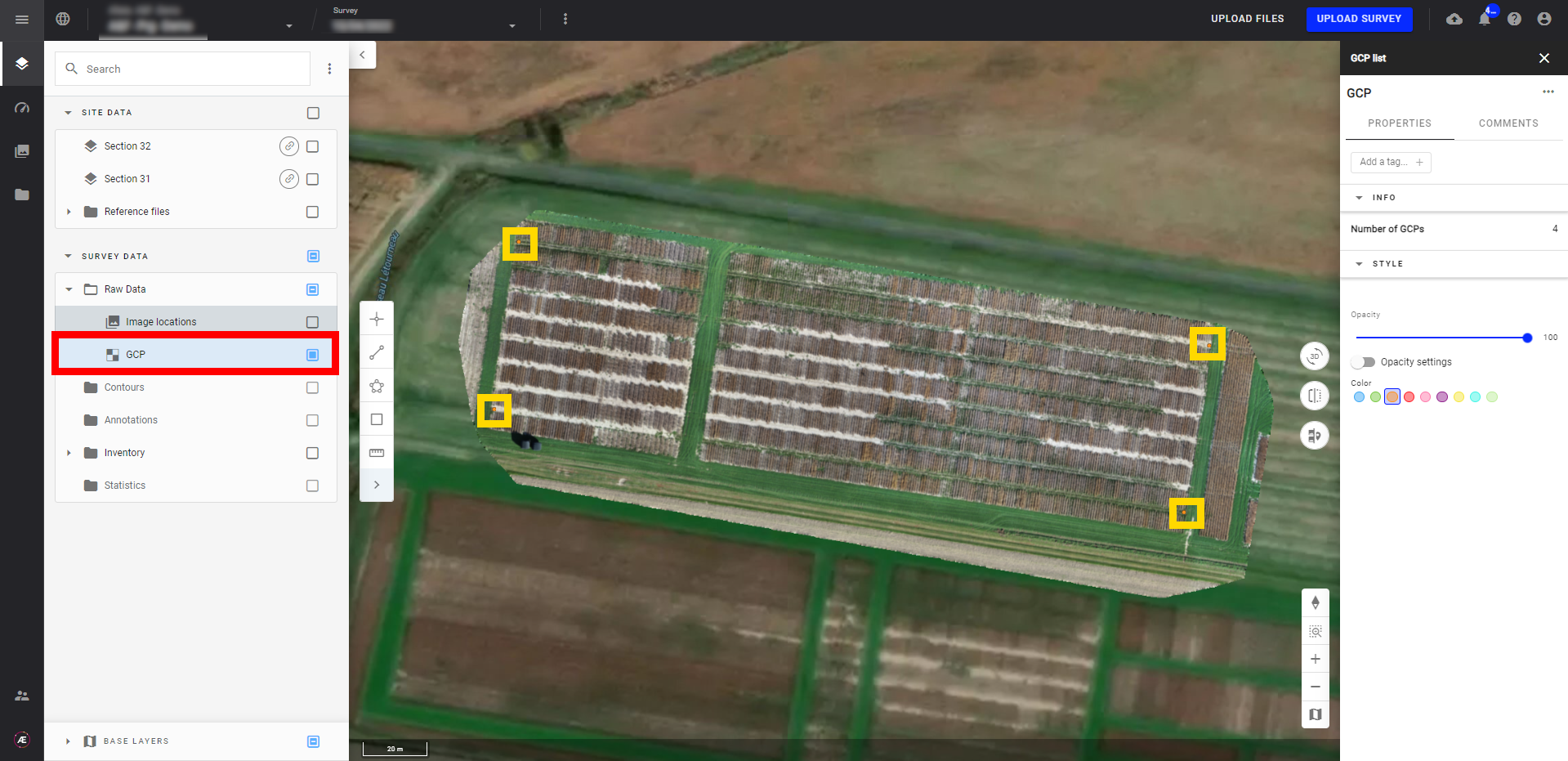
2. Pourquoi utiliser les GCP ?
Afin d'assurer le traitement le plus précis possible, même dans les situations RTK/PPK, un ou plusieurs GCP sont recommandés car ils peuvent augmenter considérablement la précision.
Pour cette raison, lors du traitement standard, le système attendra un fichier GCP même dans les situations RTK/PPK.
Bien que nous vous recommandions de suivre ce protocole, si aucun GCP n'est disponible, vous pouvez télécharger notre fichier GCP_Recommendation.txt.
- Sélectionnez Ajouter des points de contrôle au sol (GCP) lors d'un nouveau processus de téléchargement. Avec une exécution libre-service de la photogrammétrie sélectionnée, l'utilisateur devra cliquer sur les GCP au cours des prochaines étapes .
- Si vous sélectionnez à la fois les options Photogrammétrie avancée et Ajouter des points de contrôle au sol (GCP), l'utilisateur ne cliquera pas sur les GCP et les fera gérer par les équipes d'Alteia.
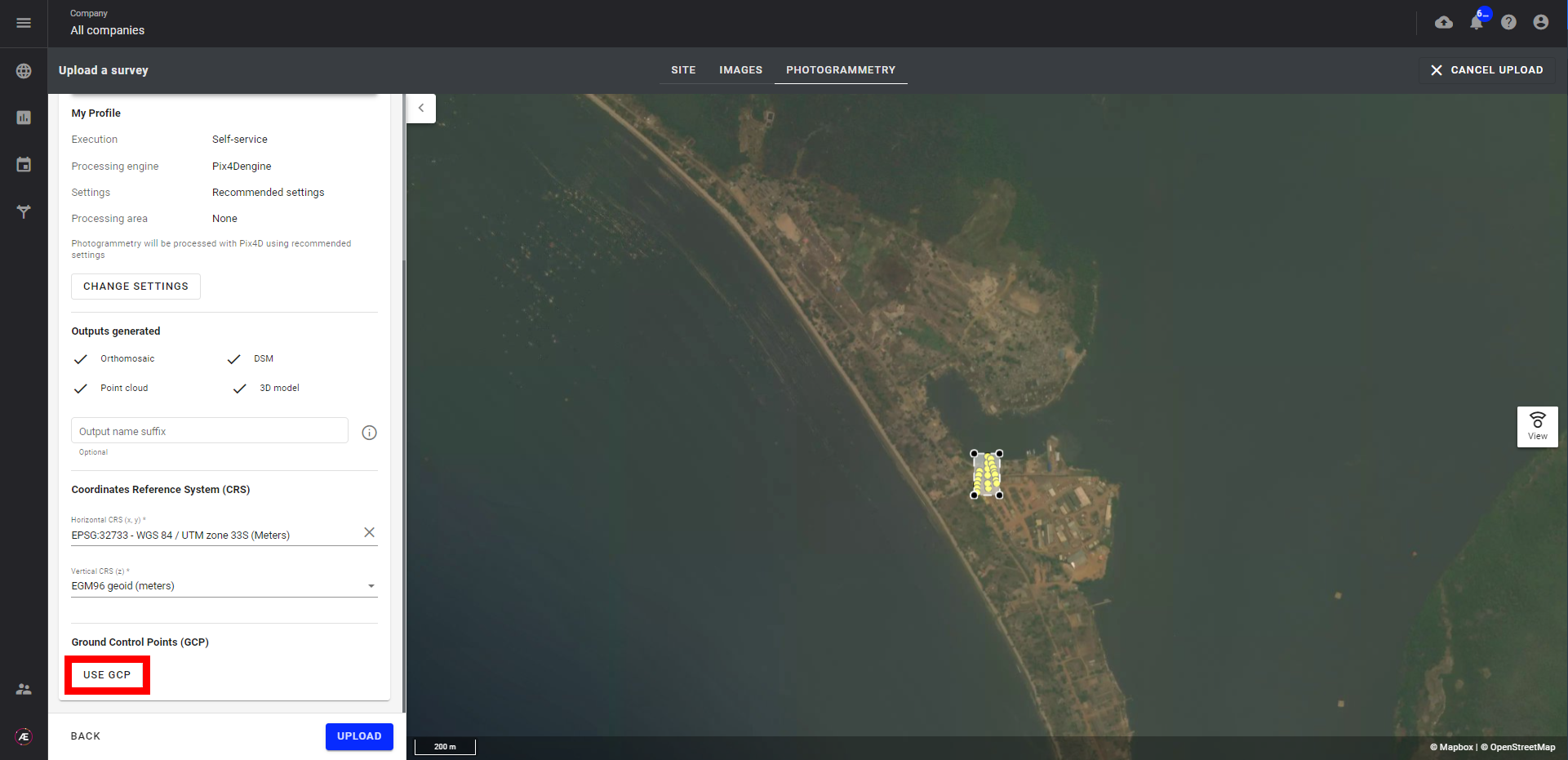
3. Importation GCP
Glissez-déposez votre fichier GCP dans la zone dédiée ou appuyez sur Parcourir le fichier pour sélectionner le fichier manuellement.
Le fichier doit être au format .CSV ou .TXT, sans ligne d'en-tête et uniquement délimité par une virgule (" , ")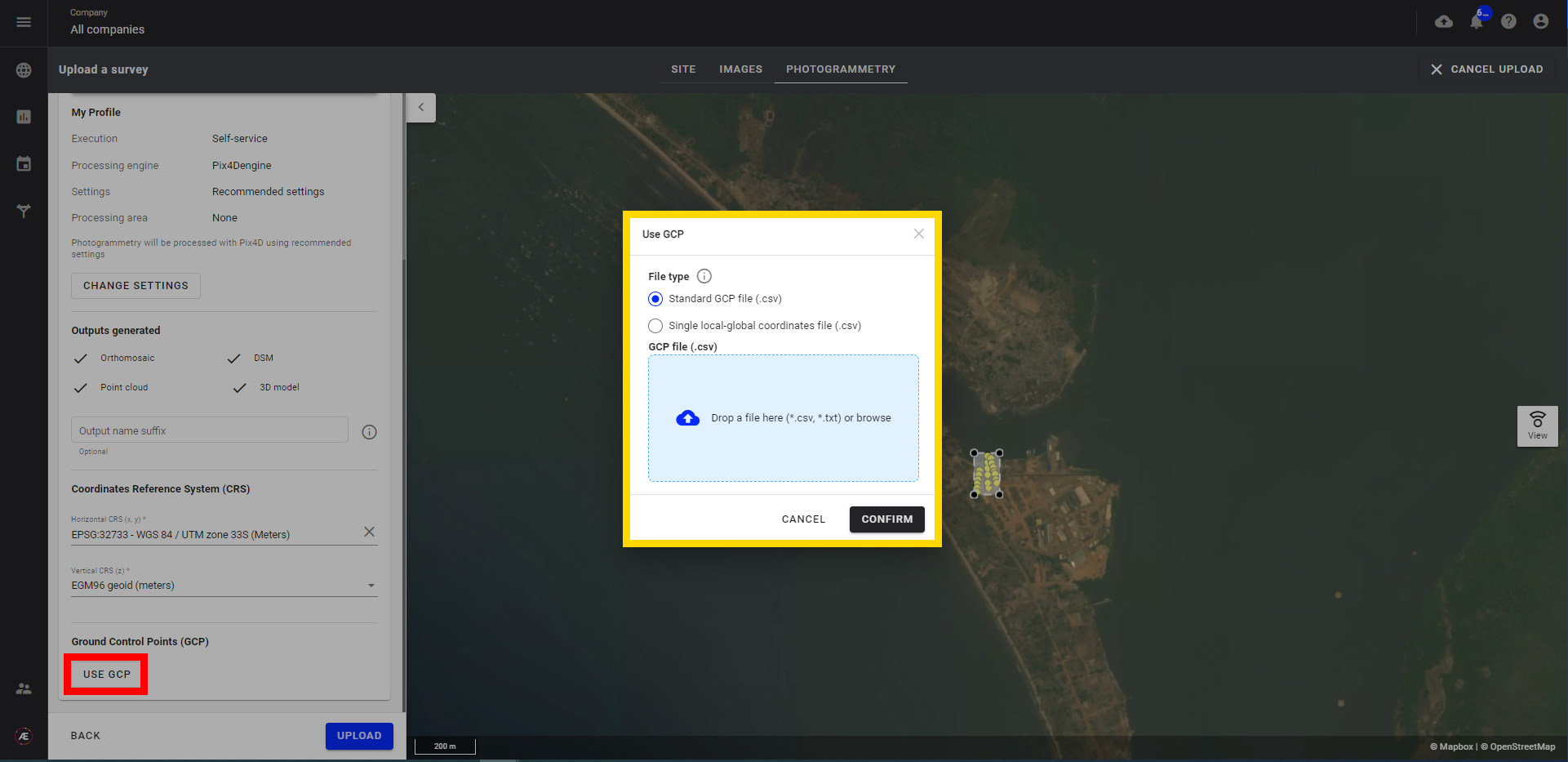
Le fichier doit être au format suivant :
- Nom/référence du GCP
- Coordonnée X
- Coordonnée Y
- Valeur Z
- Précision X (facultatif)
- Précision Y (facultatif)
Vous trouverez ci-dessous un exemple de fichier GCP:
Une fois le fichier GCP importé, vérifiez que les colonnes x/y/z apparaissent dans le bon ordre.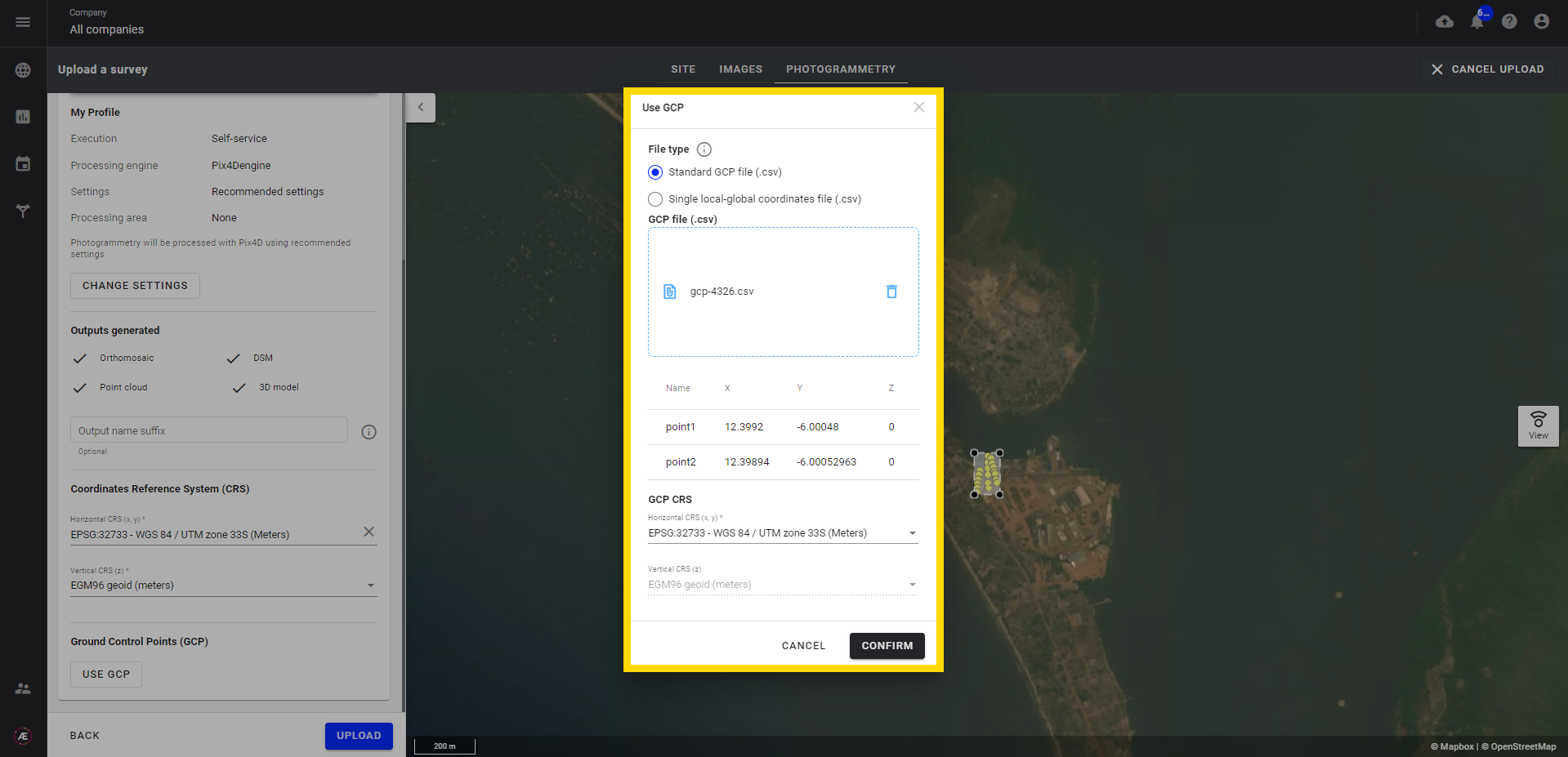
Appuyez sur Modifier CRS pour sélectionner la projection des GCP. Le CRS GCP prendra en considération le CRS sélectionné lors de la création du projet. Il doit être sélectionné. Si ce n'est pas le même, reconvertissez le fichier GCP dans le même CRS de projet. Si le système de coordonnées du fichier CRS et GCP sélectionné correspond, les GCP doivent apparaître sur la carte sous forme de points orange à l'intérieur des limites du relevé.
Si rien n'apparaît, il se peut que le SCR soit incorrect ou que les coordonnées X et Y soient inversées.
Pour réessayer, désélectionnez Ajouter des points de contrôle au sol (GCP), corrigez le fichier, puis sélectionnez à nouveau Ajouter des points de contrôle au sol (GCP) et réessayez.
4. Marquage GCP
Lorsque vous entrez dans l'interface de balisage GCP, les GCP téléchargés seront répertoriés sur le côté gauche de la fenêtre et les points orange correspondants apparaîtront sur l'arrière-plan de la carte du côté droit :
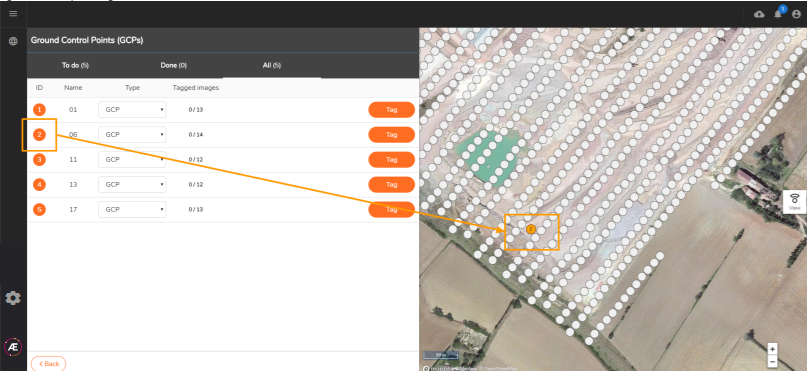
Veuillez noter que vous avez la possibilité à cette étape de définir la cible comme un point de contrôle simple au lieu d'un point de contrôle au sol, c'est-à-dire pour aider à l'estimation de la précision absolue du modèle au lieu d'être utilisé pour le géoréférencement dans le traitement de la photogrammétrie:
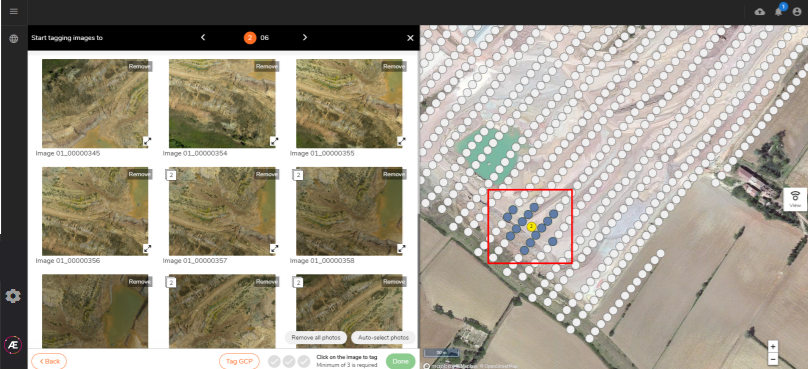
Cliquer sur un GCP (sur la carte) sélectionnera ses images voisines (maintenant en gris foncé) et les affichera dans une galerie:
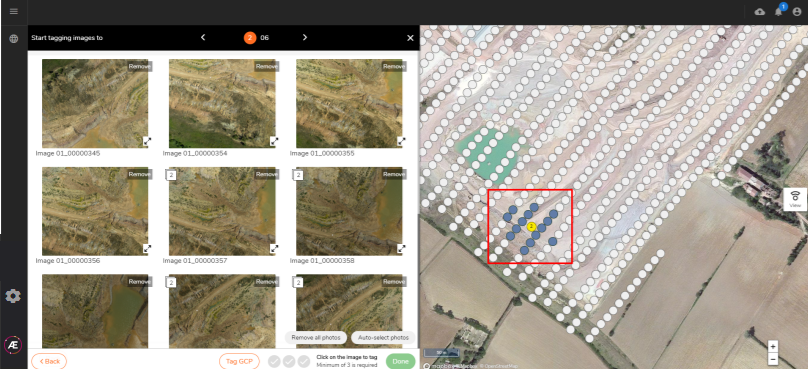
Vous pouvez choisir de désélectionner ces images si nécessaire dans la partie inférieure de cette galerie:
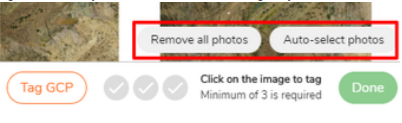
Procédez au marquage GCP par image : une croix verte marque la position cliquée:
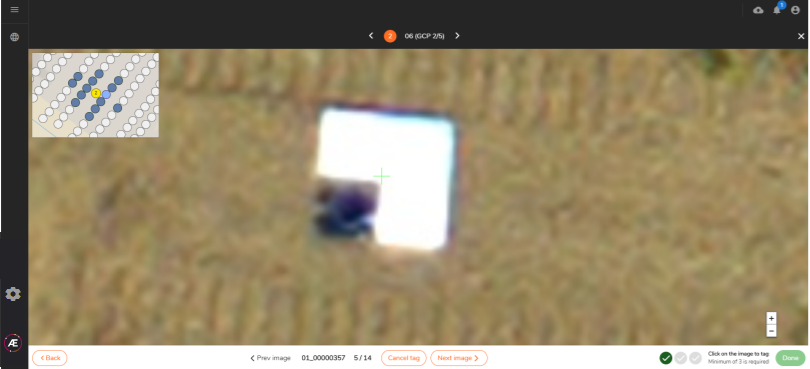
Les points verts indiquent les images étiquetées ; un minimum de 3 images est requis par GCP:
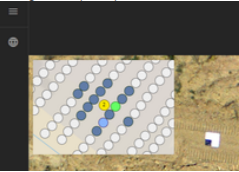
Dans la galerie de tags GCP, les images taguées GCP seront également mises en évidence par un cadre vert:
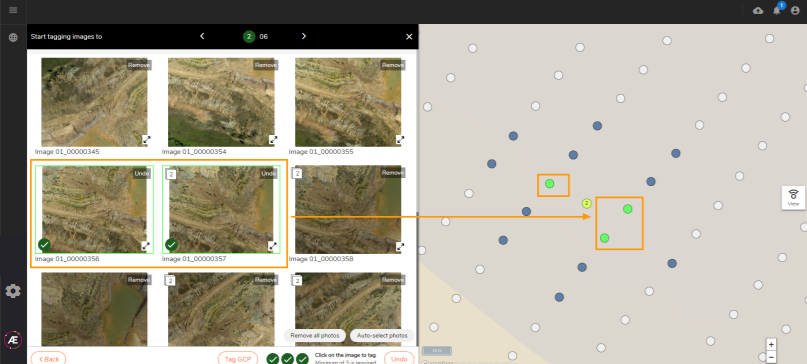
Appuyez sur le bouton Retour pour lire la liste d'état du balisage GCP:
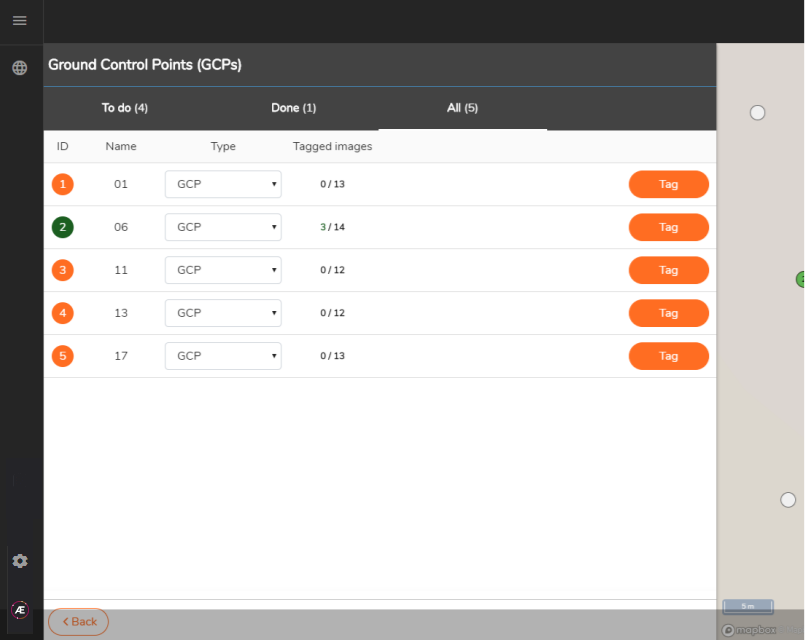
Continuez votre processus de marquage si nécessaire. Une fois que vous avez terminé, appuyez à nouveau sur Retour dans la liste des statuts de balisage pour revenir à l'étape Lancer le téléchargement:
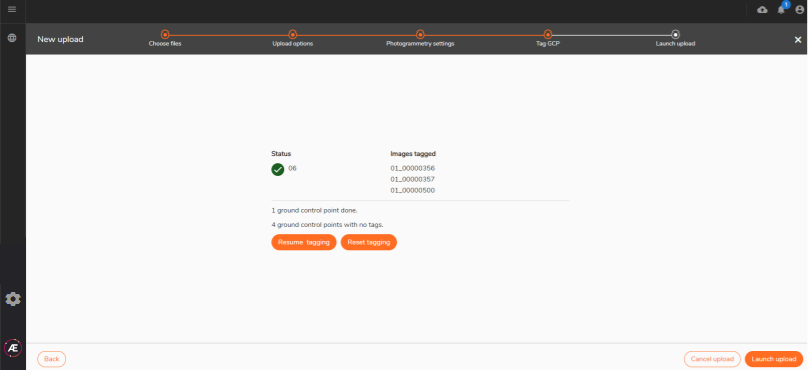
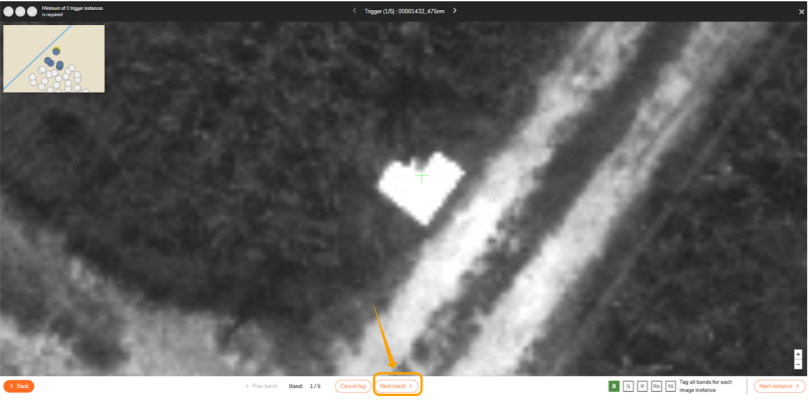
Assurez-vous de cliquer sur « Bande suivante » pour marquer chaque bande des ensembles de données.
4. À propos des coordonnées
- Les abscisses seraient X
- Les ordonnées seraient Y
- Le champ X serait la longitude
- Le champ Y serait Latitude
- La longitude est W ou E
- La latitude est N ou S
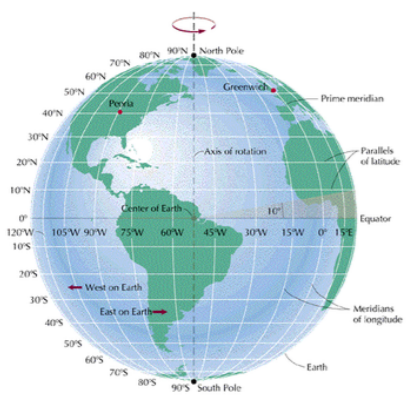
5. En savoir plus sur les GCP
- Découvrez ici les bonnes pratiques pour l'installation de GCP sur le terrain.
- En savoir plus sur les contrôles de qualité et les statistiques sur GCP pendant le traitement de la photogrammétrie.


