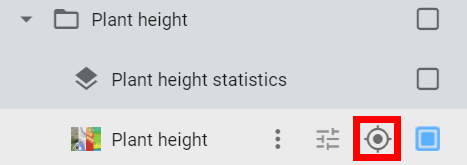Parcourir et Organiser les Calques
1. Description
Aether permet d'organiser les calques liés à votre projet ou survey/relevé. Voyons comment optimiser l'utilisation de cette fonctionnalité.
2. Menu des Calques (Layers)
Pour afficher le menu des calques:
Étape 1 - Sélectionnez le projet et le survey/relevé dans lesquels vous avez l'intention de travailler.
Étape 2 - Dans le menu situé à gauche, sélectionnez l'icône de calque (encadrée en jaune).
Cela ouvre le panneau des calques. Dans ce panneau, vous trouverez trois sections principales, décrites ci-dessous:
- PROJECT DATA (données du projet)
- SURVEY DATA (données du relevé)
- BASE LAYERS (calques de base)
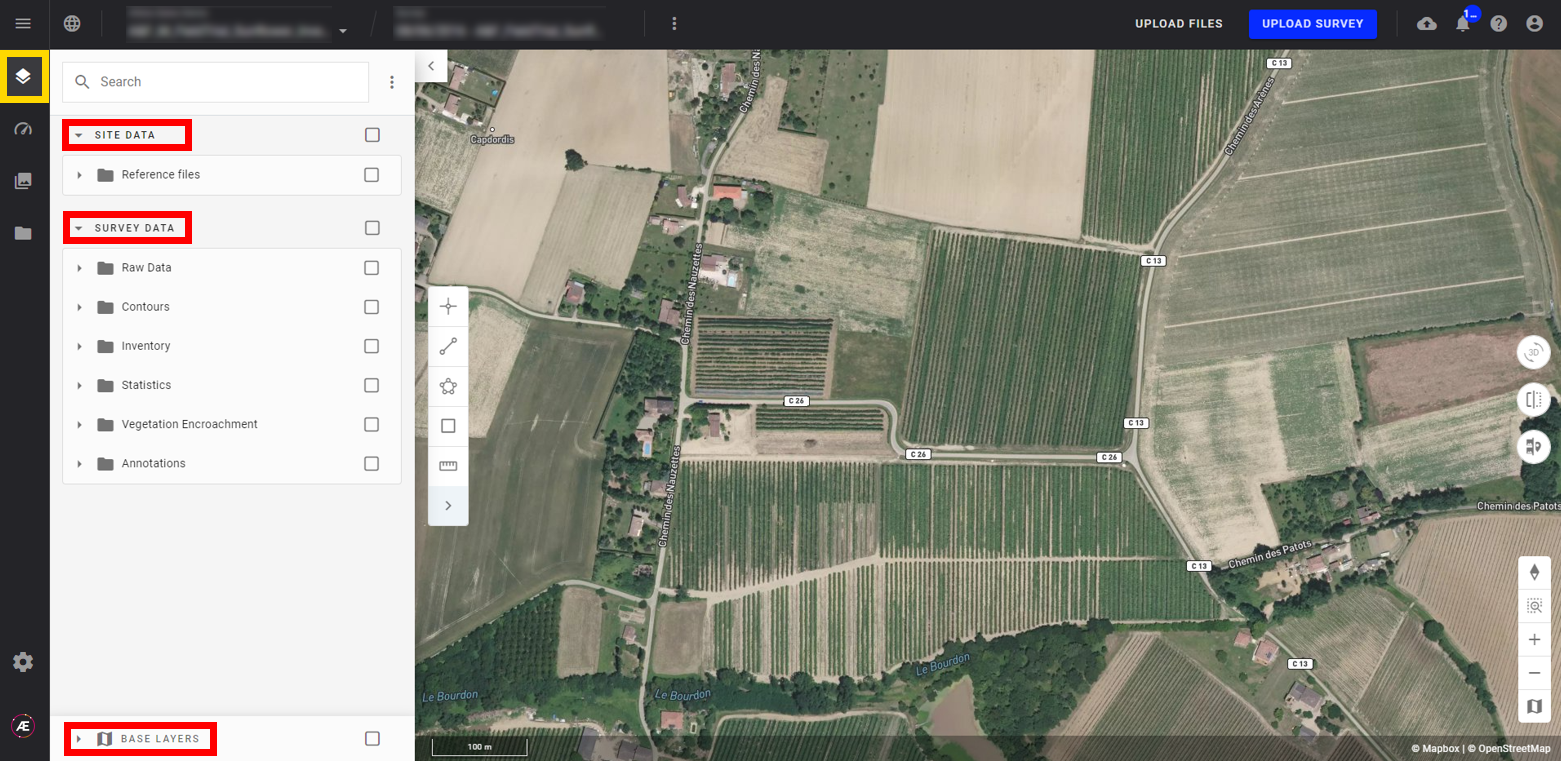
2.1 Project Data
Dans la rubrique "PROJECT DATA” (données du projet), vous trouverez:
Les données téléchargées dans la plateforme au niveau du projet: fichier vectoriel, fichier raster, données 3D (en vue 3D), etc...
Les annotations créées au niveau du survey/relevé mais liées au niveau du projet à un moment donné.
Les fichiers de sortie de l'analyse générés dans la plateforme et lancés au niveau du projet: fichier vectoriel, fichier raster, etc...
2.2 Survey Data
Dans la rubrique "SURVEY DATA” (données du relevé), vous trouverez:
- Les données téléchargées dans la plateforme au niveau des surveys/relevés.
- Les annotations créées sur un survey/relevé.
- Les résultats de l'analyse générés dans la plateforme au niveau du survey/relevé: fichier vectoriel, fichier raster, etc...
2.3 Base Layers
Dans la rubrique "BASE LAYERS" (calques de base), vous trouverez:
- Vue 2D: cette section contient des données raster:
- Orthomosaïque et DSM / DTM obtenus par traitement photogrammétrique dans Alteia ou téléchargés dans Alteia.
- En fonction de l'industrie et du cas d'utilisation, des calques supplémentaires peuvent être stockées ici comme par exemple pour l'agriculture, le Reflectance Map, le Composition Map (cartes RVB et couleur-infrarouge) et les Spectral Index Maps (NDVI, NDRE, MCARI2, etc...)
- Vue 3D: cette section contient le Nuage de Points et le Modèle 3D
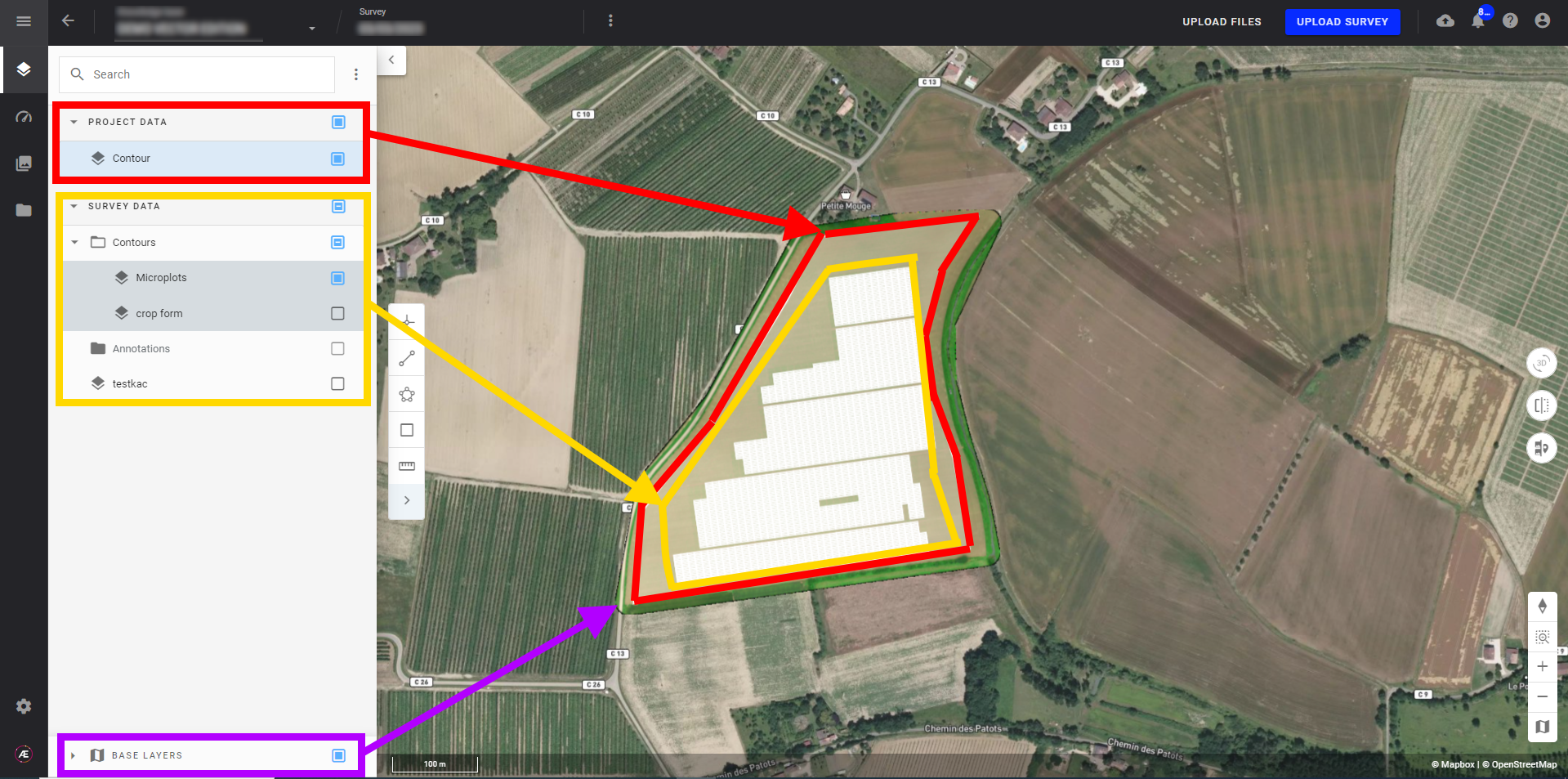
Info
Les sections principales sont créées automatiquement en fonction du contenu de votre projet. Si, par exemple, vous créez un projet. avec uniquement un fichier KML, seule la section " PROJECT DATA" apparaîtra. L'ajout d'informations supplémentaires créera automatiquement les autres sections et dossiers.
3. Calques d'affichage et de superposition
Les calques sont stockés dans des dossiers.
- Sélectionnez la flèche déroulante à côté d'un dossier pour faire apparaître les calques qu'il contient.
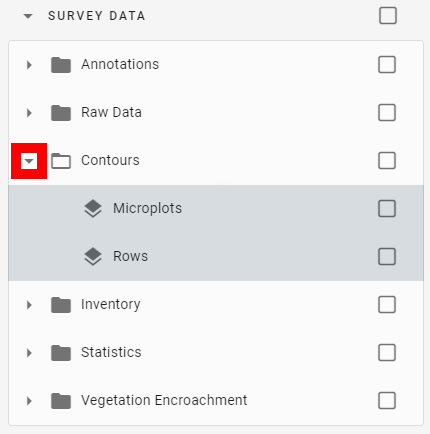
- Pour afficher un calque, vous devez cocher la case située à droite du nom du calque. Lorsqu'il est coché, la case devient bleue.
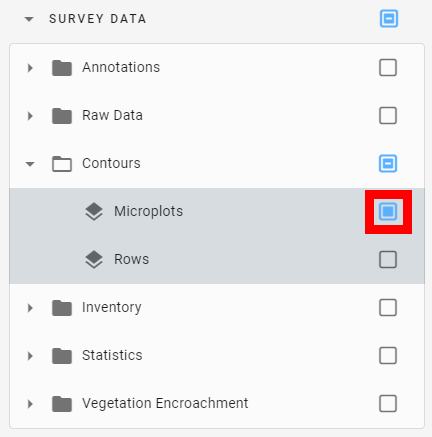
- Pour afficher tout les calques d'un dossier, cochez la case située à droite du nom du dossier.
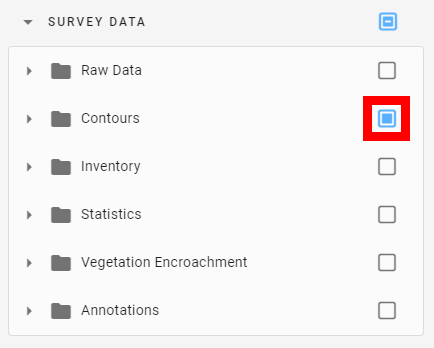
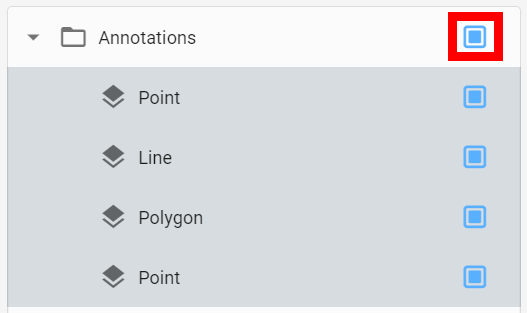
Info
La case sélectionnée fera apparaître le calque correspondant par-dessus les autres calques. Ainsi, par exemple, un calque vectoriel peut facilement être superposé à un calque raster.
4. Créer et modifier des groupes de calques
Pour organiser correctement les différents calques et annotations, vous pouvez ajouter de nouveaux groupes et sous-groupes aux sections par défaut.
Étape 1 - Sélectionnez le menu 3 points à côté de la section (1) ou du dossier (2) auquel vous souhaitez ajouter votre groupe.
Étape 2 - Ensuite, sélectionnez "Add a group".
4.1 Au niveau de la section
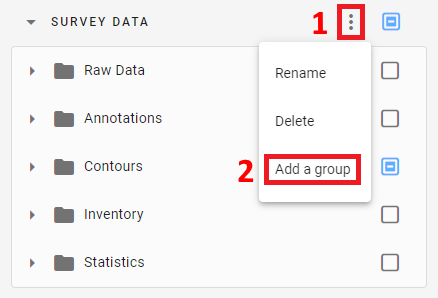
4.2 Au niveau du fichier
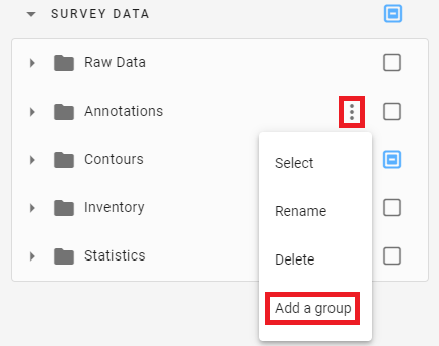
Via ce même menu 3 points, vous pouvez également renommer ou supprimer vos calques et groupes de calques.
Info
Si vous souhaitez renommer un calque, n'oubliez pas de valider le nouveau nom saisi en appuyant sur la touche ENTER de votre clavier. Le nouveau titre sera alors souligné et l'ancien nom du calque disparaîtra.
5. Réorganiser les calques
Il est possible de déplacer un calque d'un groupe à un autre.
- Pour déplacer un seul calque, cliquez et faites glisser le calque sélectionné vers le groupe souhaité, puis relâchez.
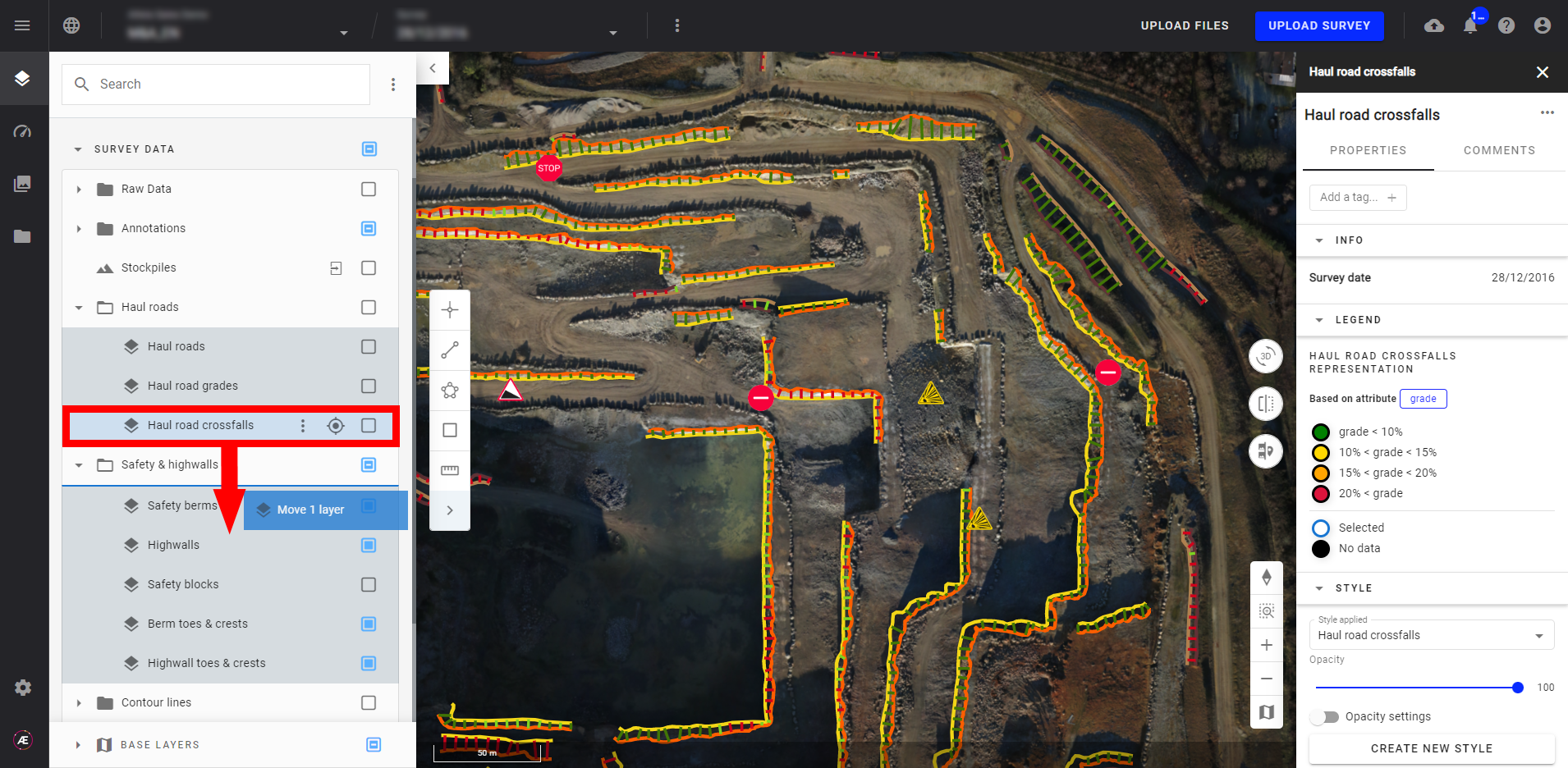
- Pour déplacer plusieurs calques ou un groupe entier, sélectionnez les calques ou le groupe en cochant la case à gauche du nom. Ensuite, cliquez et faites glisser le calque sélectionné vers l'emplacement souhaité et relâchez.
Info
Une barre bleue d'information apparaît juste après la vérification du premier calque et indique le nombre de calques vérifiés.
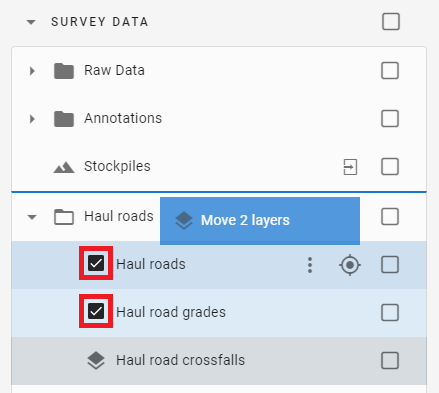
- Pour créer un nouveau groupe à partir de calques existants, sélectionnez les calques que vous souhaitez regrouper en cochant la case à gauche de leurs noms. Ensuite, sélectionnez l'icône de dossier en haut du menu.
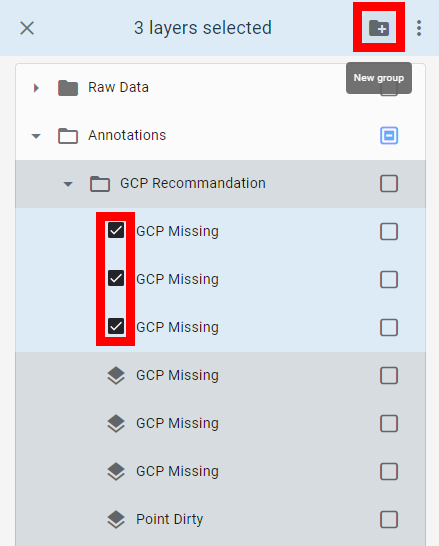
- Pour attacher une annotation provenant d'un survey/relevé particulier à un projet, cliquez sur le menu 3 points et ensuite sur "Pin to project".
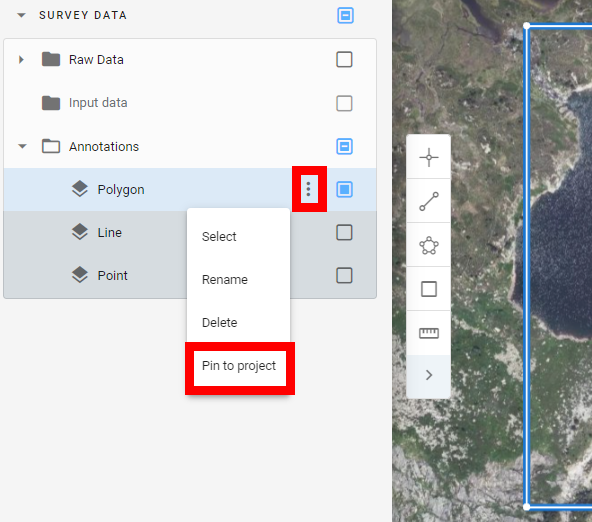
Votre annotation sera dans la section "PROJECT DATA" et sera disponible sur tous vos surveys/relevés.
- Pour la retirer du projet, sélectionnez le menu 3 points encadré en rouge.
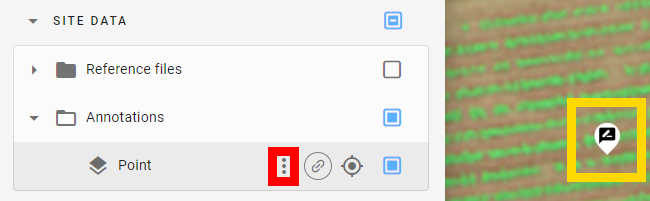
6. Réinitialisation du panneau des calques
- Pour réinitialiser votre panneau de calques dans sa configuration d'origine, sélectionnez le menu 3 points en haut du panneau de calques et sélectionnez "Reset the layout".
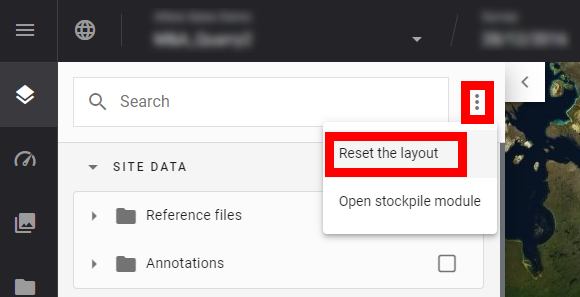
- Un avertissement s'affiche pour demander une confirmation. Sélectionnez "CONFIRM".
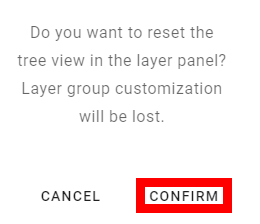
7. Afficher les fonctionnalités avancées des calques
- Pour accéder aux fonctionnalités avancées d'un calque, sélectionnez-le en cliquant directement sur son nom.
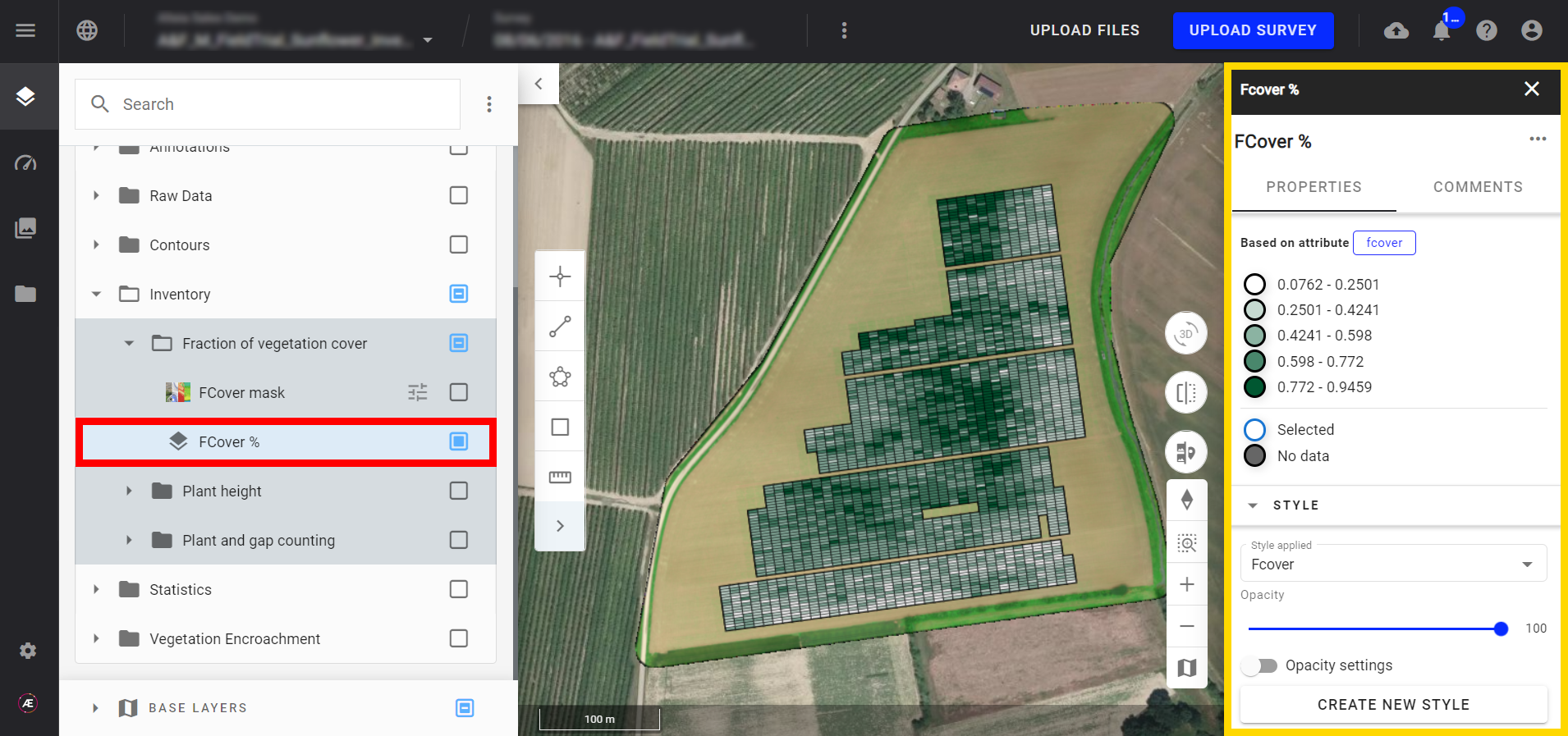
Un panneau s'ouvre sur la droite, donnant accès aux propriétés réglables du calque, telles que l'opacité. Pour plus d'informations, consultez la section Styles des Calques Vectoriels.
Les champs éditables des fonctions avancées d'un calque seront différents selon sa nature (raster ou vecteur). Pour les calques raster, vous pouvez également accéder au menu d'édition du style via l'icône des ajustements située à côté du nom du calque.

Pour les calques vectoriels, deux autres outils sont disponibles:
- Le premier outil (encadré en rouge) permet d'entrer dans le mode d'édition de la géométrie. Pour plus d'informations, voir Modification Géométrique de Vecteurs.
- Le second outil (encadré en violet) permet d'ouvrir le module d'édition et de filtrage des attributs vectoriels. Pour plus d'informations, voir Modifier les Attributs et les Valeurs Individuelles d'un Vecteur et Outils de Filtrage pour les Fichiers Vectoriels.

Pour plus d'informations sur les outils et les fichiers vectoriels, voir Outils de Filtrage pour les Fichiers Vectoriels.
8. Focaliser la vue sur un calque
Pour focaliser votre vue sur un calque à tout moment, affichez le calque correspondant en cochant la case à droite de son nom (elle devient bleue), puis sélectionnez l'icône cible.