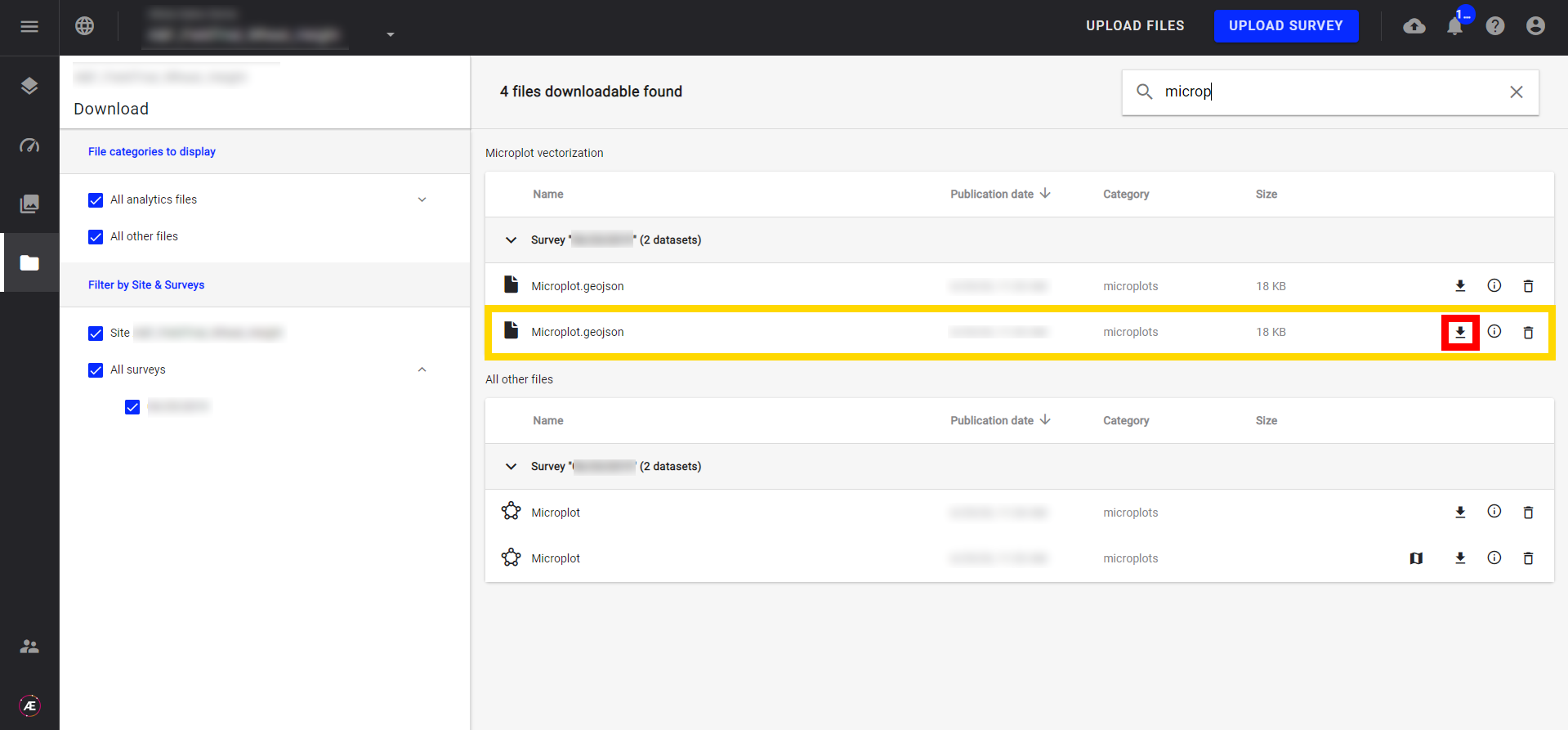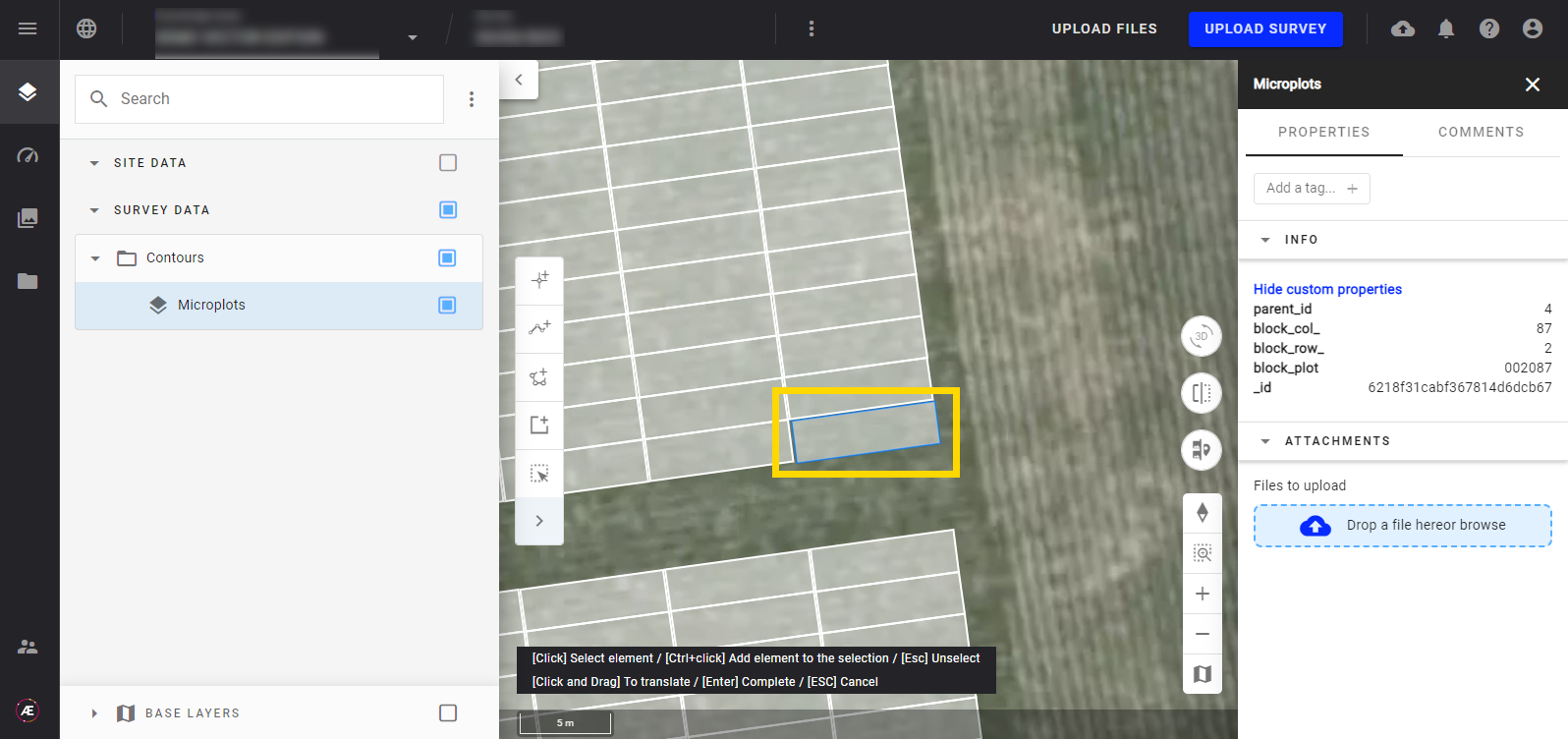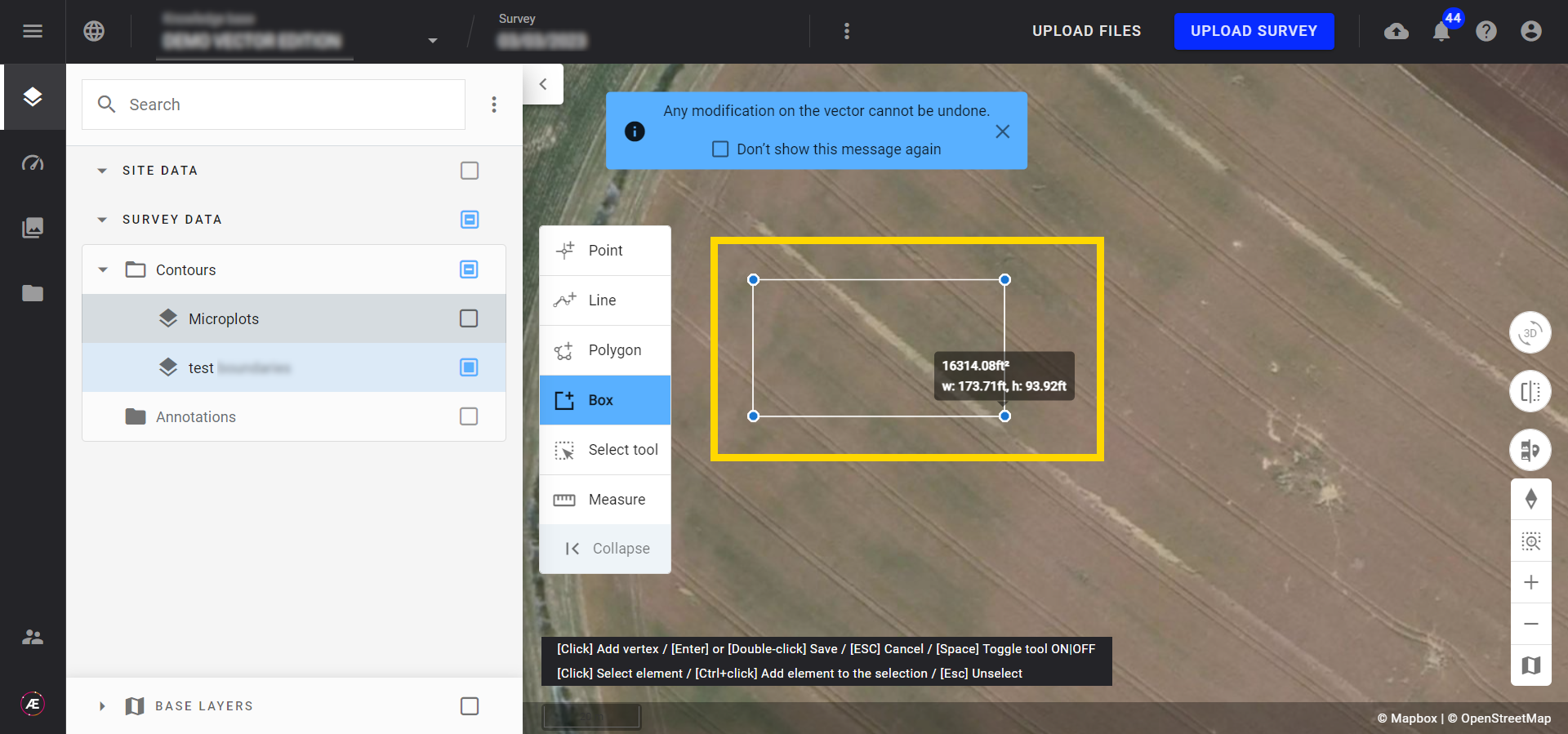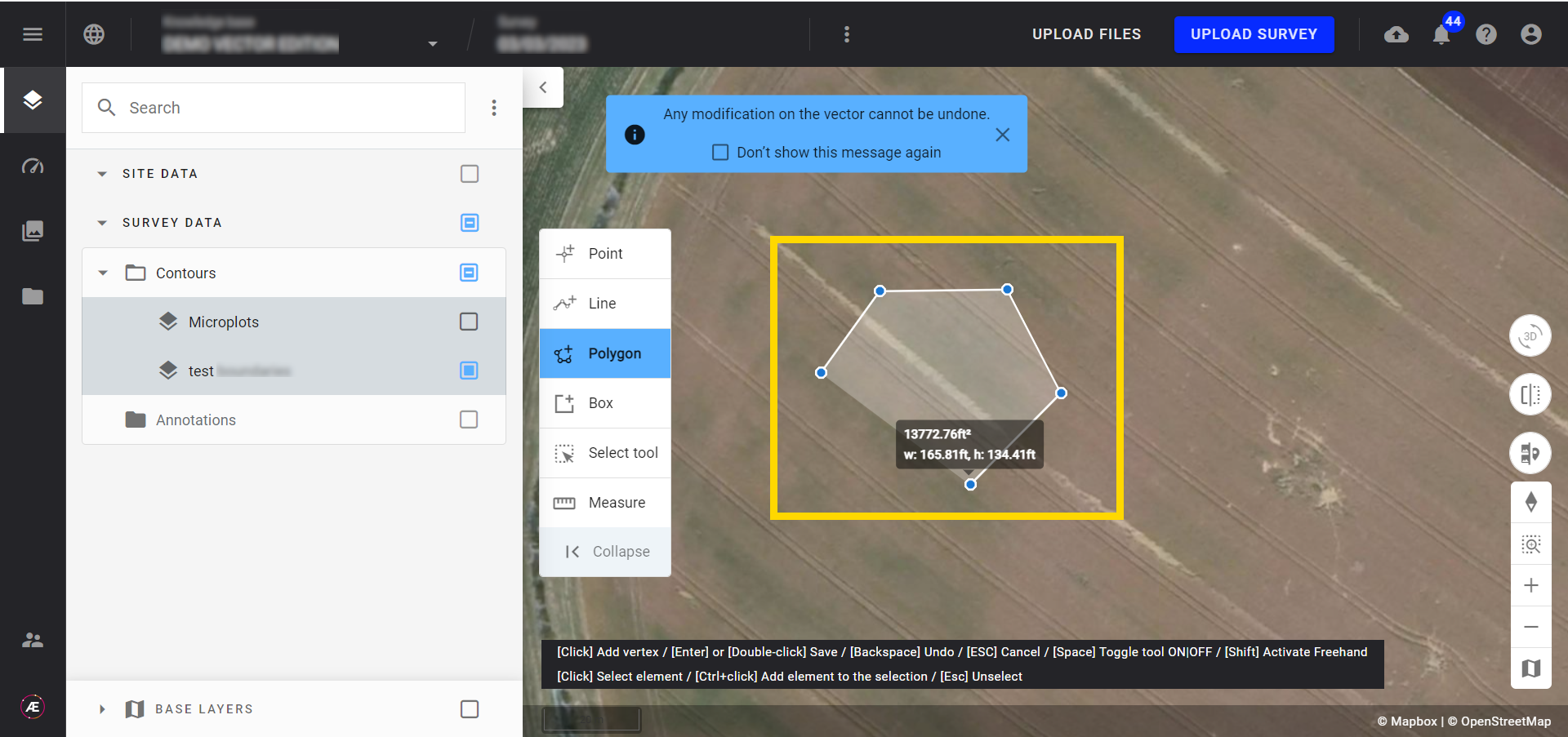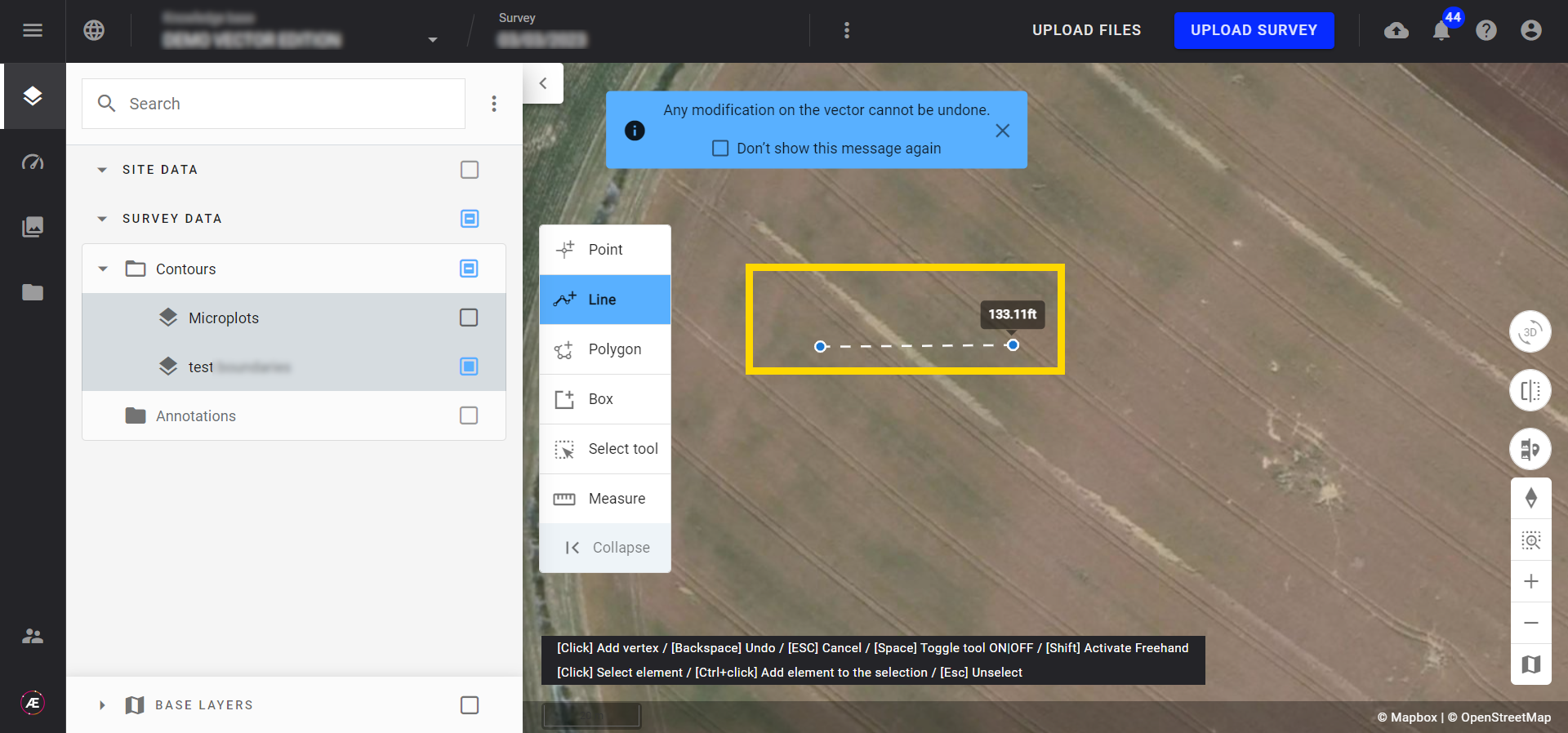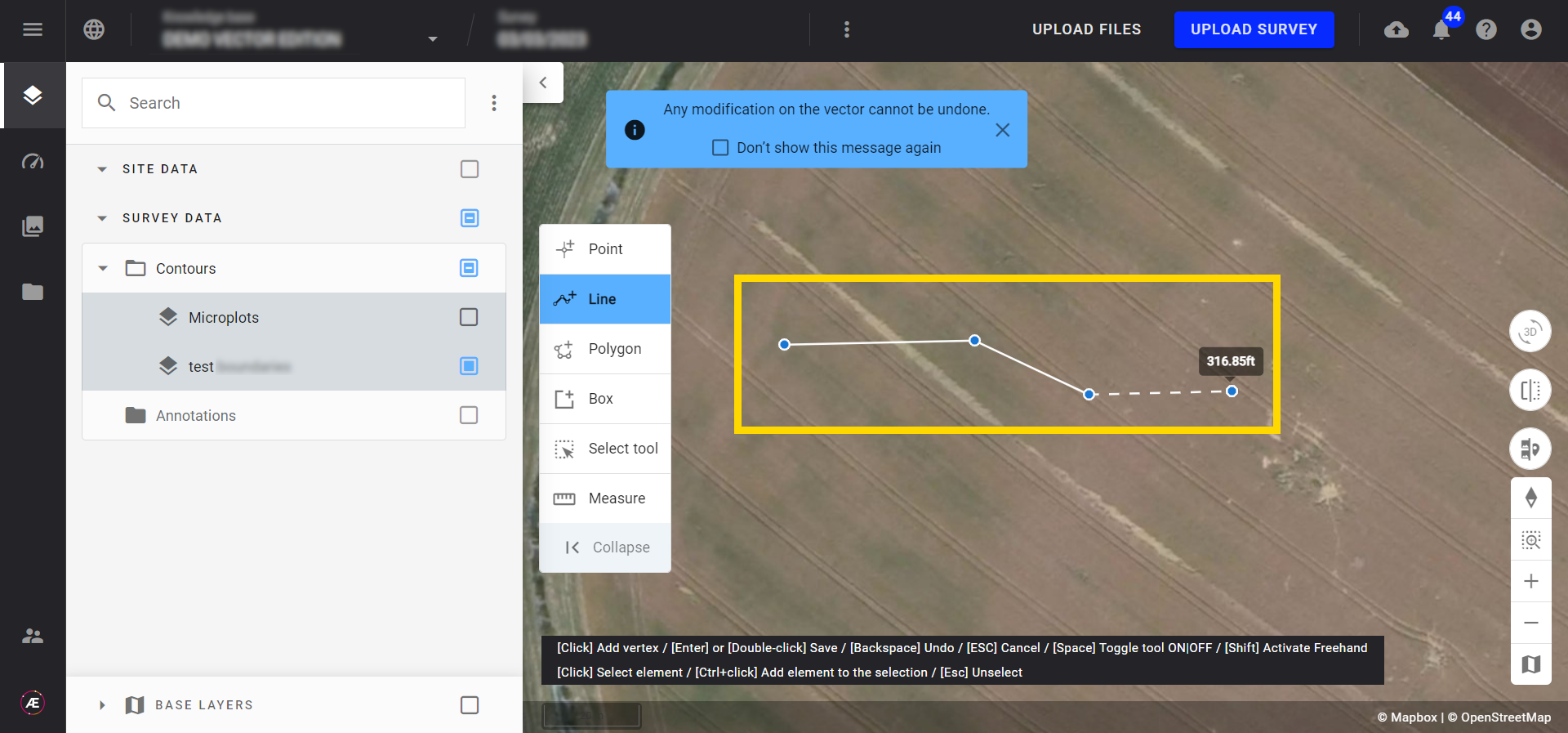Modification Géométrique de Vecteurs
1. Description
Cet outil permet de modifier la géométrie d'un fichier vectoriel généré ou téléchargé dans Alteia.
2. Workflow
Étape 1 - Dans le panneau des calques, cliquez et cochez sur la case d'un fichier vectoriel et cliquez sur le bouton d'édition géométrique à côté du nom de votre fichier vectoriel.
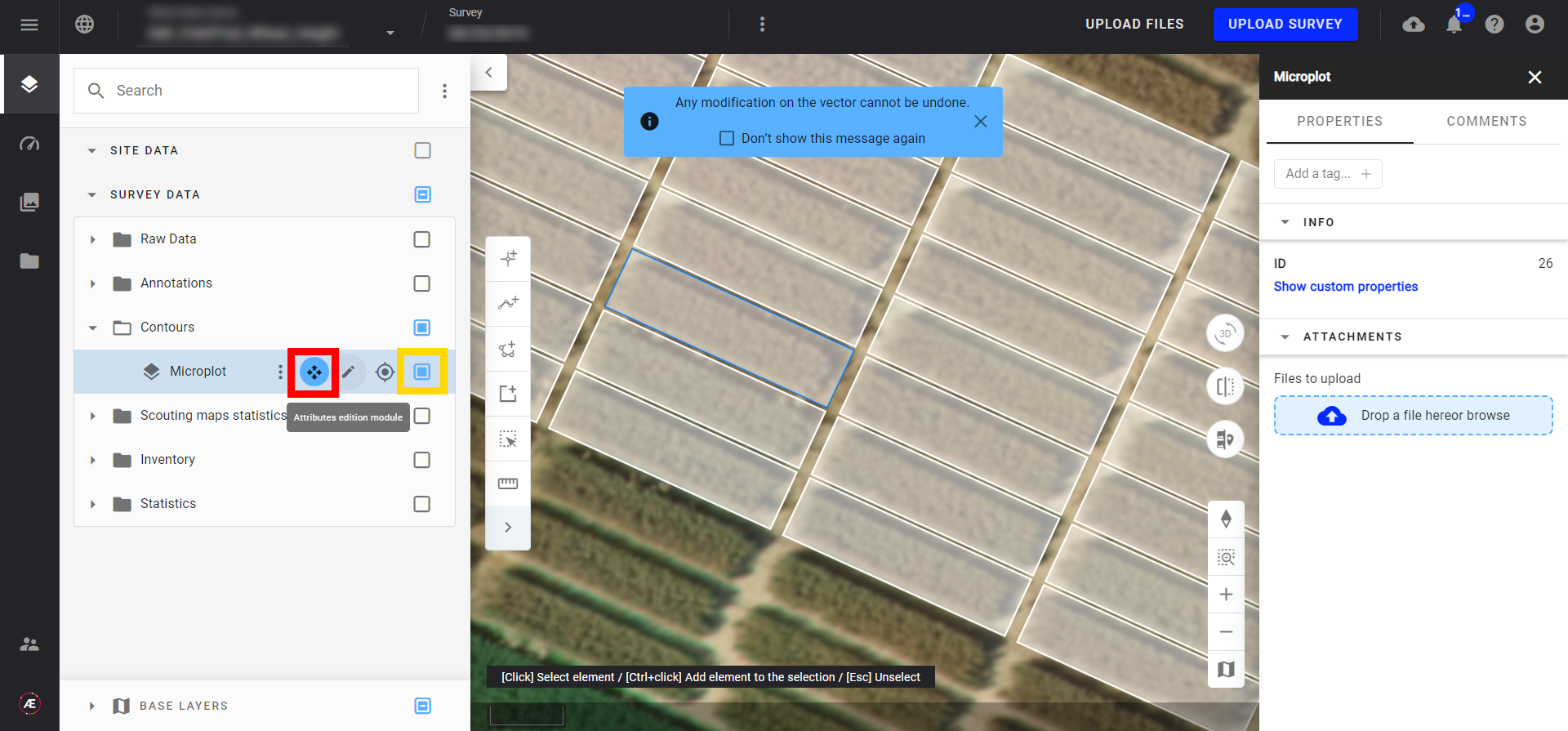
Étape 2 - Une fois en mode édition de géométrie vous avez accès à plusieurs outils:
- Le panneau de gauche permet d'ajouter de nouvelles entités (point, ligne, polygone, rectangle), de sélectionner plusieurs entités avec un lasso et l'accès aux Outils de Mesure.
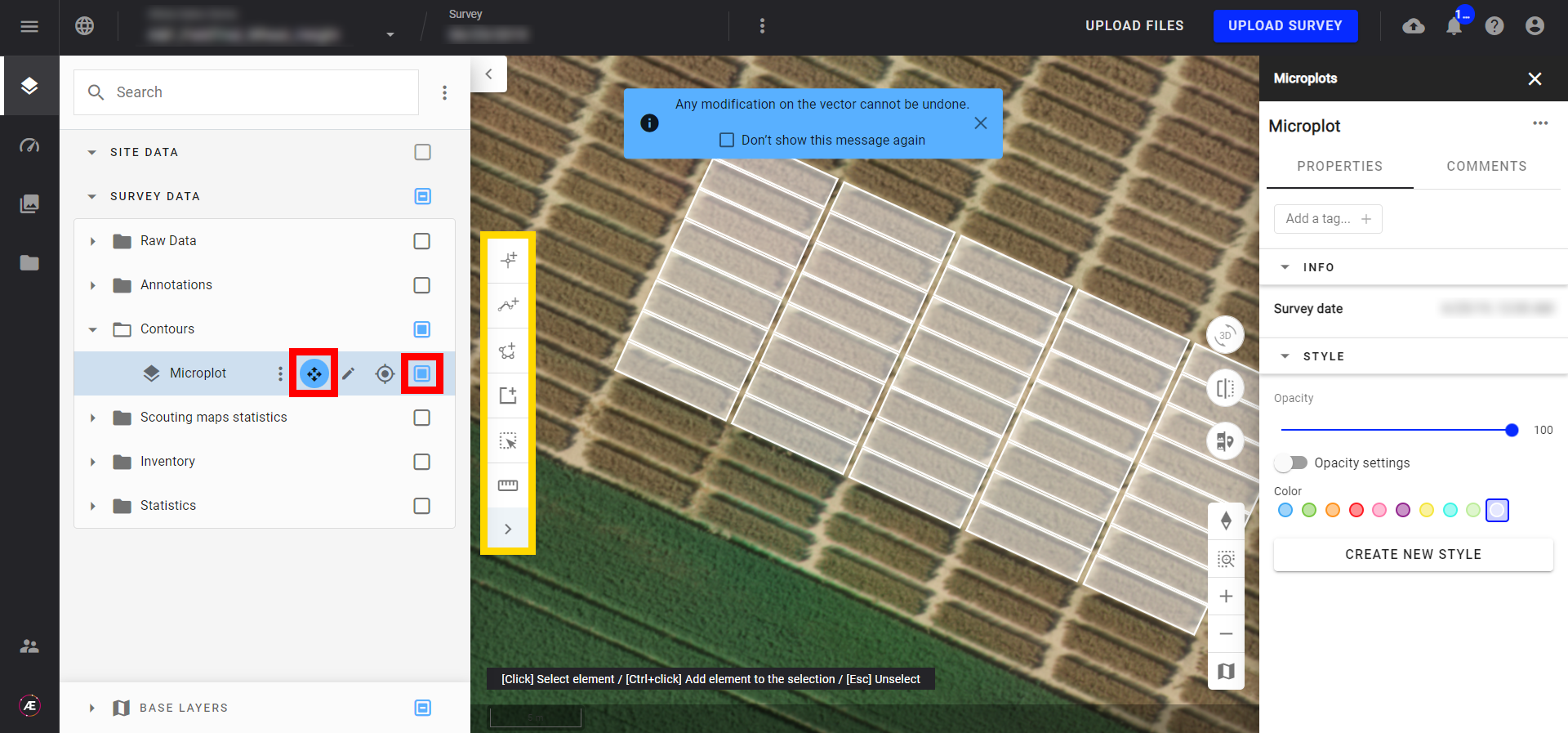
- Si vous faites un clic droit sur une ou plusieurs entités, vous aurez accès à des outils supplémentaires pour modifier la sélection.
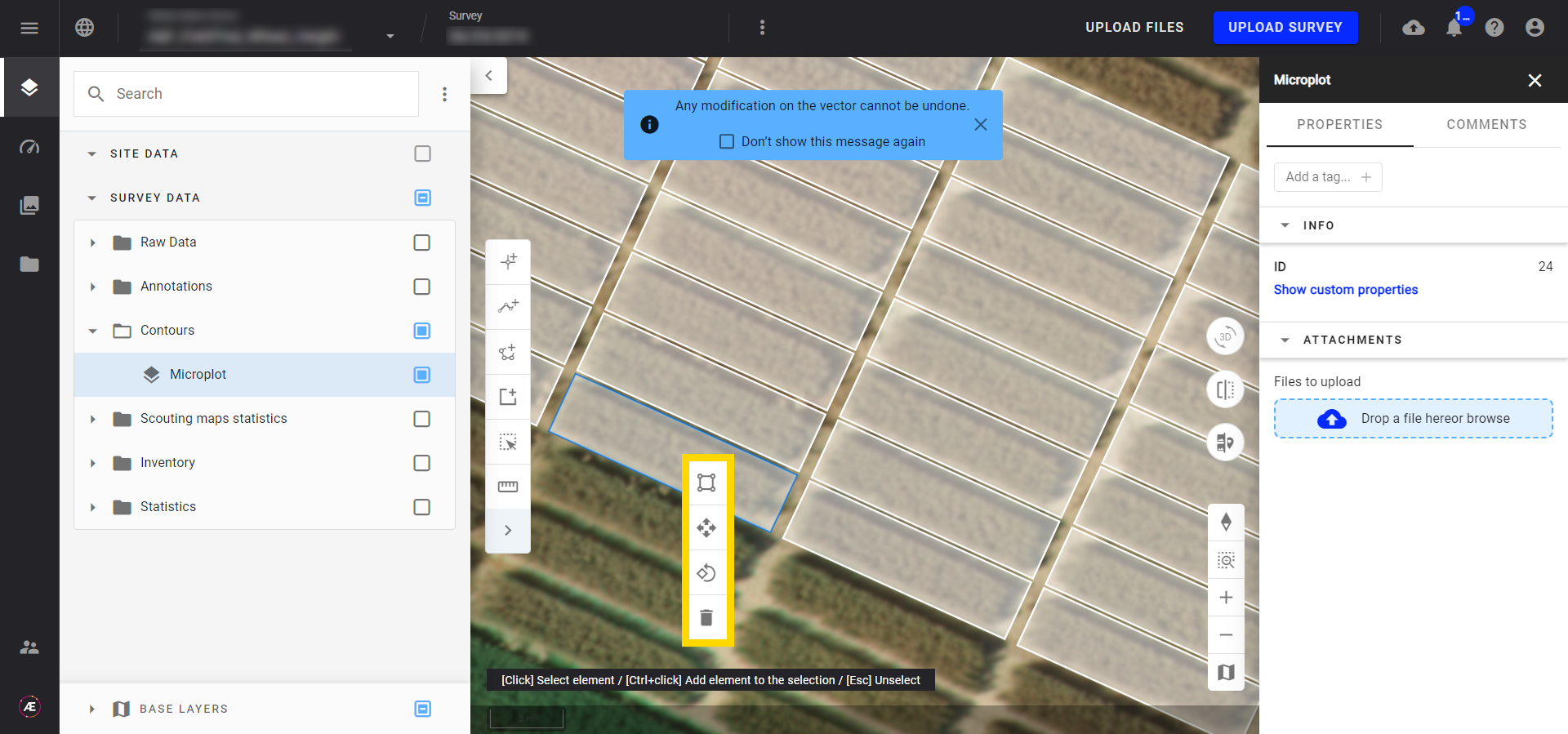
3. Description des fonctions
3.1 Sélection des fonctionnalités
Sélectionnez chaque caractéristique (partie du vecteur) à modifier en cliquant sur ctrl + clic gauche ou en utilisant l'outil de sélection. Double-cliquez pour terminer l'utilisation de l'outil de sélection.
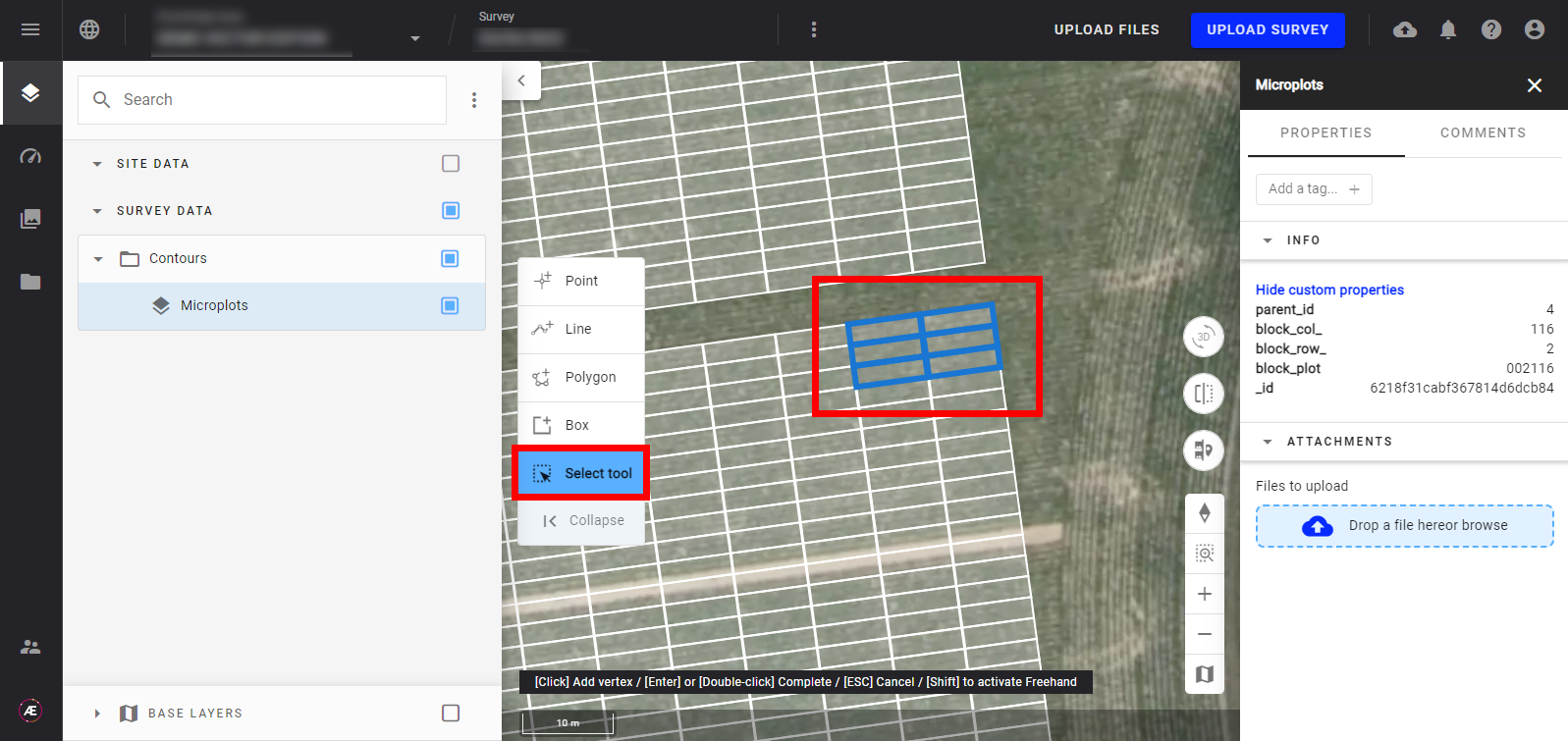
3.2 Rotation
- Cliquez avec le bouton gauche de la souris sur l'icône suivante.

- Utilisez la ligne pointillée comme poignée et faites pivoter la sélection avec la souris.
La valeur dans le champ de saisie vous donnera des informations sur l'angle de rotation.
- Pour être plus précis, vous pouvez entrer une valeur dans le champ pour ajouter un décalage de rotation et appuyer sur "Entrée"
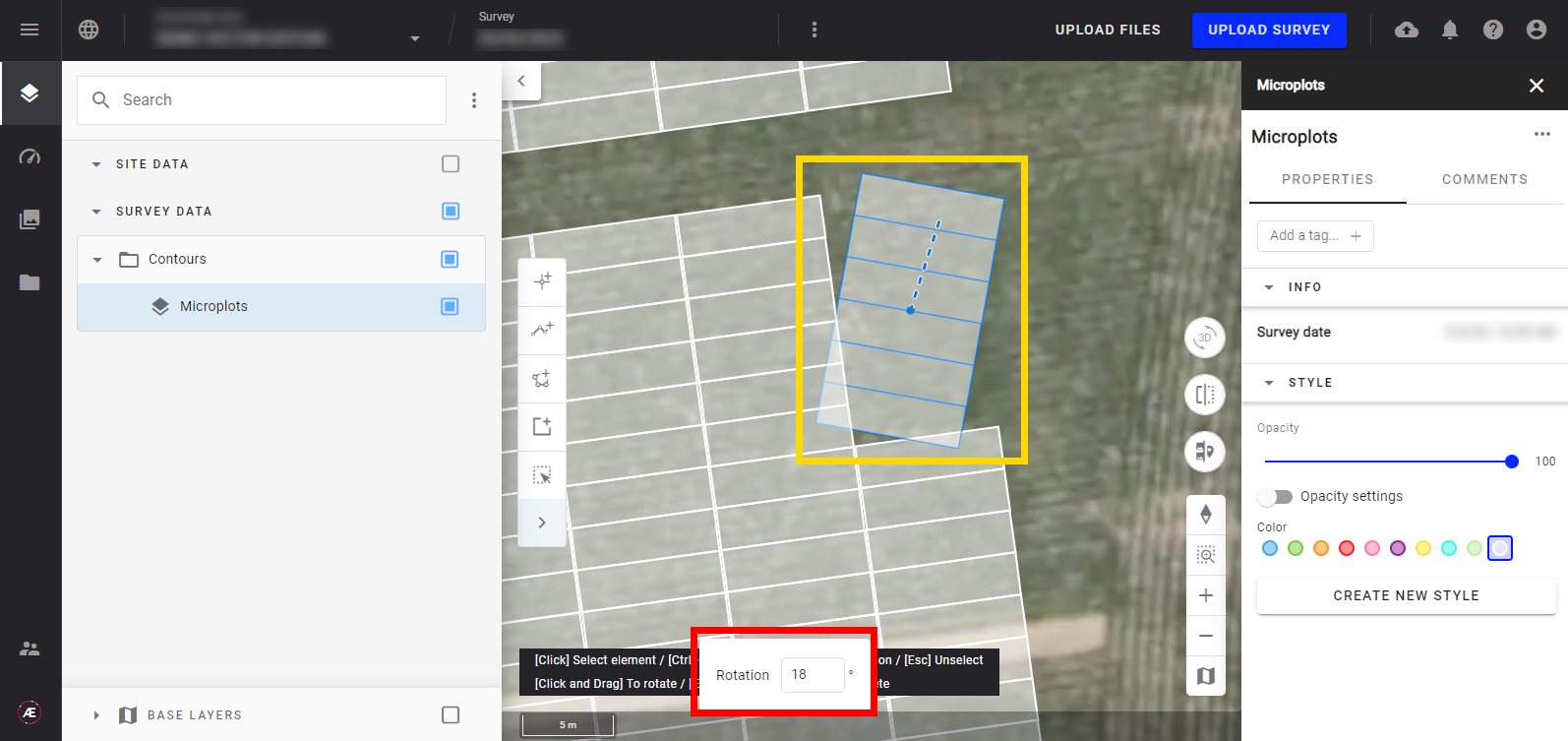
3.3 Relocaliser, déplacer des éléments
- Cliquez avec le bouton gauche de la souris sur l'icône suivante.
- Maintenez la sélection et déplacer la forme sur la carte.
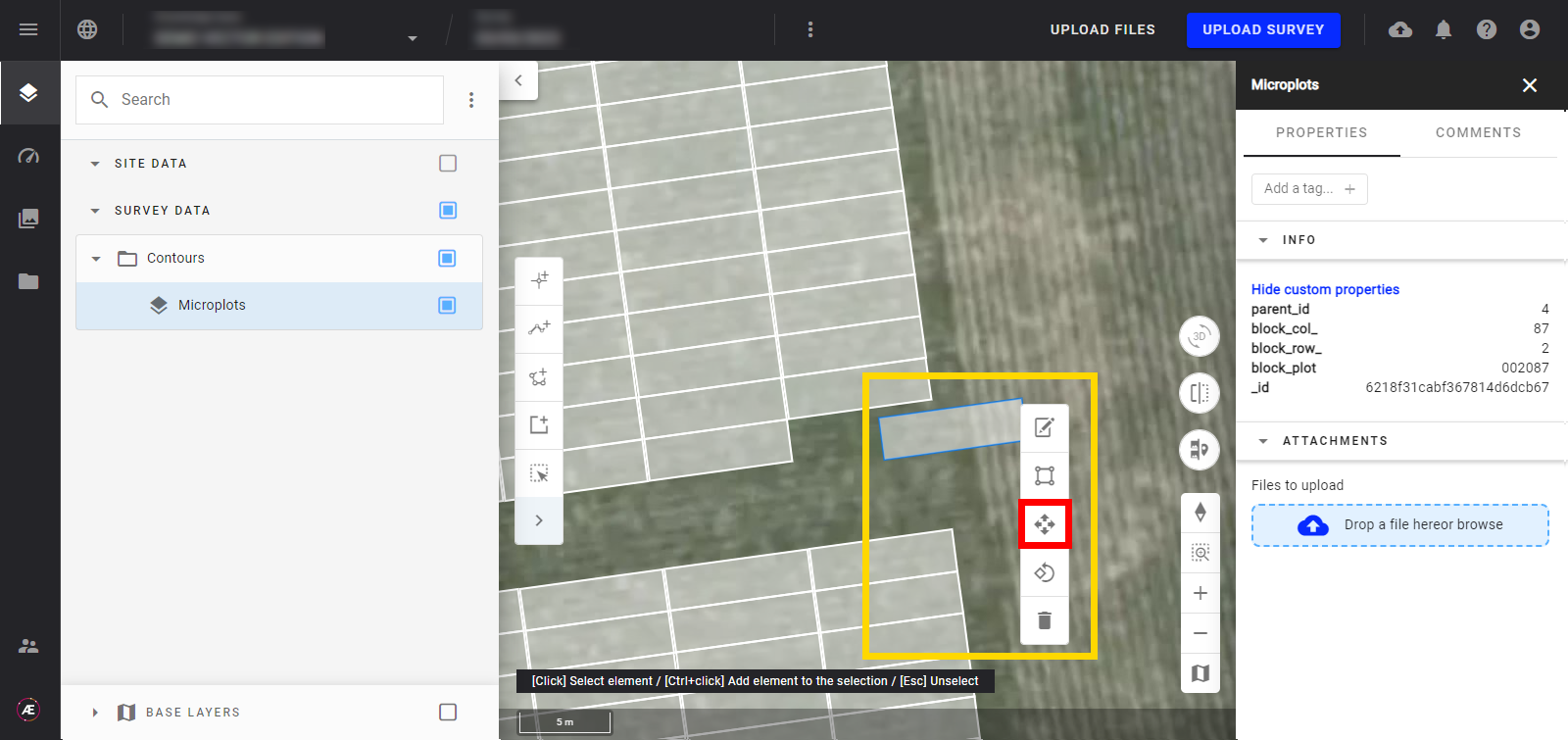
3.4 Suppression
- Cliquez avec le bouton gauche de la souris sur l'icône suivante.
- Confirmez l'action dans la fenêtre pop-up.
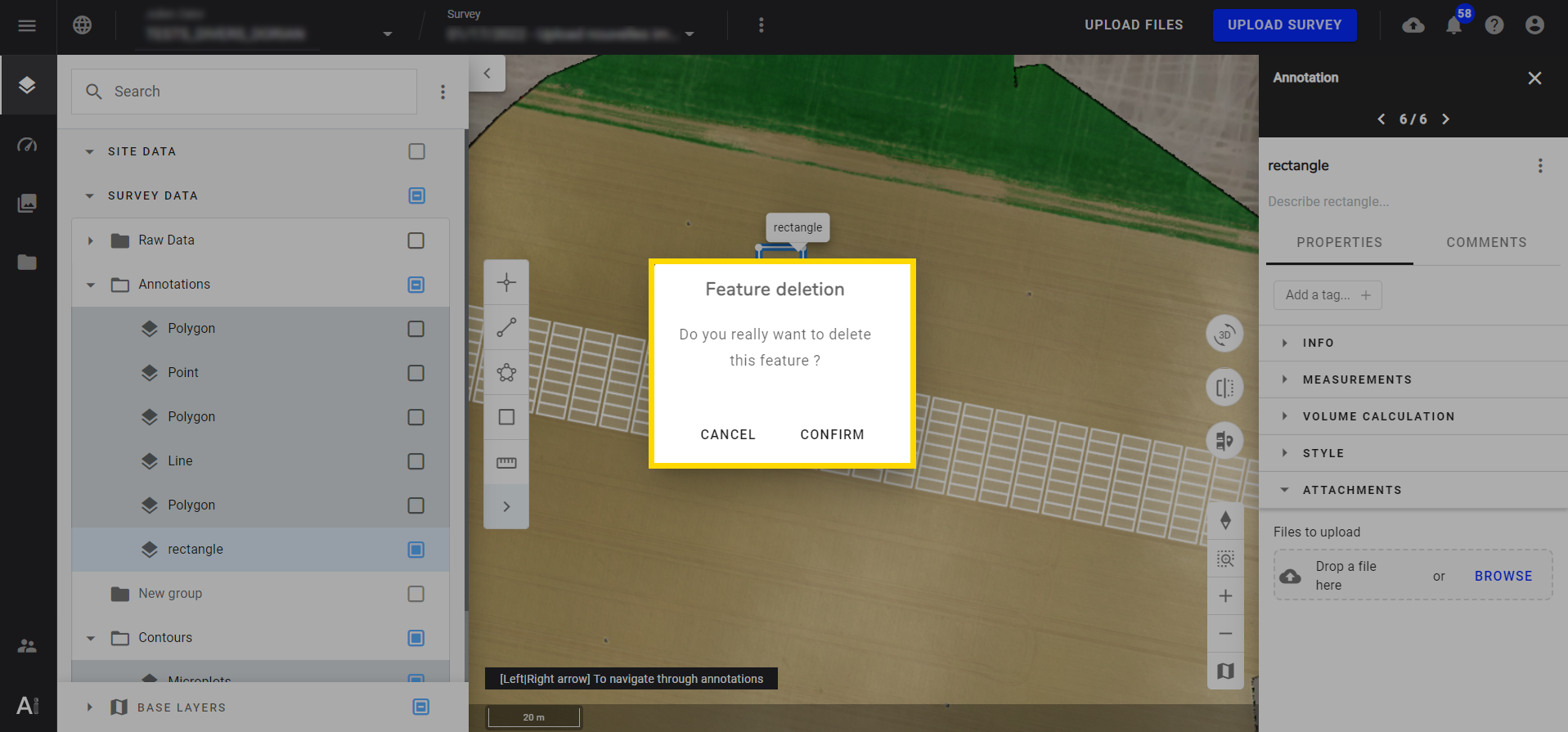
3.5 Édition de sommets
- Cliquez avec le bouton gauche de la souris sur l'icône suivante.

- Cliquez avec le bouton gauche sur la forme pour ajouter un sommet, puis maintenez le clic et faites glisser le point à la bonne position.
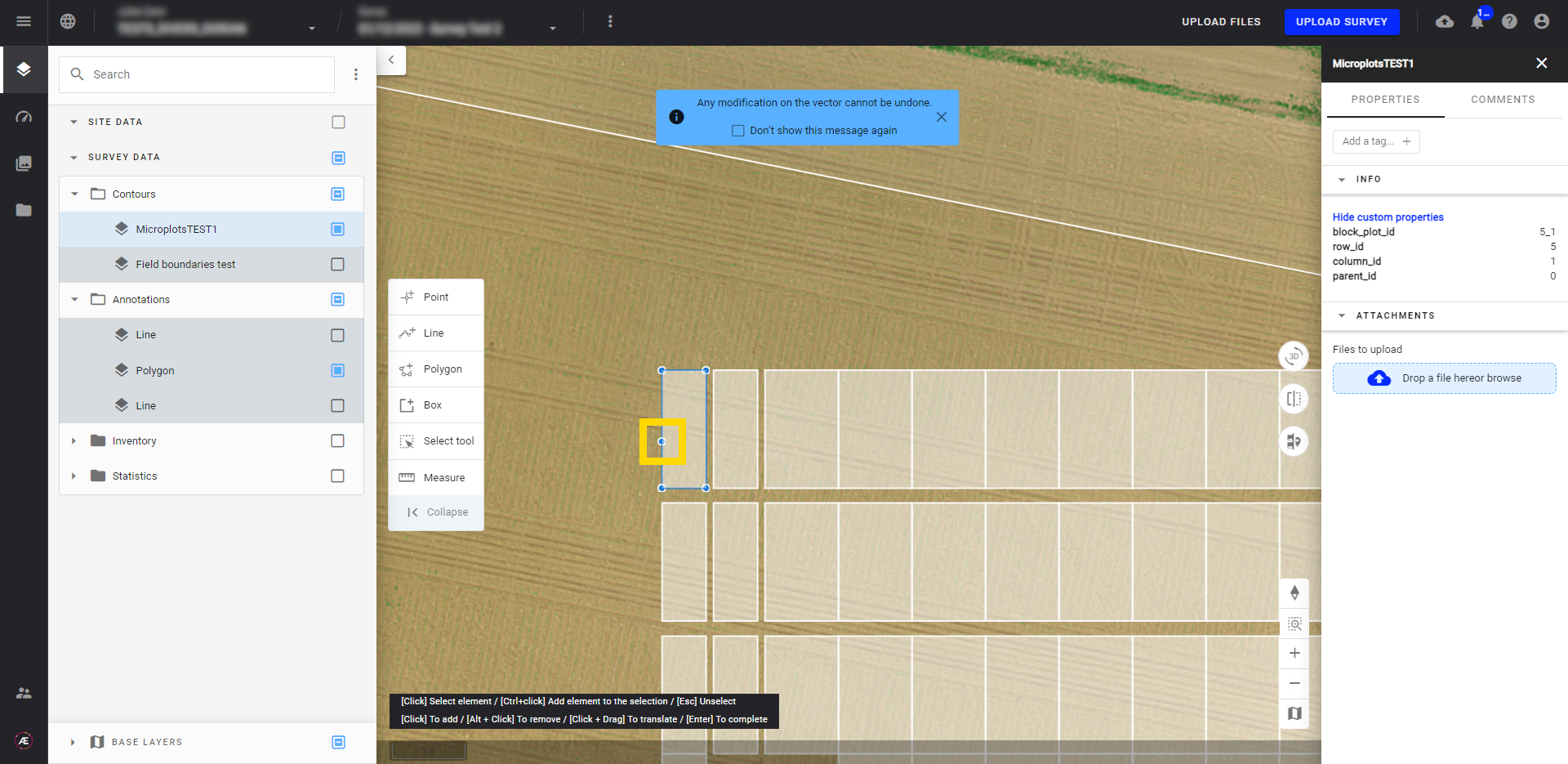
- Pour supprimer un sommet, placez la souris sur le sommet et appuyez sur Alt + clic gauche sur le sommet.
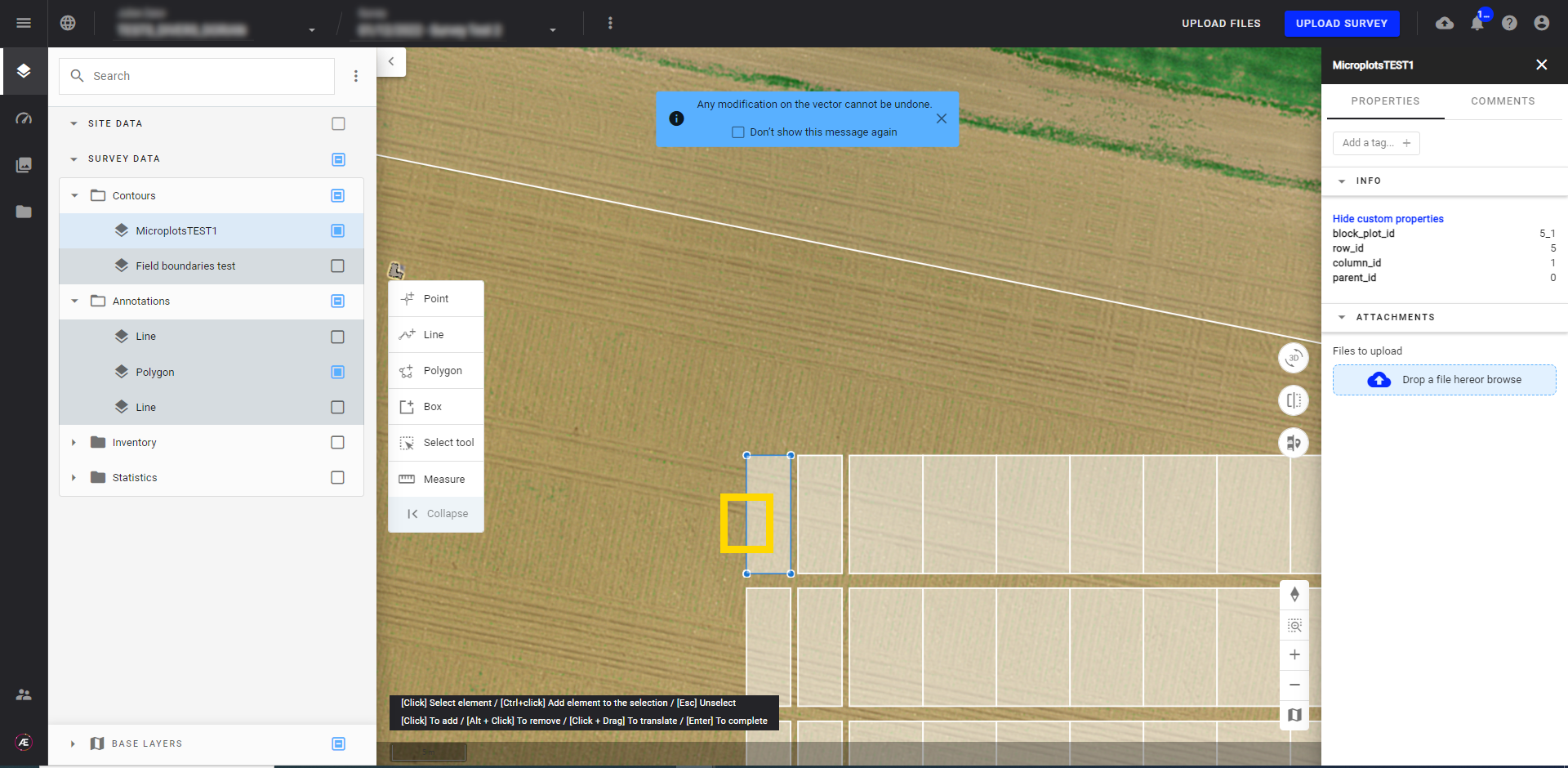
3.6 Transformation
Cette fonction permet de modifier les dimensions des formes et de les faire pivoter en fonction de valeurs spécifiques.
- Cliquez avec le bouton gauche de la souris sur l'icône suivante.
- Pour modifier les dimensions: entrez une valeur décimale pour la Largeur, la Hauteur et appuyez sur "Enter".
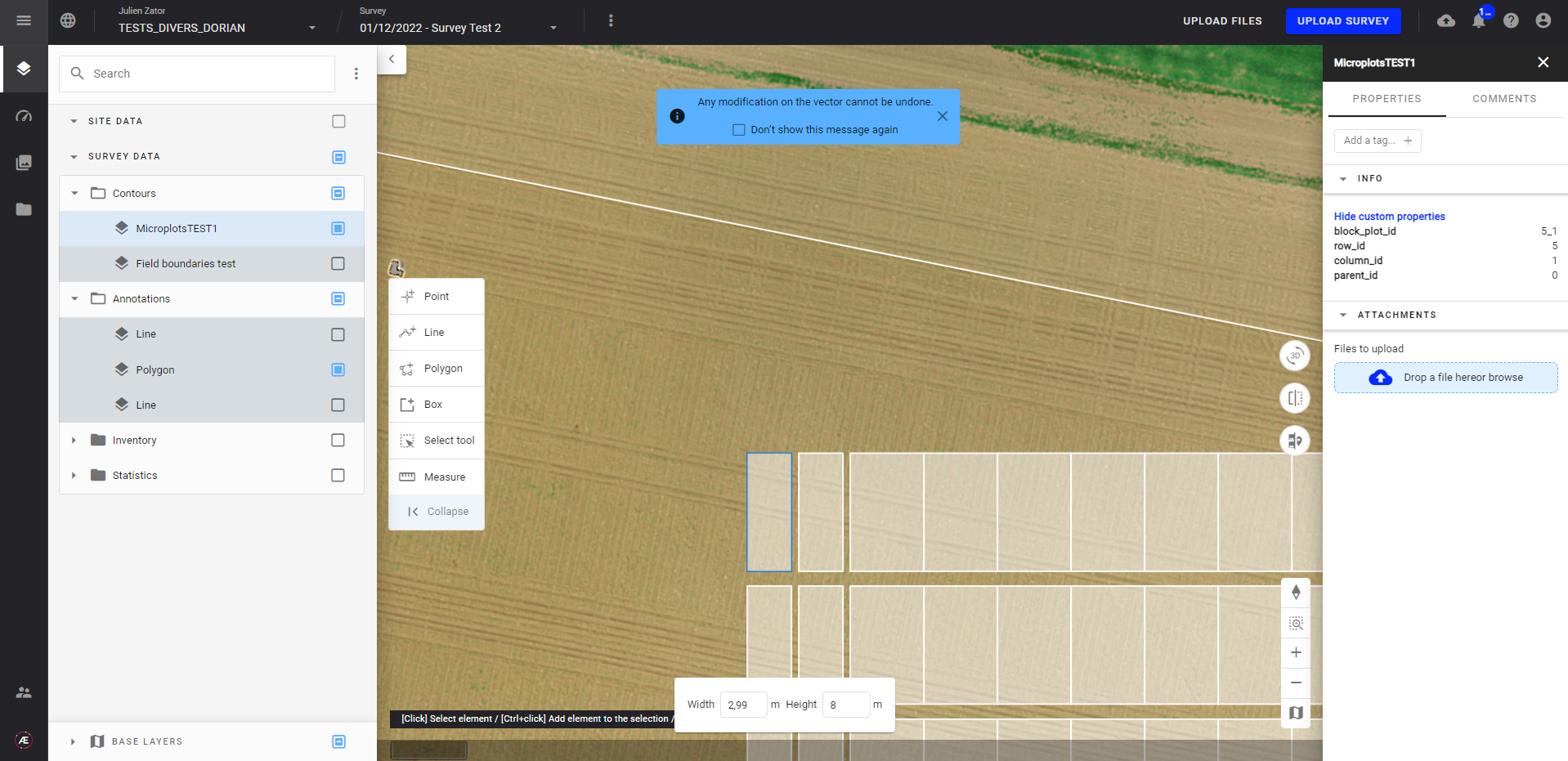
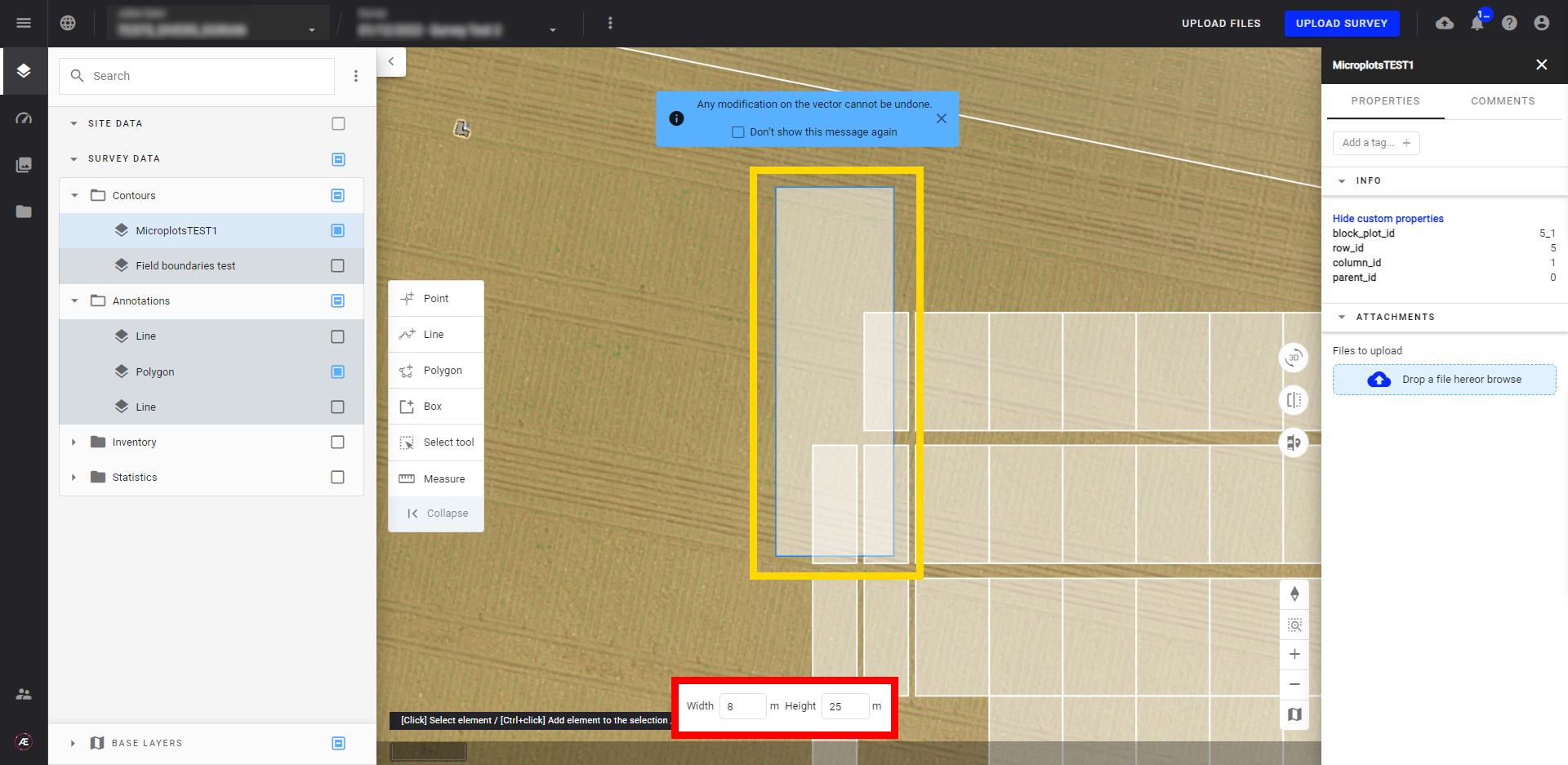
3.7 Ajouter une fonctionnalité
- Pour ajouter une nouvelle fonctionnalité dans un vecteur, sélectionnez le type d'entité que vous souhaitez ajouter dans la barre d'outils, puis dessinez la forme sur la carte.
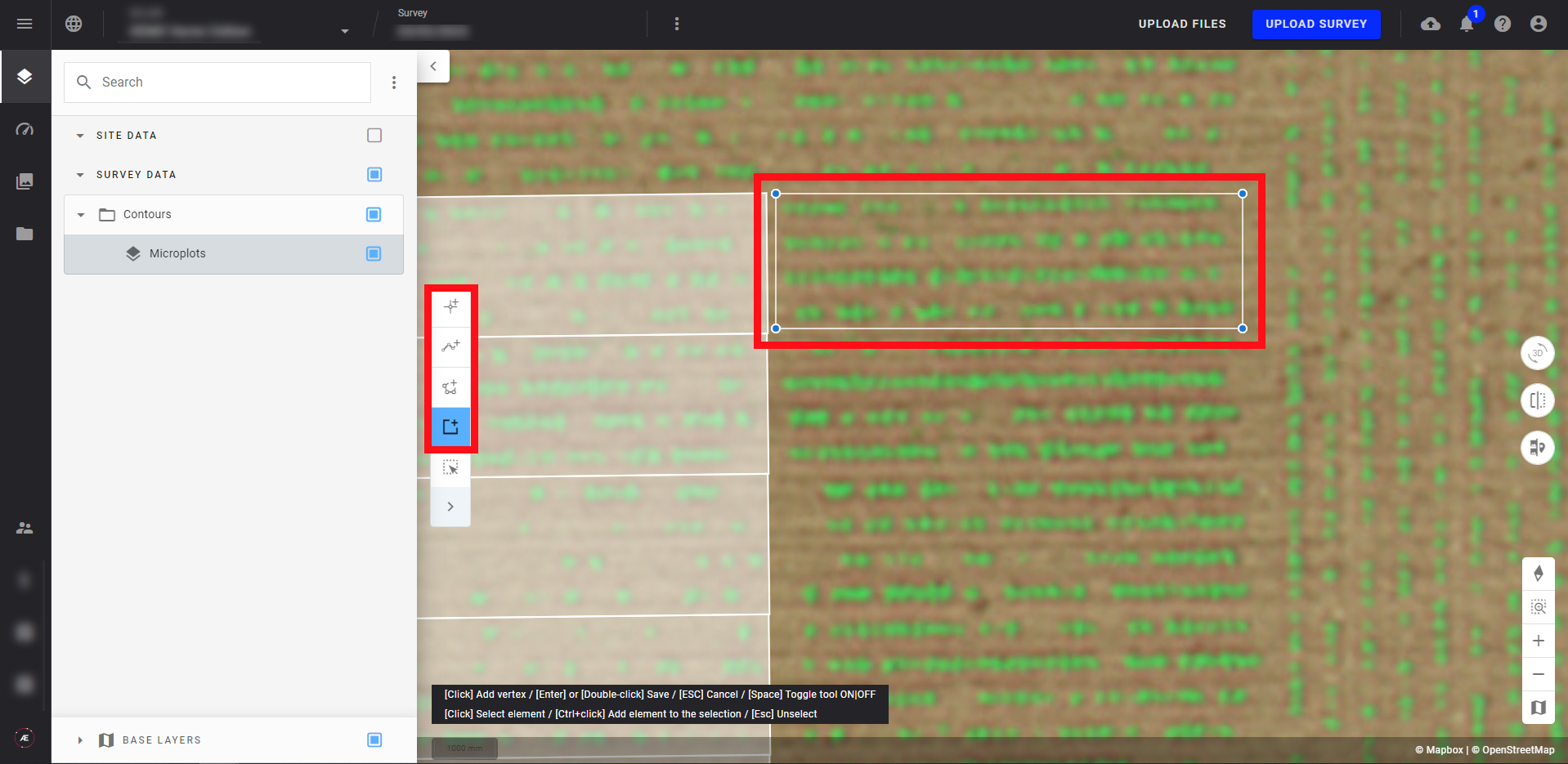
- Dans la popup, renseignez les attributs obligatoires pour terminer la création.
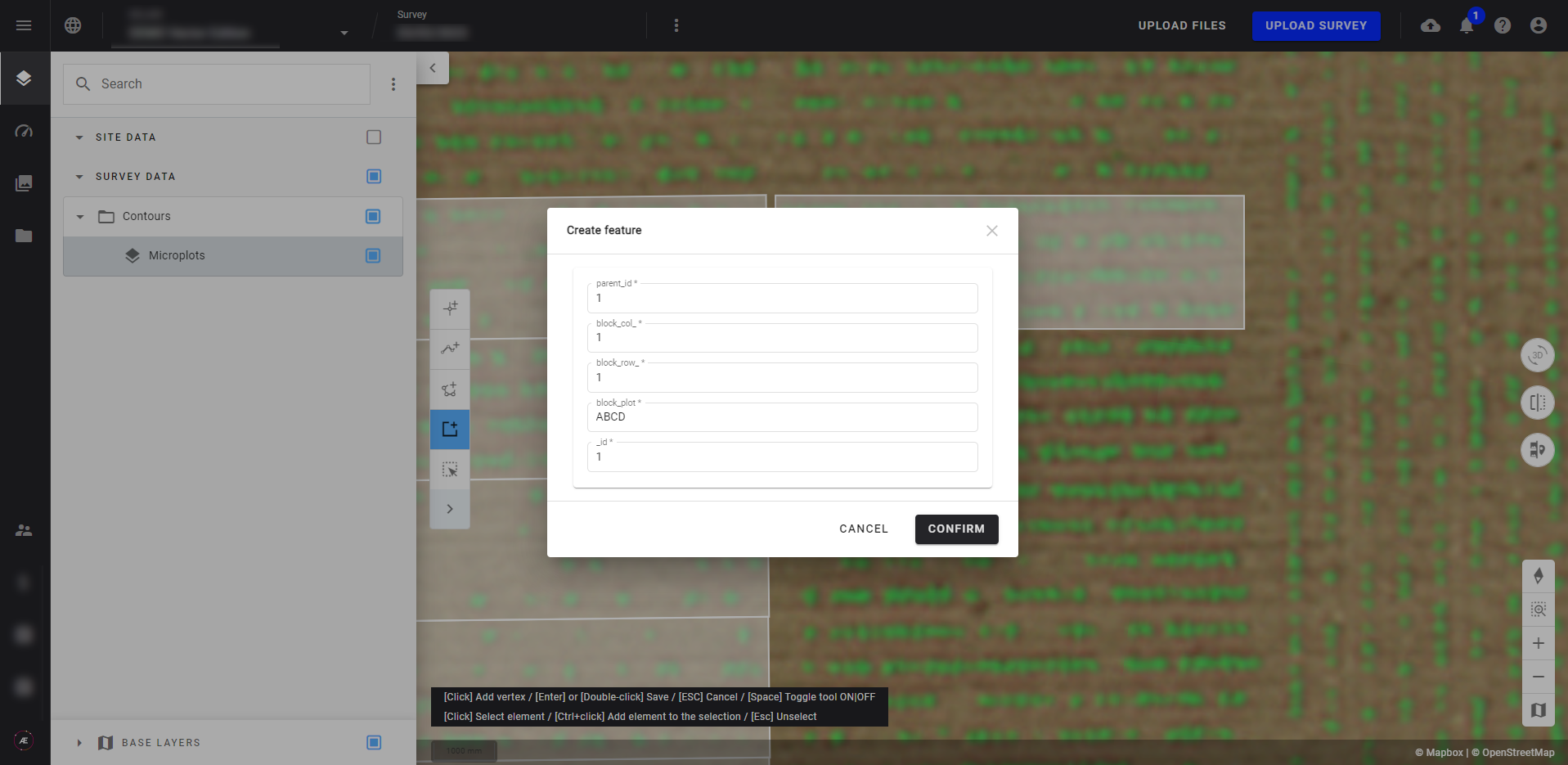
- Une fois créée, la nouvelle entité est visible sur la carte et les attributs sont mis à jour dans le panneau d'informations.
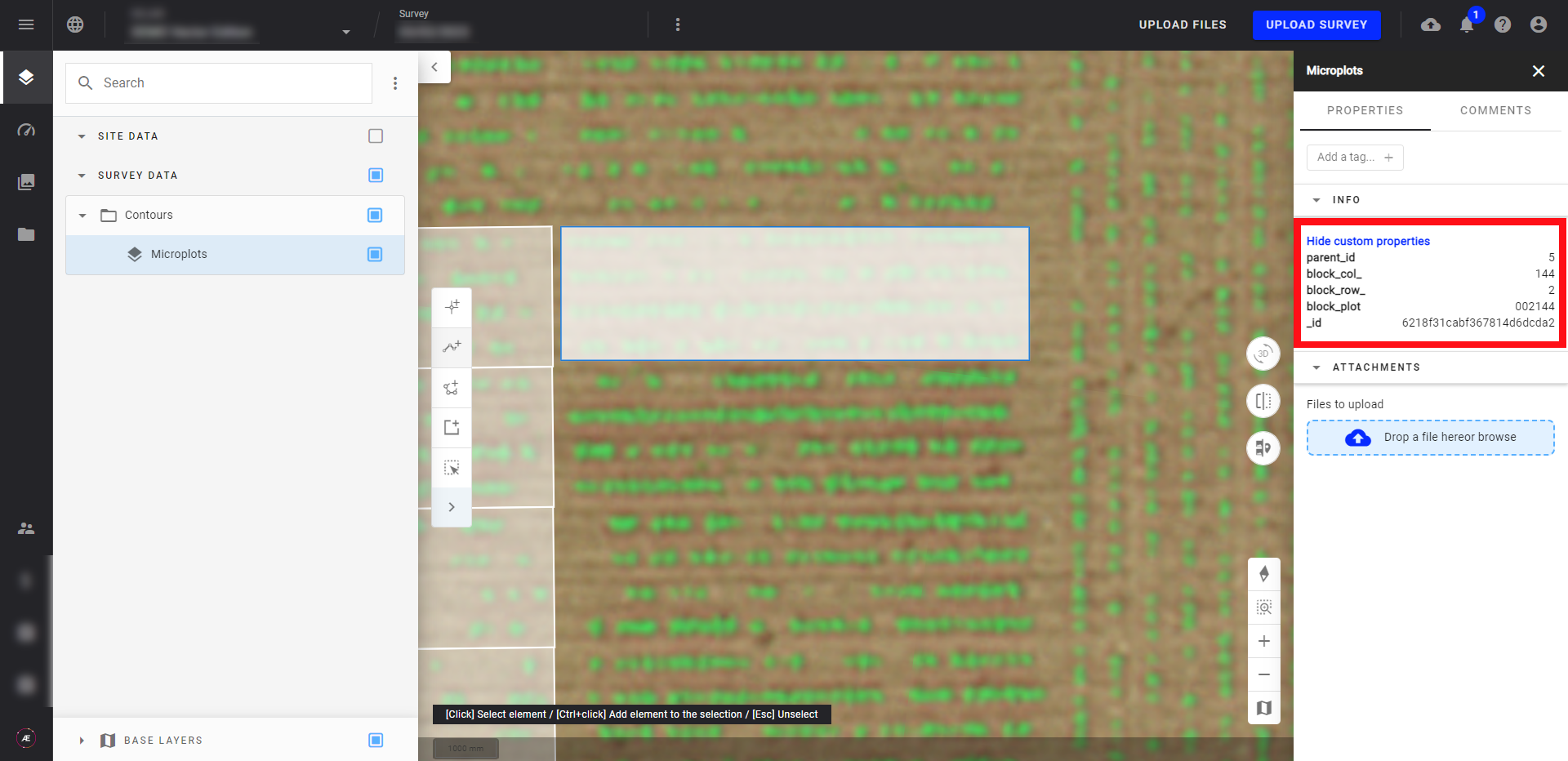
4. Exportation du fichier vectoriel
Le fichier vectoriel modifié peut être exporté sur votre ordinateur si nécessaire.
Télécharger le fichier vectoriel modifié (c'est-à-dire incluant les modifications de la géométrie et incluant les propriétés s'il y en a):
Dans le panneau des Calques, allez sur SURVEY DATA et sélectionnez le calque vectoriel pour ouvrir le panneau d'information sur la droite. Cliquez sur le menu à 3 points en haut à droite et téléchargez en tant que GeoJSON ou CSV.
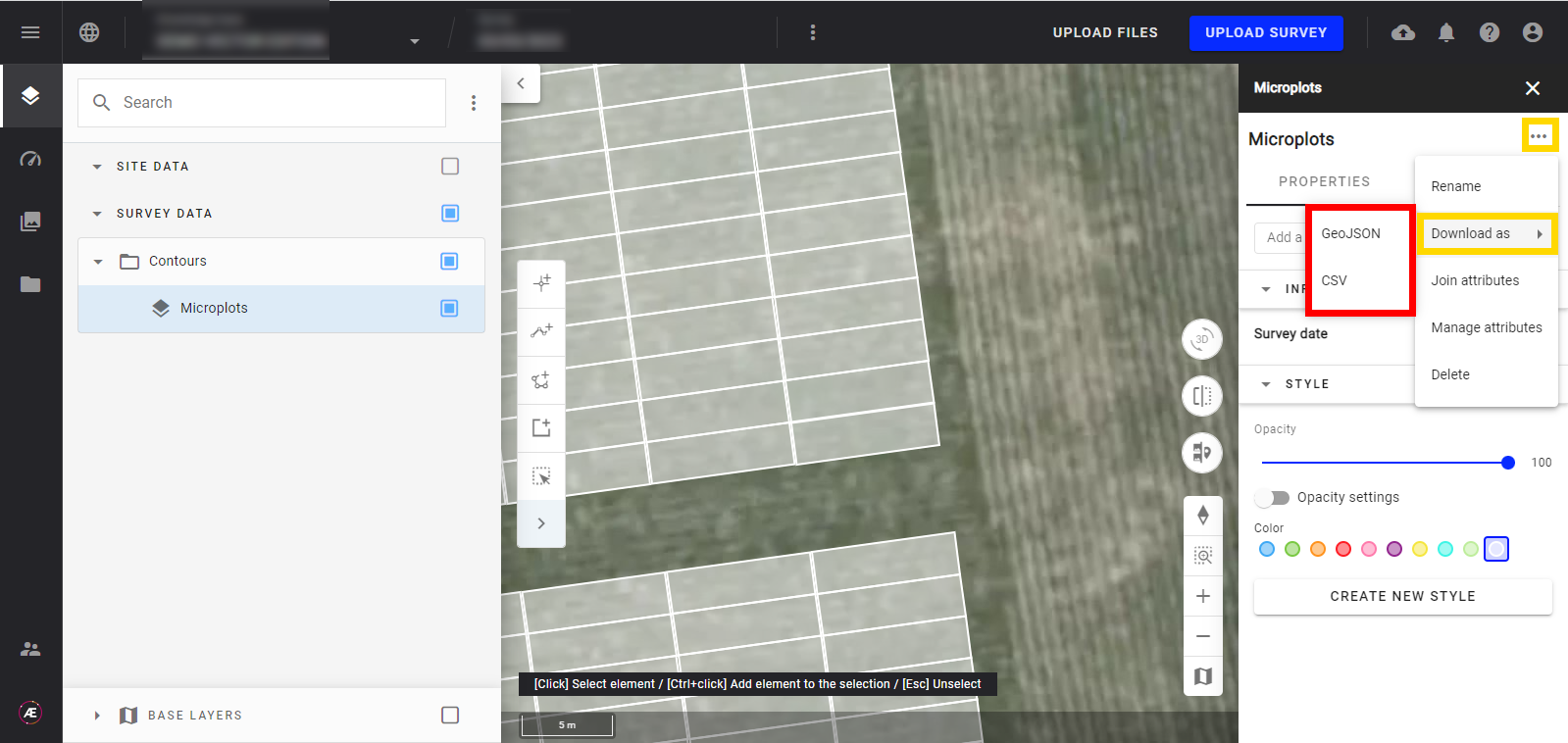
- Télécharger le fichier vectoriel original (c'est-à-dire le fichier qui ne contient aucune modification): cliquez sur le bouton dossier de la barre de gauche, recherchez le fichier avec l'icône "fichier" et cliquez sur la flèche pour l'exporter.