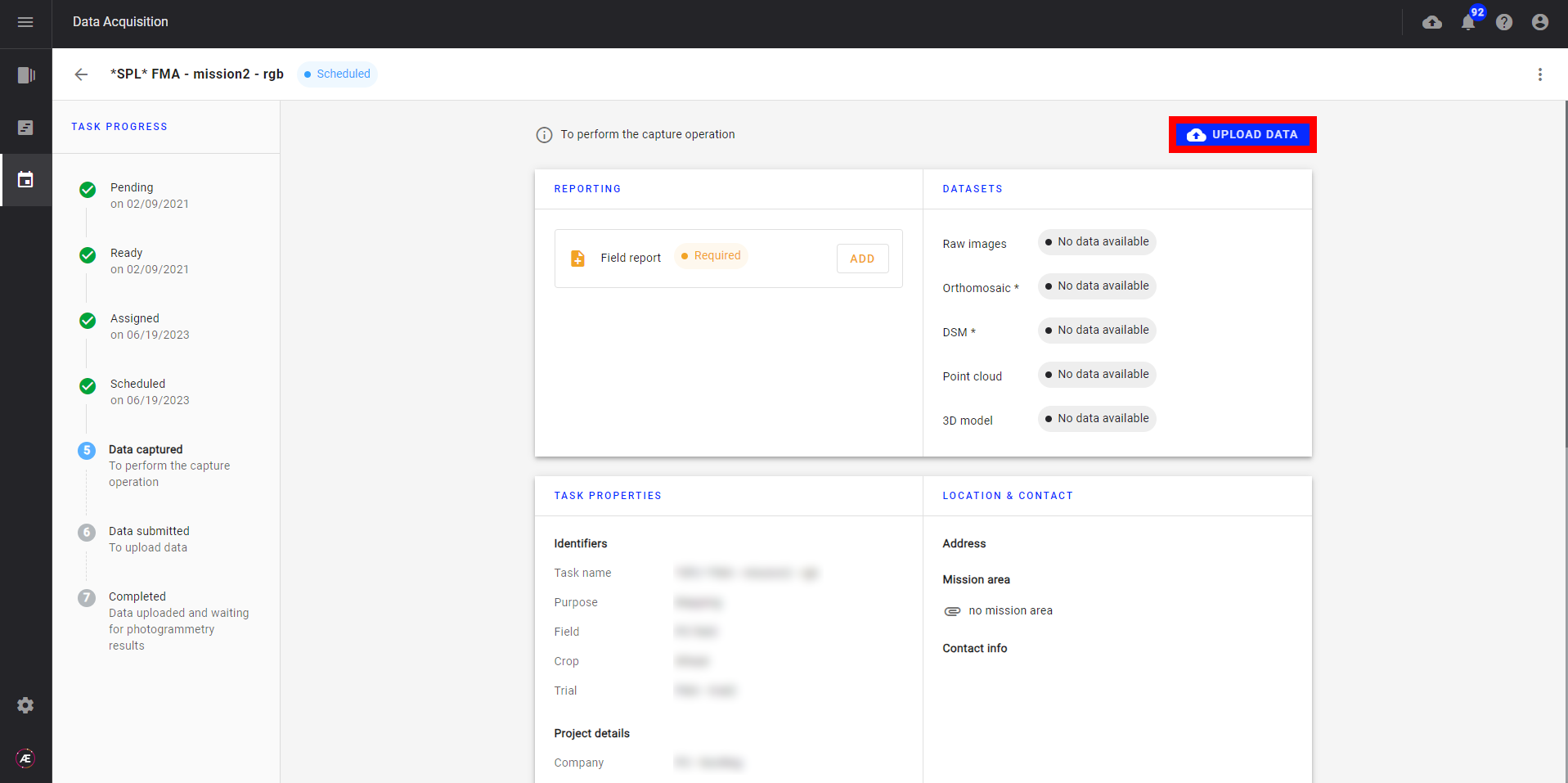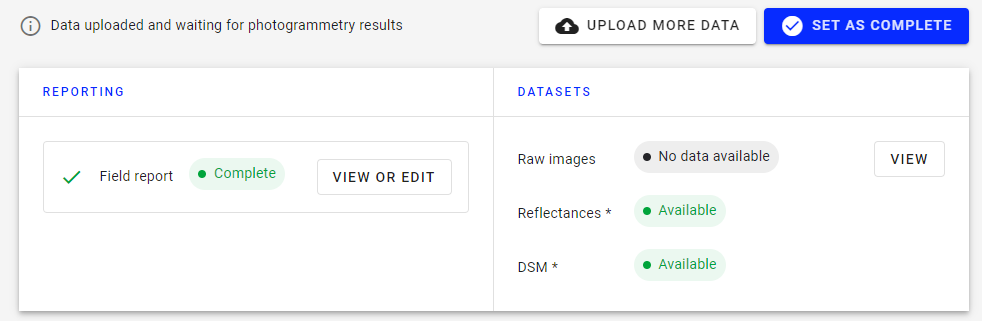Acquisition de données - Gestion des tâches : Importez vos données
1. Description
Les données peuvent être importées via le module d'acquisition de données pour chaque tâche.
2. Détails de tâche
Étape 1 - Cliquez sur la tâche souhaitée ou cliquez sur le menu à trois points de la tâche et cliquez sur « Détails ».
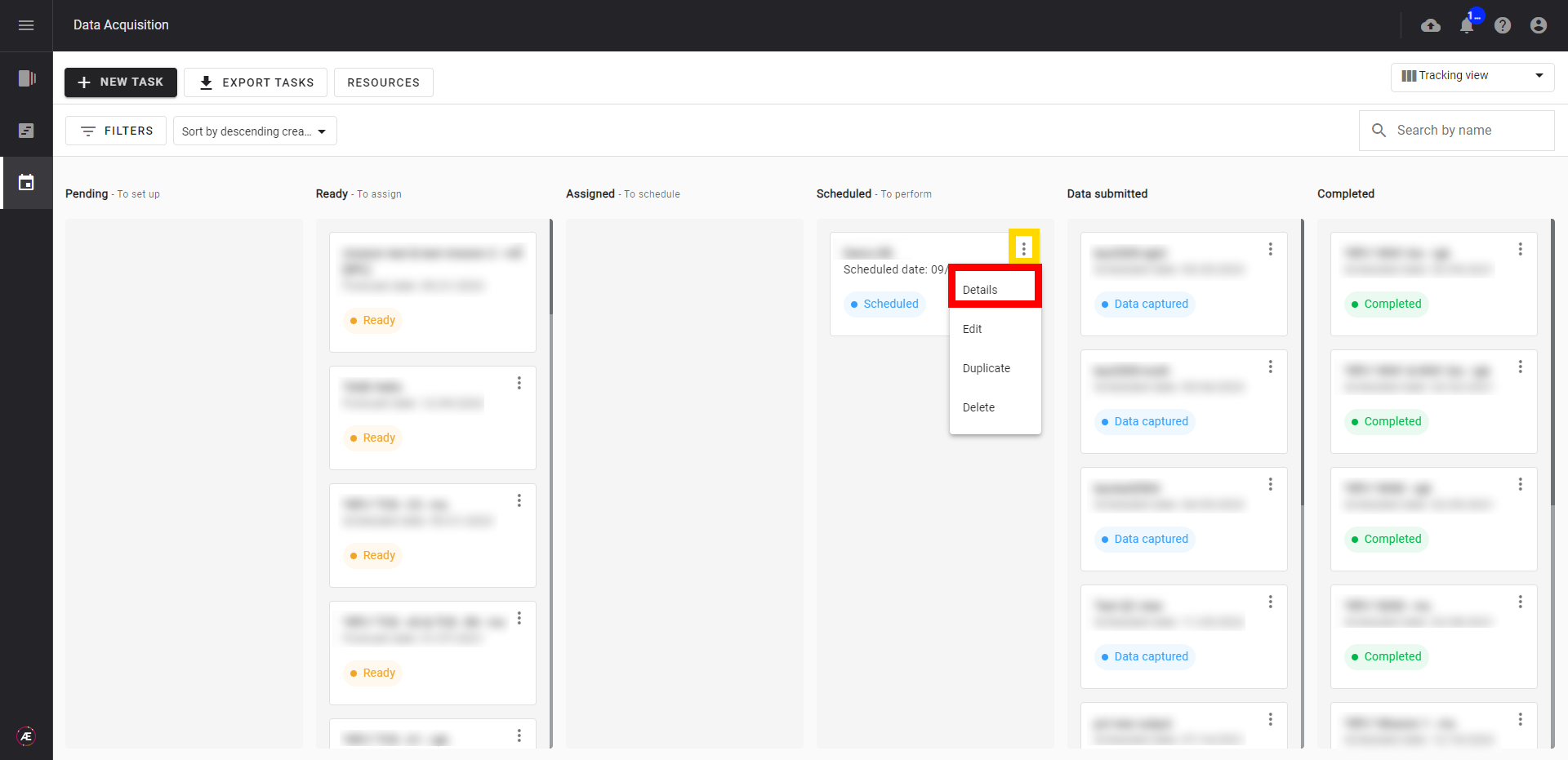
Étape 2 - Cela ouvrira la vue « Détails » des tâches. Toutes les informations concernant la tâche sont affichées dans cette vue.
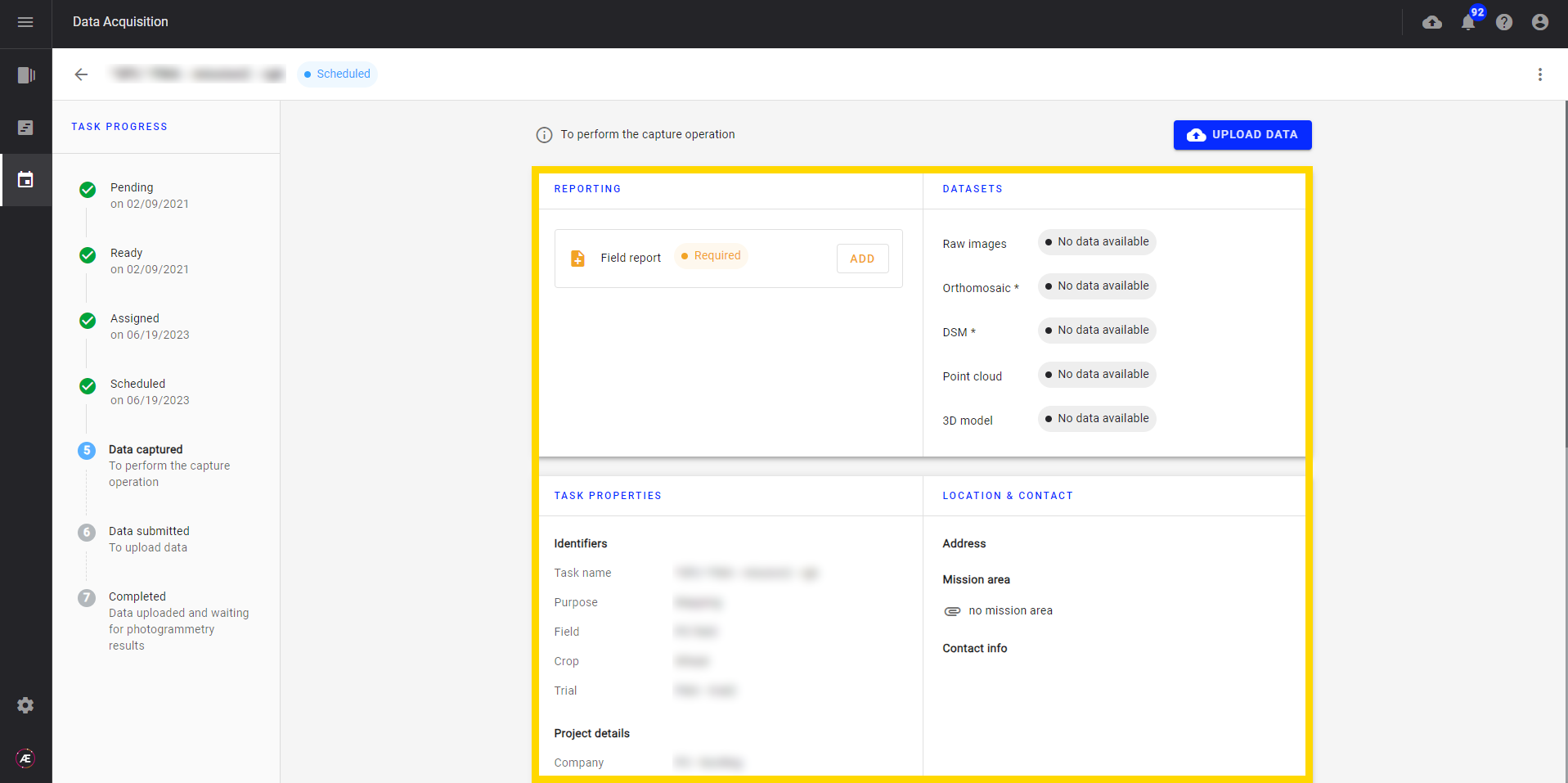
- Sur la gauche, il y a l'état d'avancement de la tâche, et dans la partie centrale les détails de la tâche (Propriétés, Emplacement, Date,...)
- En haut de la section centrale, se trouve la section permettant d'ajouter le rapport terrain et de d'importer le jeu de données.
- Dans la section « JEUX DE DONNÉES », les jeux de données obligatoires ont un astérisque comme suffixe.
3. Rapport terrain
Le rapport terrain permet au pilote d'ajouter des informations sur le terrain liées à la mission.
Étape 1 – Cliquez sur le bouton « AJOUTER » pour remplir le rapport terrain.
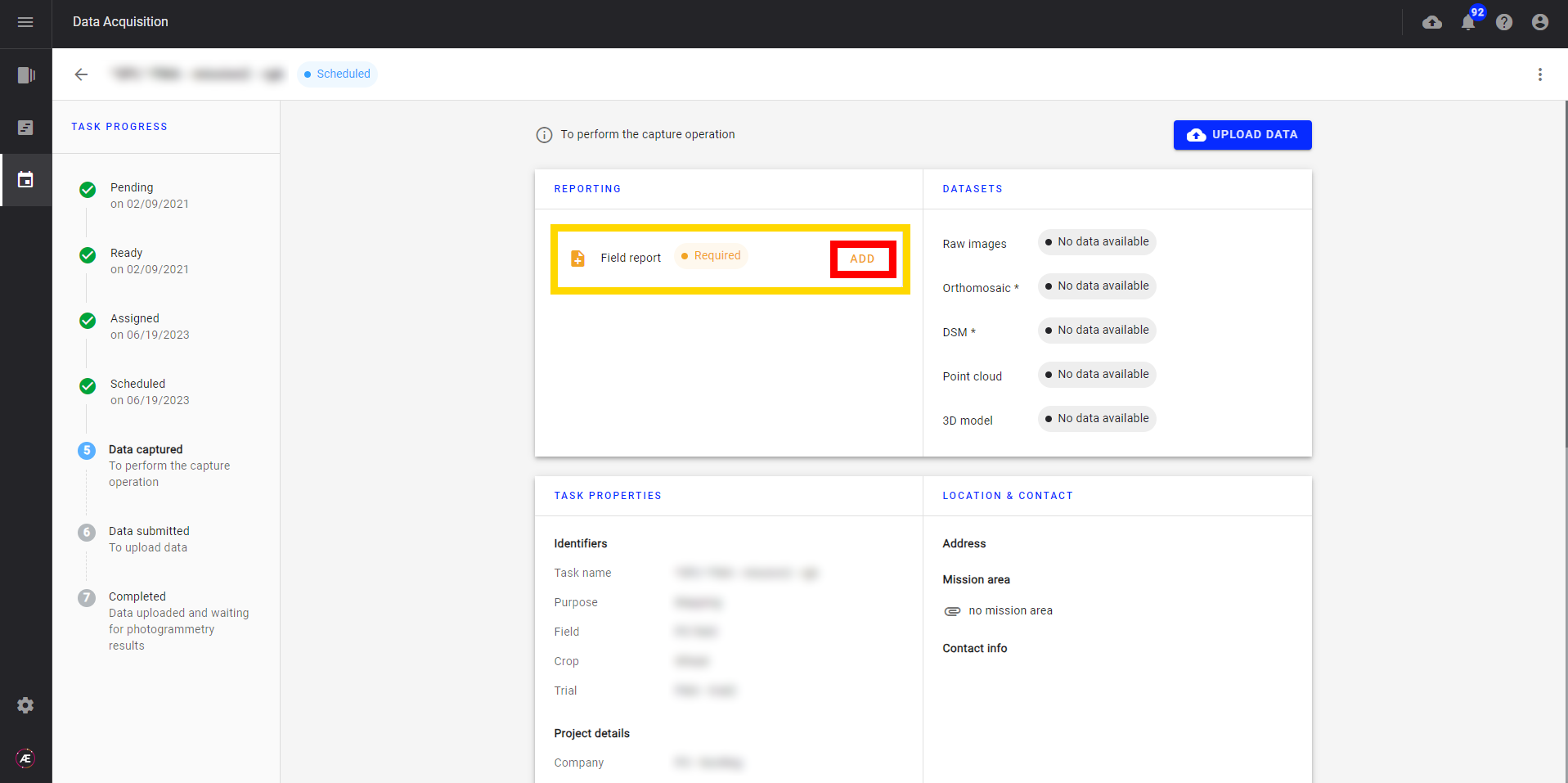
Le formulaire de rapport terrain s'affiche.
Étape 2 - Ajoutez les informations suivantes :
- Date et heure de la mission : obligatoire pour valider le rapport terrain
- Equipe et pilote
- Conditions météorologiques
- Vecteur et capteur
- Paramètres de vol (altitude, vitesse de vol, durée de vol)
- Recouvrement
- Commentez si besoin
- Si la tâche est créée à partir du module Season planner, le stade de croissance de la culture peut également être indiqué.
Étape 3 – Cliquez sur « SOUMETTRE LE RAPPORT TERRAIN » pour terminer.
Étape 4 – Le bouton « AJOUTER » doit avoir été remplacé par « AFFICHER OU EDITER », et la balise « Terminé » est également disponible.
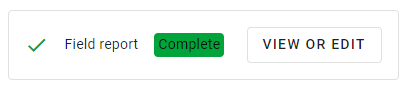
4. Importez vos données visuelles
Étape 1 - Une fois la tâche souhaitée (tâche au statut « Planifiée ») sélectionnée, cliquez sur « IMPORTER DES DONNÉES » pour importer les données visuelles d'une mission.
Étape 2 - La fenêtre suivante s'affiche et propose 3 options différentes pour soumettre vos données.
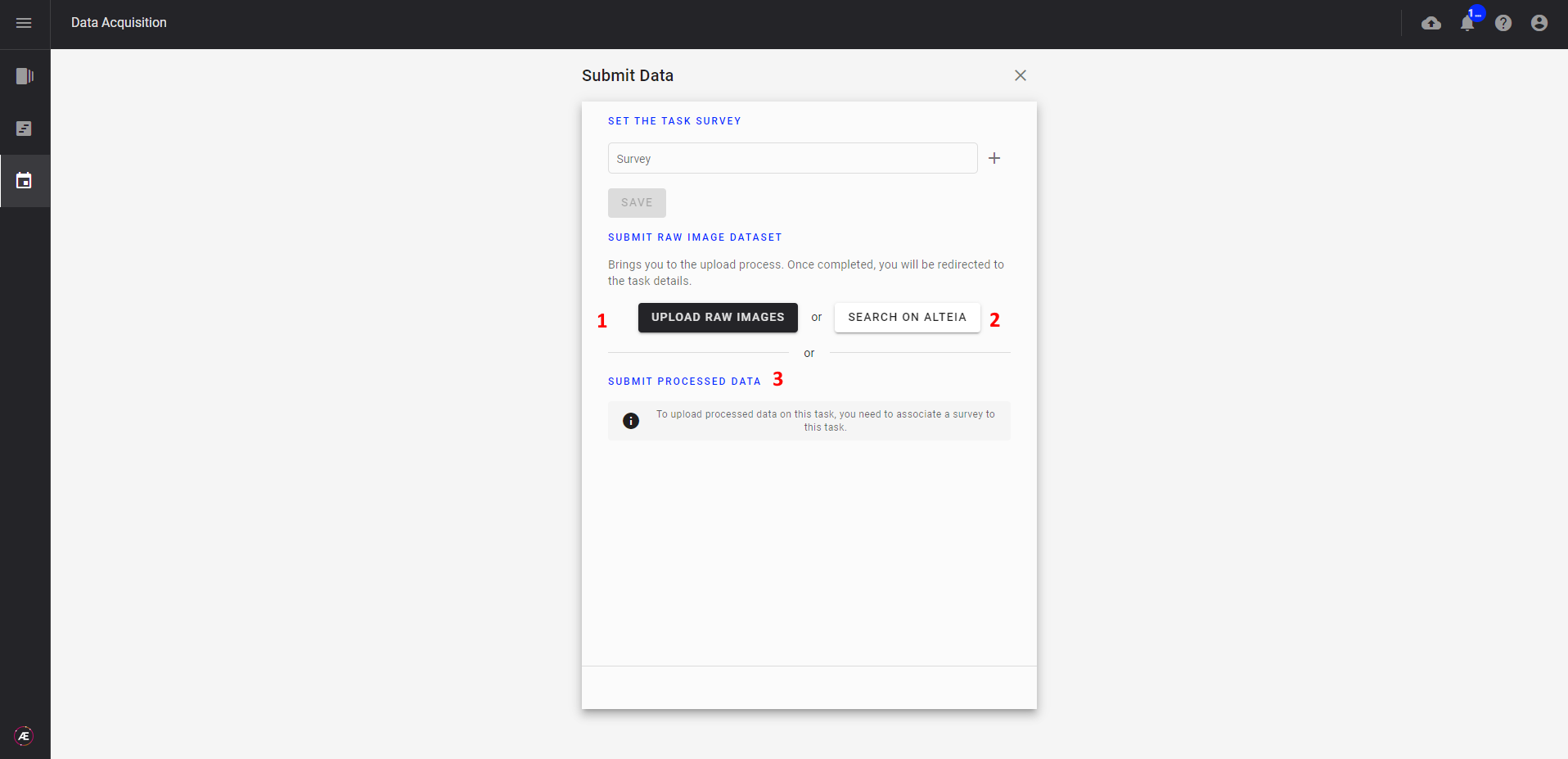
- (1) IMPORTER DES IMAGES BRUTES : importer des images brutes à partir de l'acquisition de données (par exemple des images de drone)
- (2) CHERCHER SUR LA PLATEFORME : utiliser les images déjà stockées sur la plateforme.
- (3) SOUMETTRE DES DONNÉES TRAITÉES : importer des données traitées en externe (à partir d'un logiciel externe) ou des données traitées stockées sur la plateforme.
4.1 Importer des images brutes
4.1.1 Import
Étape 1 - Cliquez sur « IMPORTER DES IMAGES BRUTES » pour sélectionner des images brutes à partir de votre ordinateur ou d'autres sources.
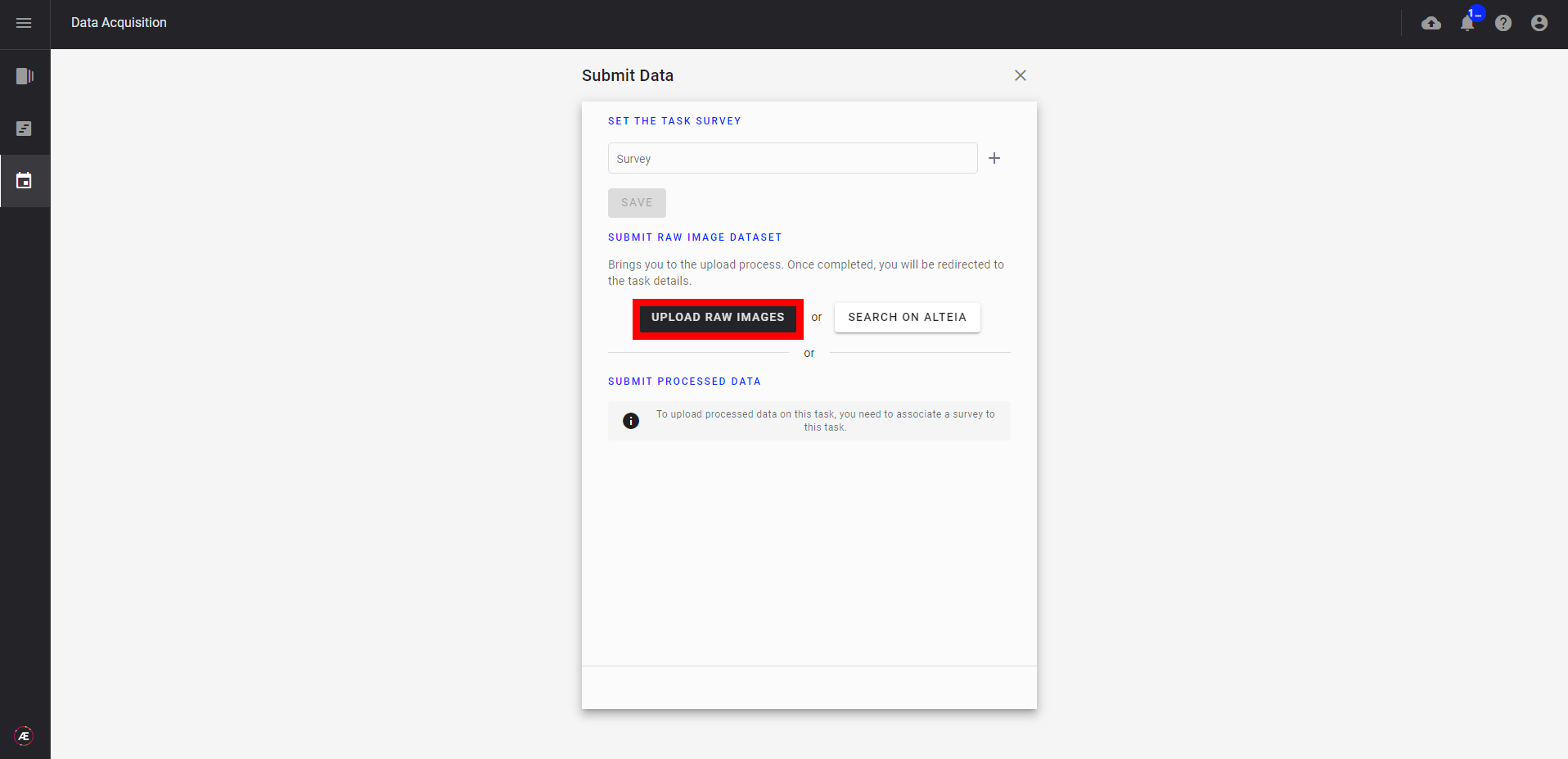
Étape 2 – Parcourez votre ordinateur pour trouver les images que vous souhaitez importer.
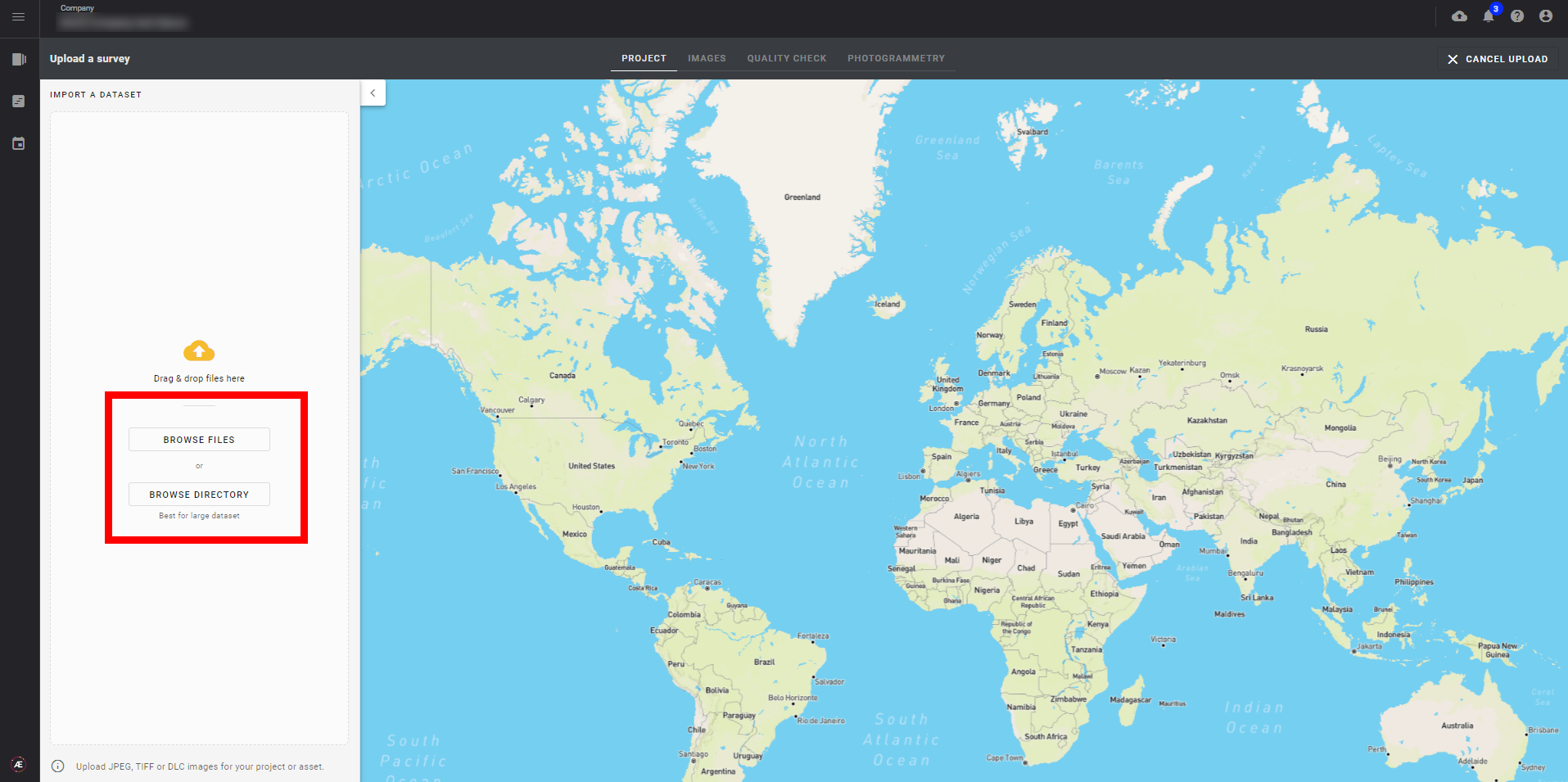
Étape 3 – Modifiez le nom du relevé si nécessaire.
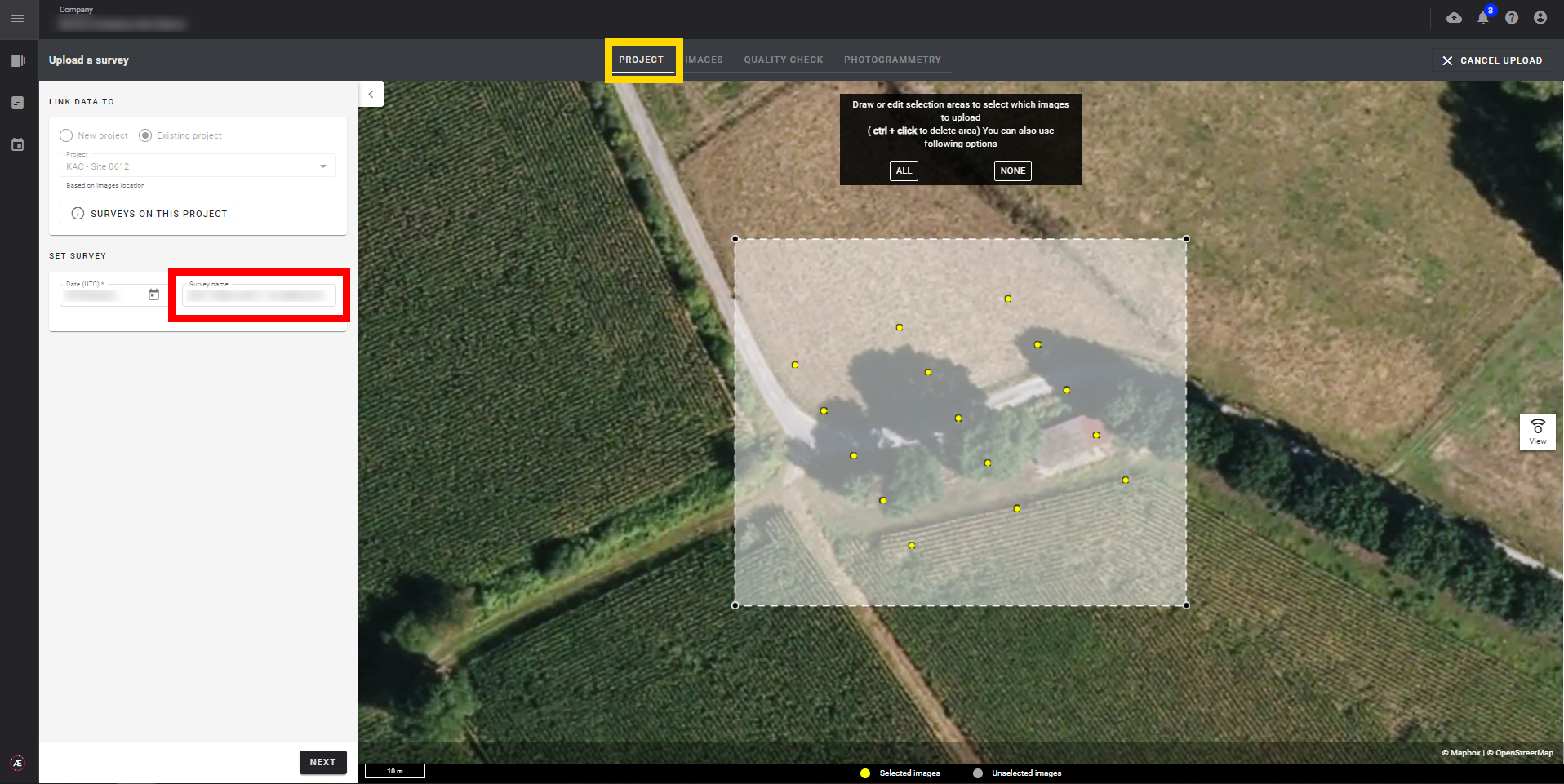
Étape 4 – Supprimez, ajoutez des images ou ajoutez le fichier de métadonnées si nécessaire.
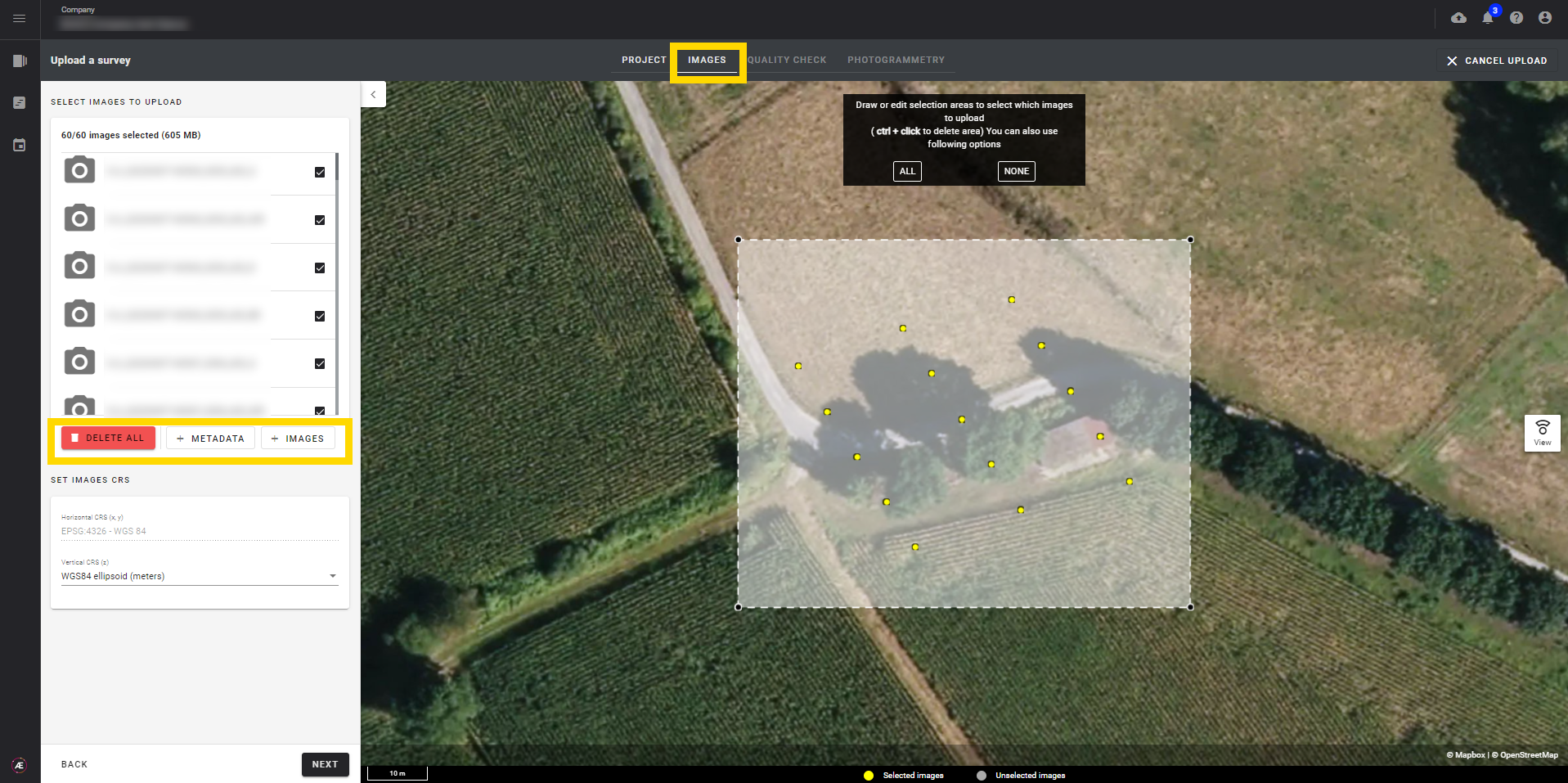
4.1.2 Contrôle qualité
Lors de l'import d'images brutes, accédez aux contrôles de qualité. La liste des critères est disponible ici : Acquisition de données - Contrôle de qualité des images brutes .
Les critères de contrôle qualité peuvent avoir 4 statuts :
- ✓ Valide : les critères passent le contrôle qualité pour ce jeu de données
- ⚠ Avertissement : Il existe un avertissement concernant les critères de ce jeu de données
- ❌ Erreur : Il y a une erreur importante dans les critères de ce jeu de données
- — Critères non disponibles pour ce jeu de données.
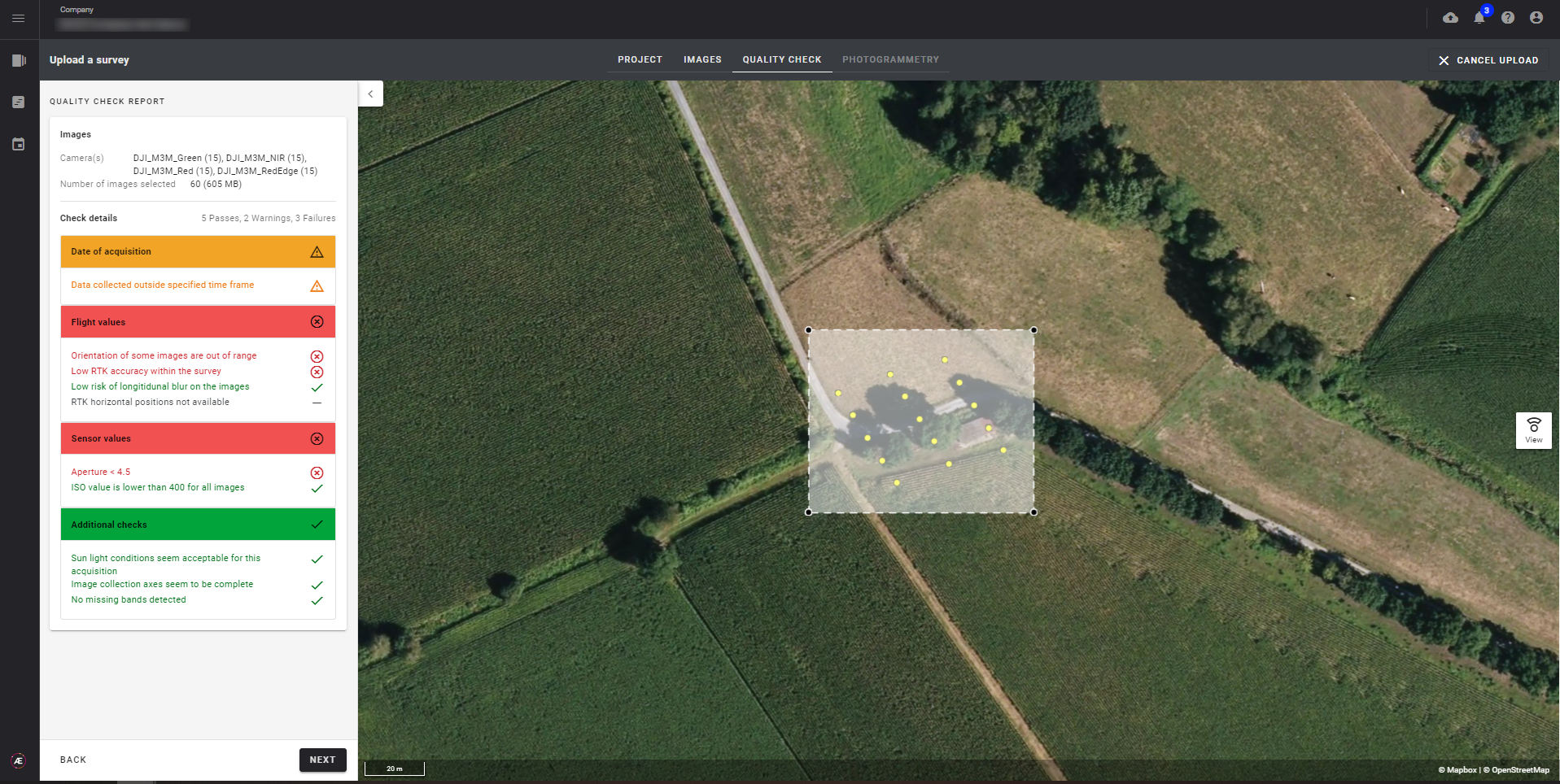
4.1.3 Photogrammétrie
Veuillez consulter les recommandations en matière de photogrammétrie .
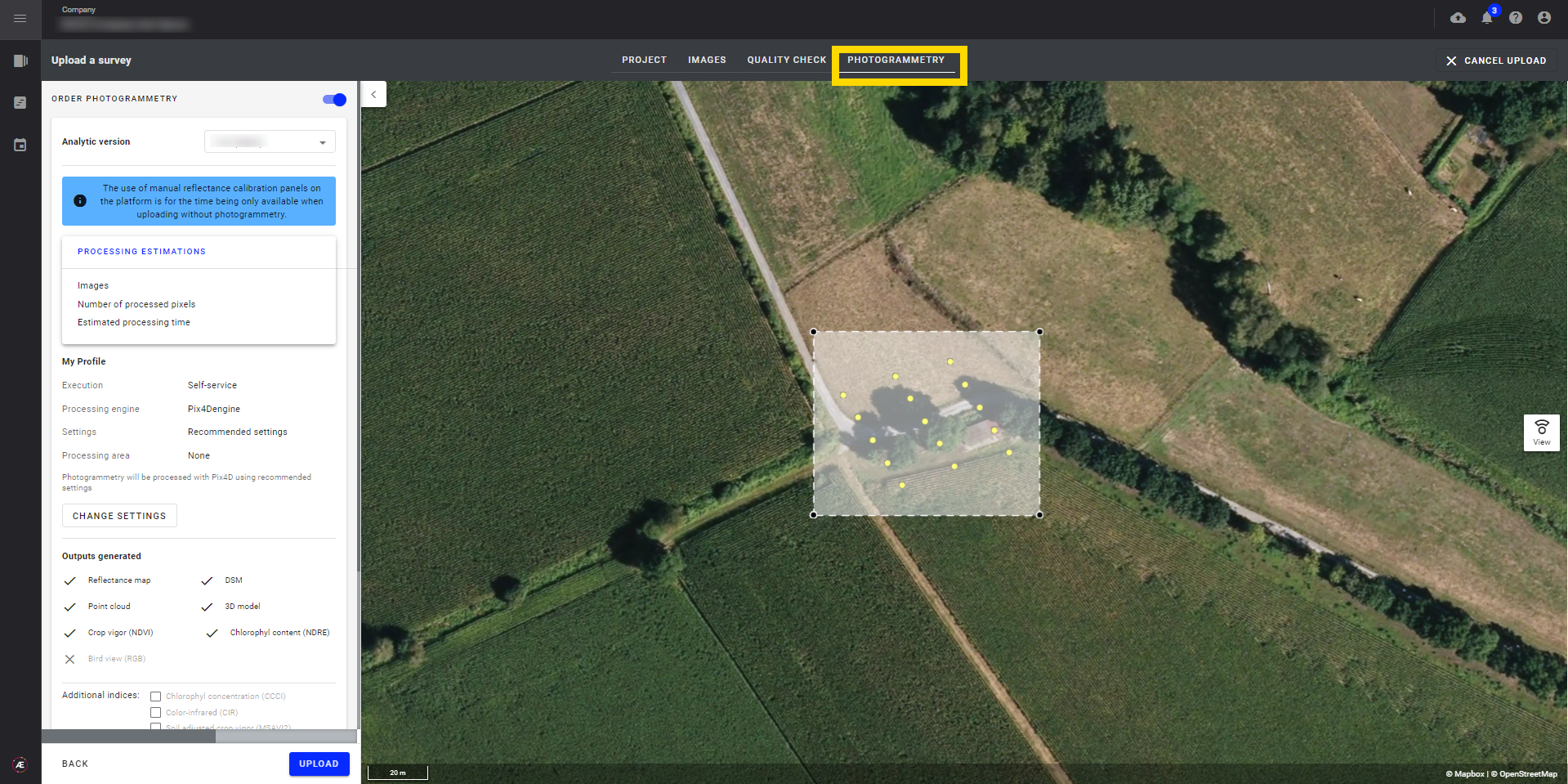
4.2 Recherche sur la plateforme
Étape 1 - Cliquez sur « CHERCHER SUR LA PLATEFORME » pour utiliser les données brutes existantes enregistrées dans la plateforme.
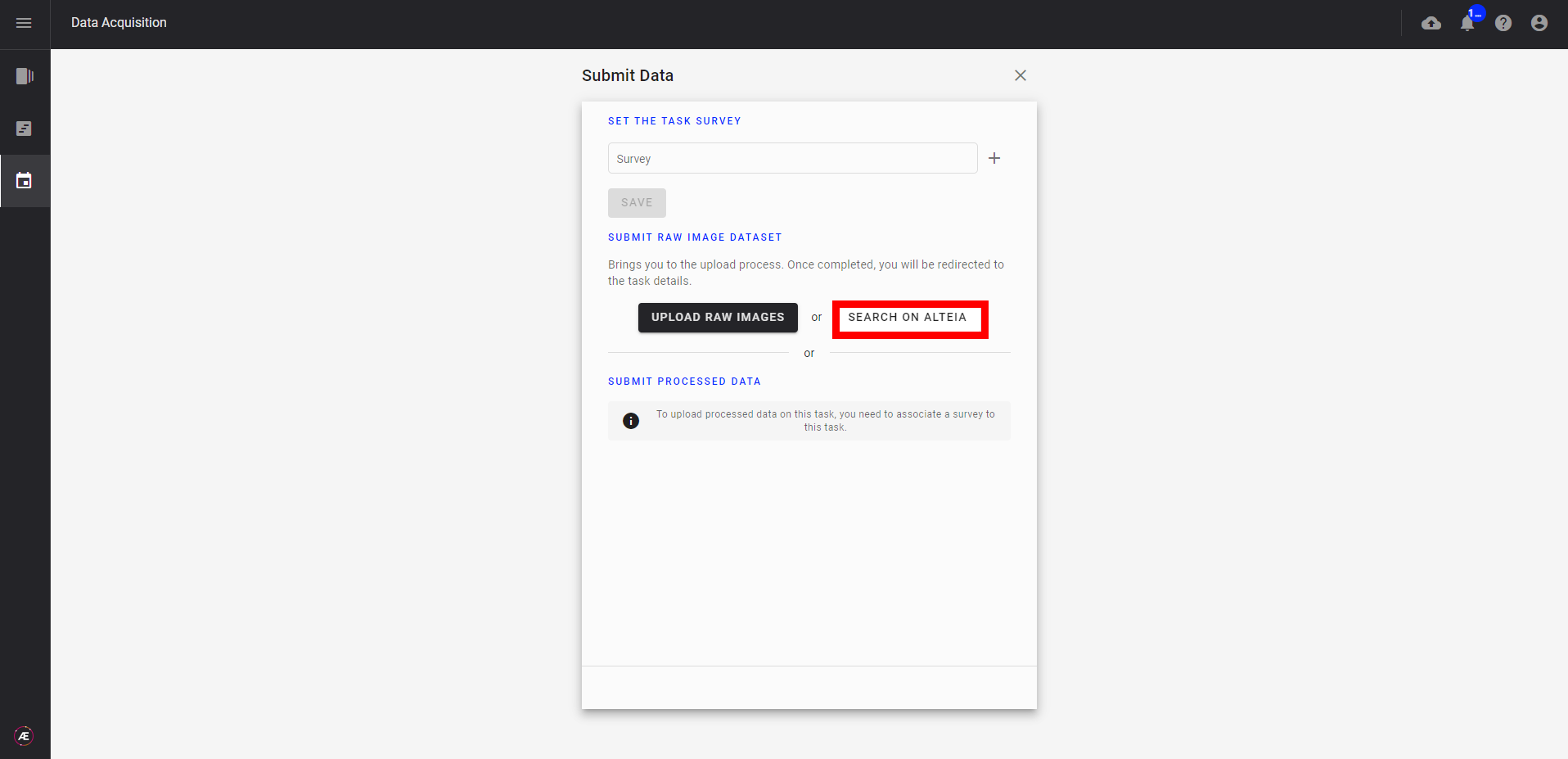
Étape 2 – Sélectionnez un relevé et cliquez sur « SUIVANT ».
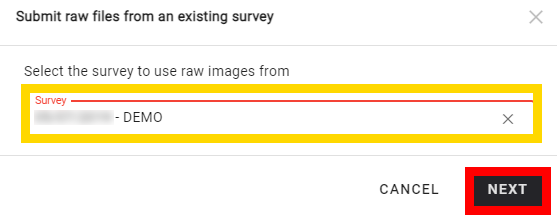
Étape 3 – Le panneau de contrôle qualité s’affiche (voir paragraphe 4.1.2 ), cliquez sur « OK ».
4.3 Soumettre les données traitées
- Sélectionnez un relevé existant ou cliquez sur « + » pour en créer une nouvelle et cliquez sur « ENREGISTRER » pour lier les données déjà traitées avec Aether ou pour importer d'autres données traitées.
- Importez les données traitées ou recherchez les données dans le relevé (voir le deuxième rectangle rouge ci-dessous).
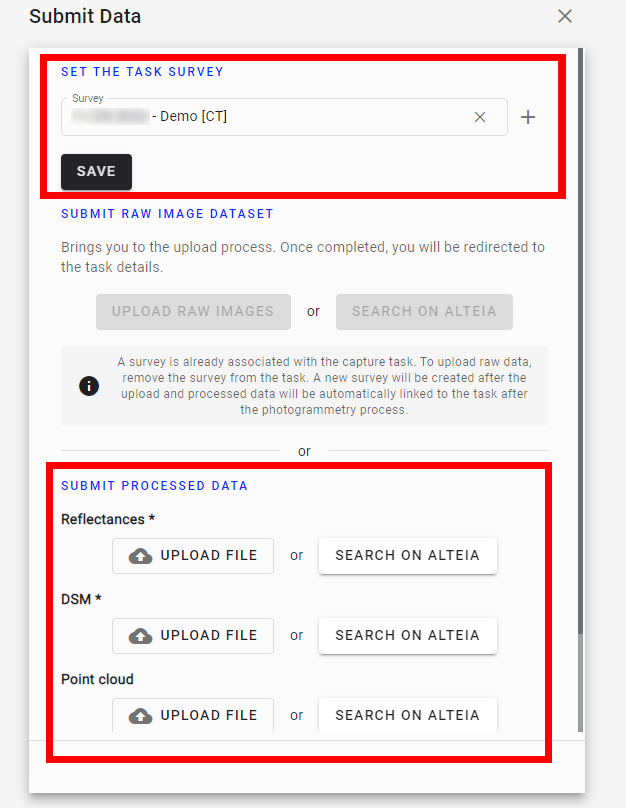
5. Afficher la couverture et les mesures des tâches
Pour les tâches avec des jeux de données attachés, il est possible de visualiser leur empreinte en cliquant sur « Voir couverture ».
Si une zone de mission est associée à la tâche, certaines mesures seront également fournies (disponibles pour tous les jeux de données à l'exception des images brutes).

Couverture des tâches et mesures avec des zones de mission de type « linestring ou multistring » :

Couverture des tâches et mesures avec zones de mission « polygonales » :

Description des styles :
- La zone de mission couverte est affichée en vert
- La zone manquante non couverte est affichée en rouge
- L' empreinte du jeu de données est affichée en blanc .
6. Résultats
- Une fois les données importées (et complétées le cas échéant) ou une fois les données liées à la tâche d'acquisition de données, la balise « Disponible » s'affiche à côté du nom de l'entrée.
Note : le bouton "DEFINIR COMME TERMINE" n'est pas disponible pour les Opérateurs terrain.
- Apprenez à valider les tâches ici .