Vue comparative
1. Introduction
L'outil de comparaison offre un moyen rapide et pratique de comparer des relevés chronologiques. Vous pouvez surveiller l'évolution au fil du temps, analyser la progression du projet et signaler l'état des actifs variables. Trois méthodes de comparaison sont disponibles :
- Vue Slider
- Vue scindée
- Vue superposée
La vue Slider est le mode par défaut.
Pour accéder aux outils de comparaison à partir d'un projet contenant au moins 2 relevés différents de la même zone géographique ou pour comparer des couches au niveau du projet, sélectionnez « Outil de comparaison » sur le côté droit de l'écran. 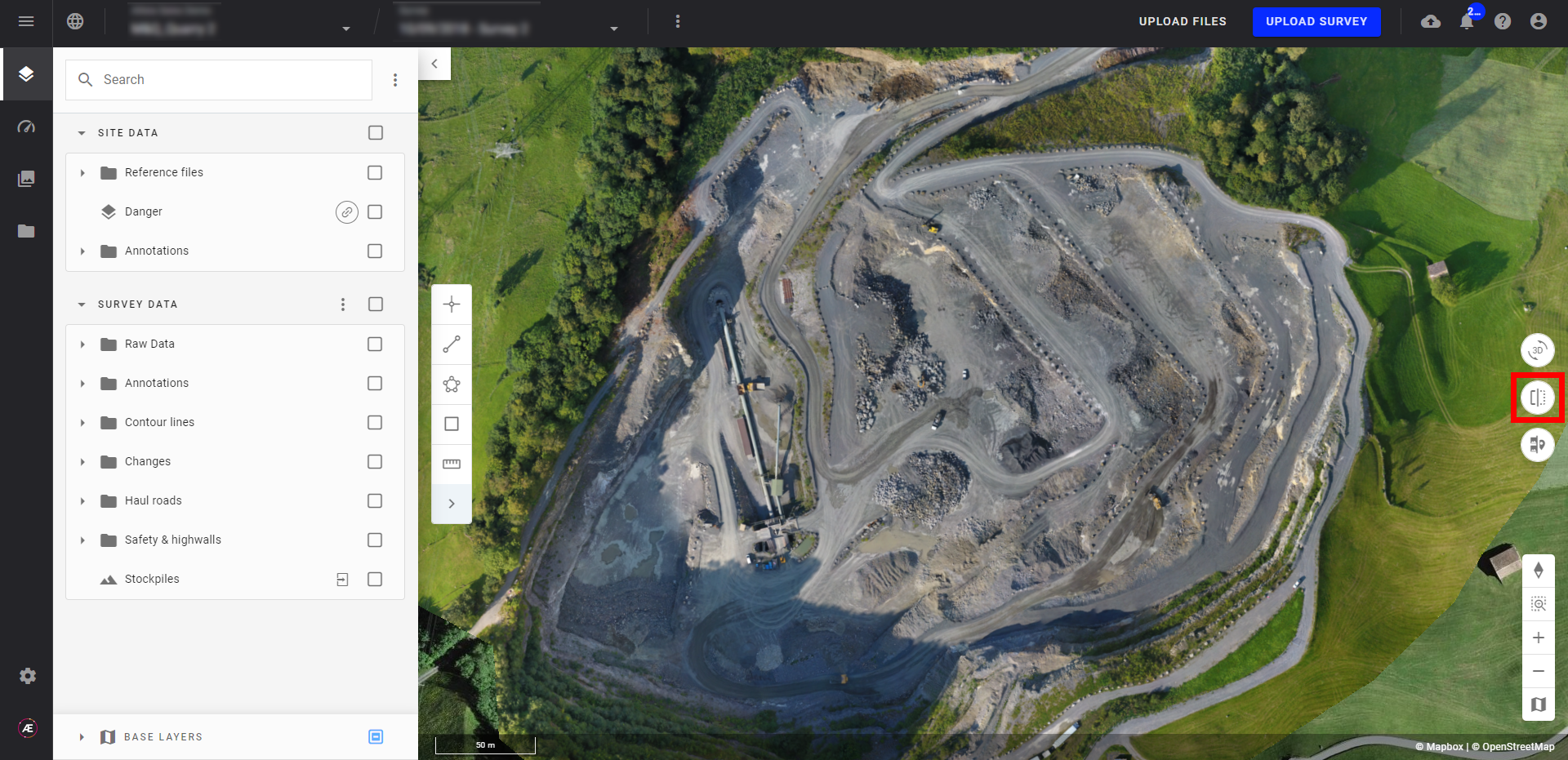
2. Méthodes de comparaison
2.1 Vue Slider
La vue Slider vous permet de glisser entre deux calques côte à côte pour un examen dynamique.
Sélectionnez le relevé que vous souhaitez comparer (côté droit de l’écran) avec votre relevé actuel (côté gauche de l’écran) ou sélectionnez une couche au niveau du projet.
- La comparaison peut être effectuée sur n'importe quelle couche de base raster (orthophotographies, DSM ou autres) (1).
- Vous pouvez également afficher et comparer des couches de sortie analytiques, des données vectorielles et des annotations (2).
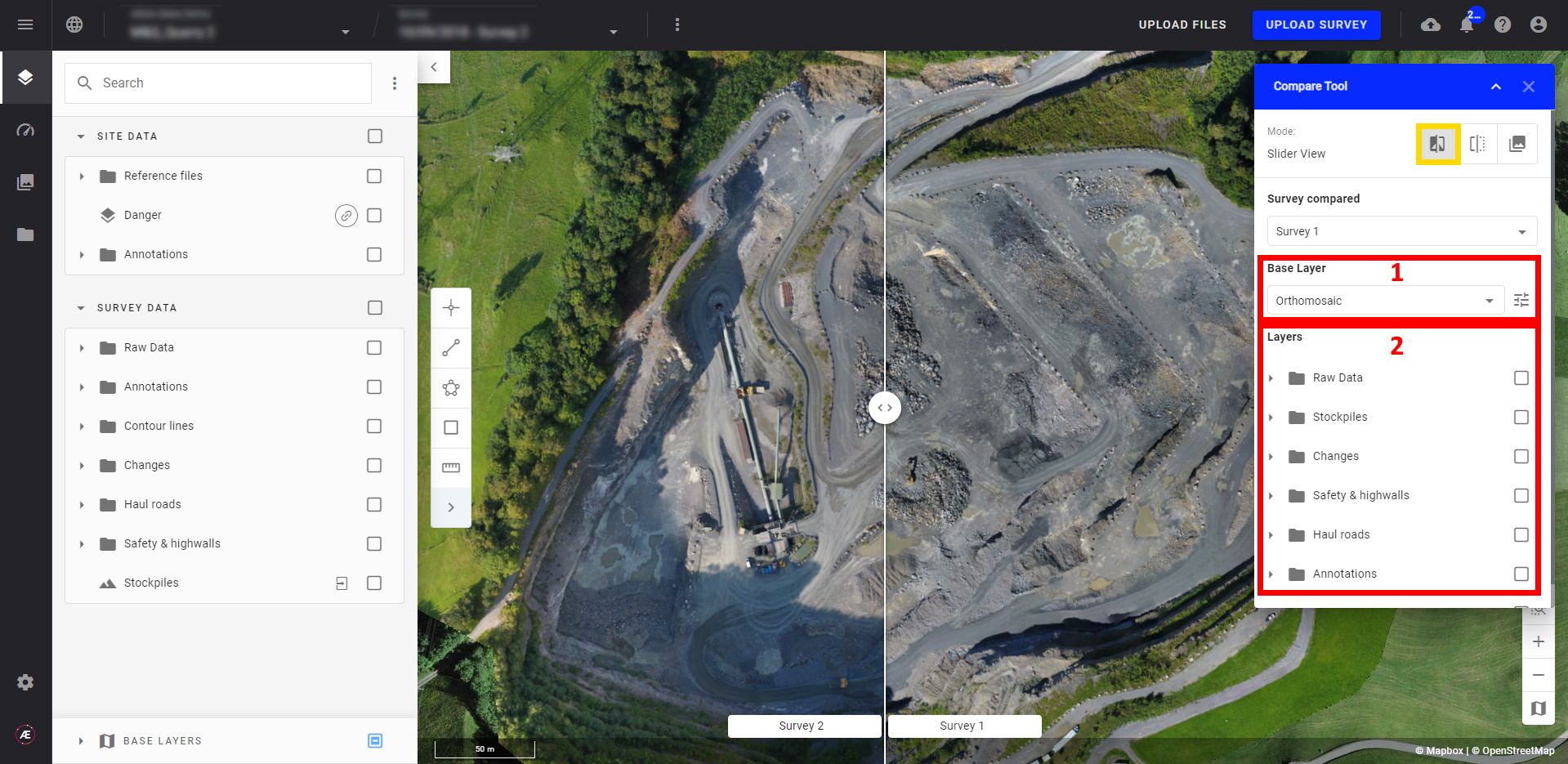
Ce mode est particulièrement utile pour vérifier l'absence ou la présence d'objets ou pour examiner les variations de la surface du terrain à partir des MNS.
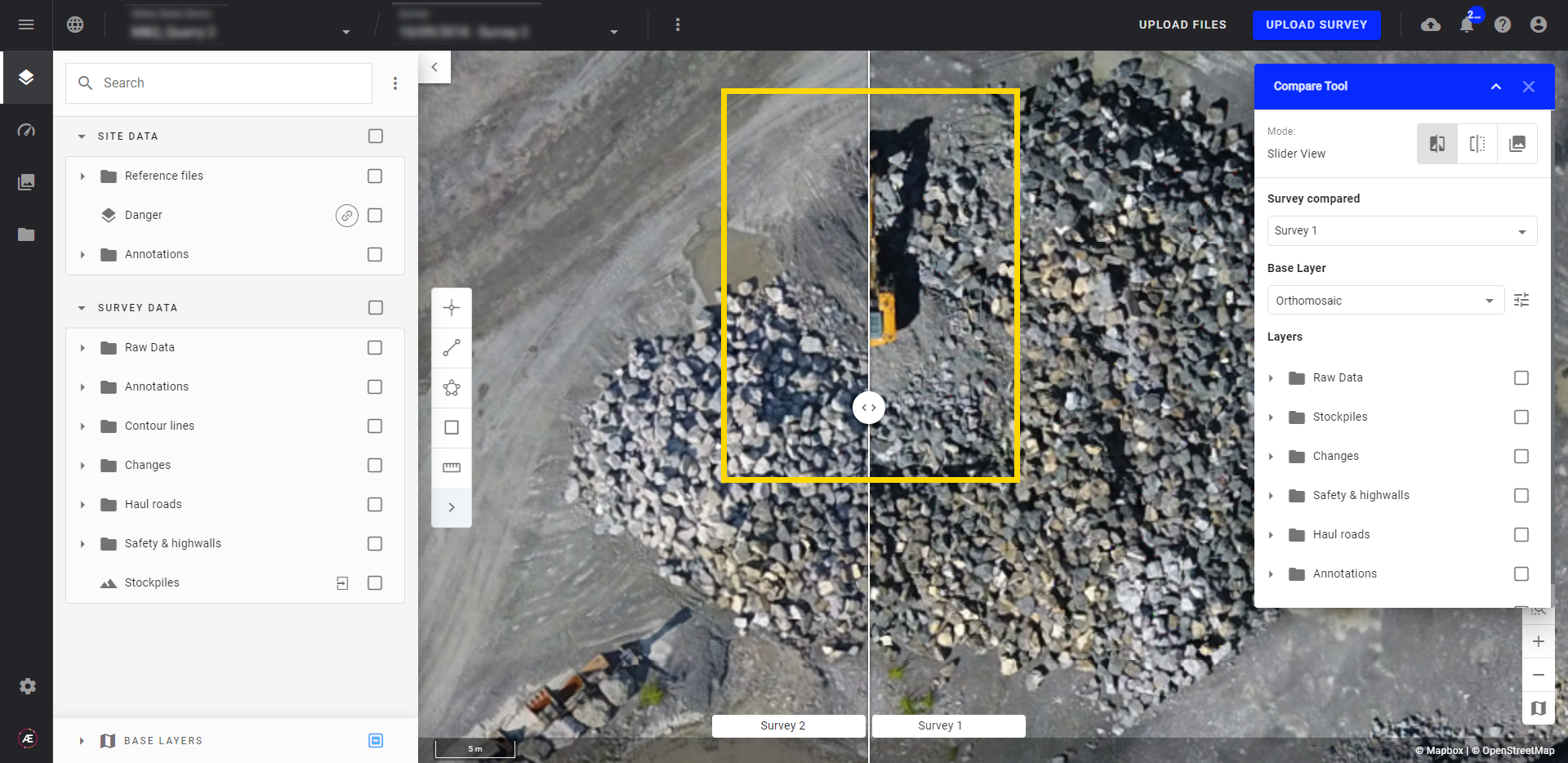
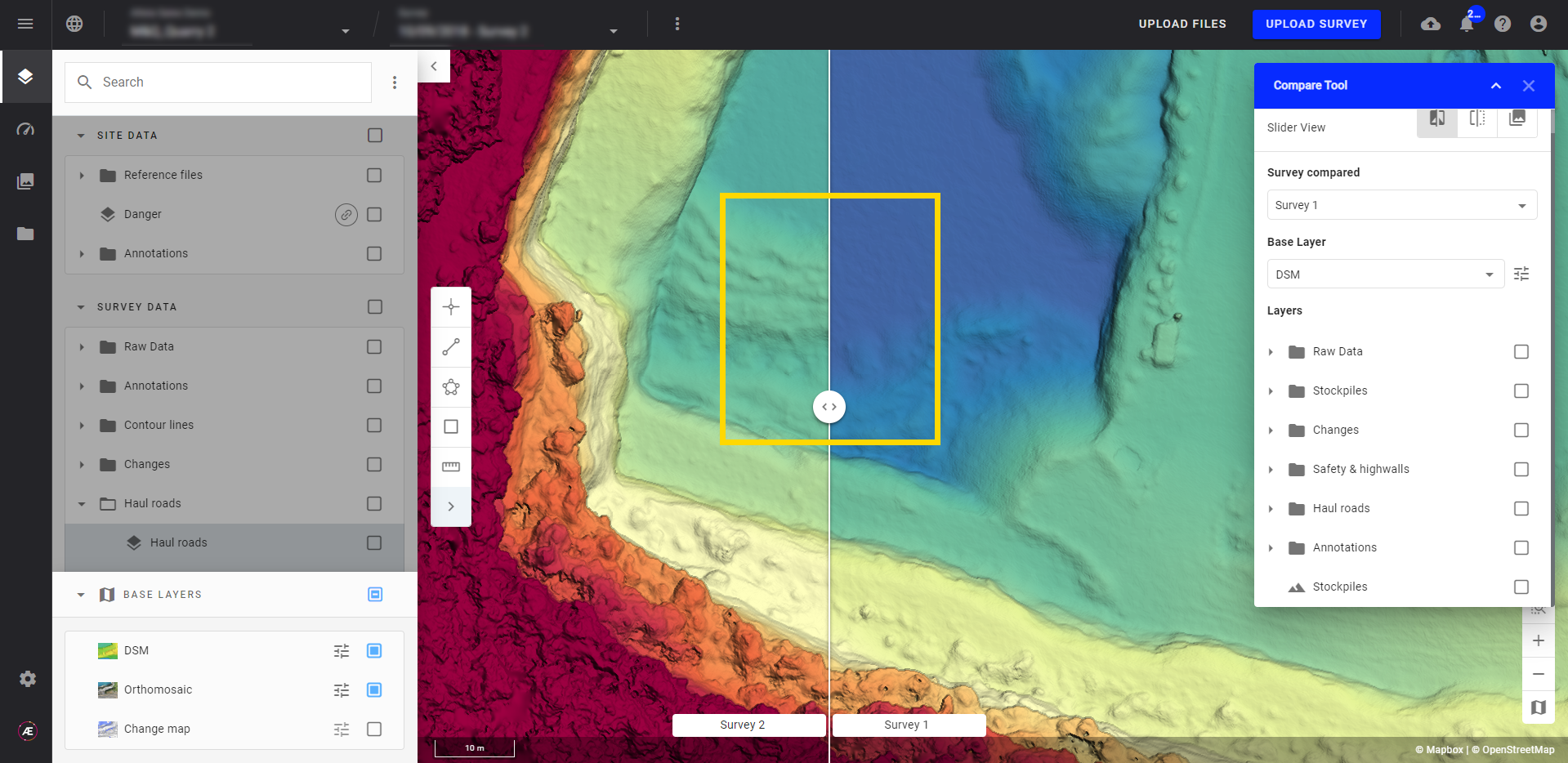
2.2 Vue scindée
La scission La vue vous permet de comparer deux couches côte à côte.
La position de la souris est visible grâce à une bulle (encadrée en jaune ci-dessous). 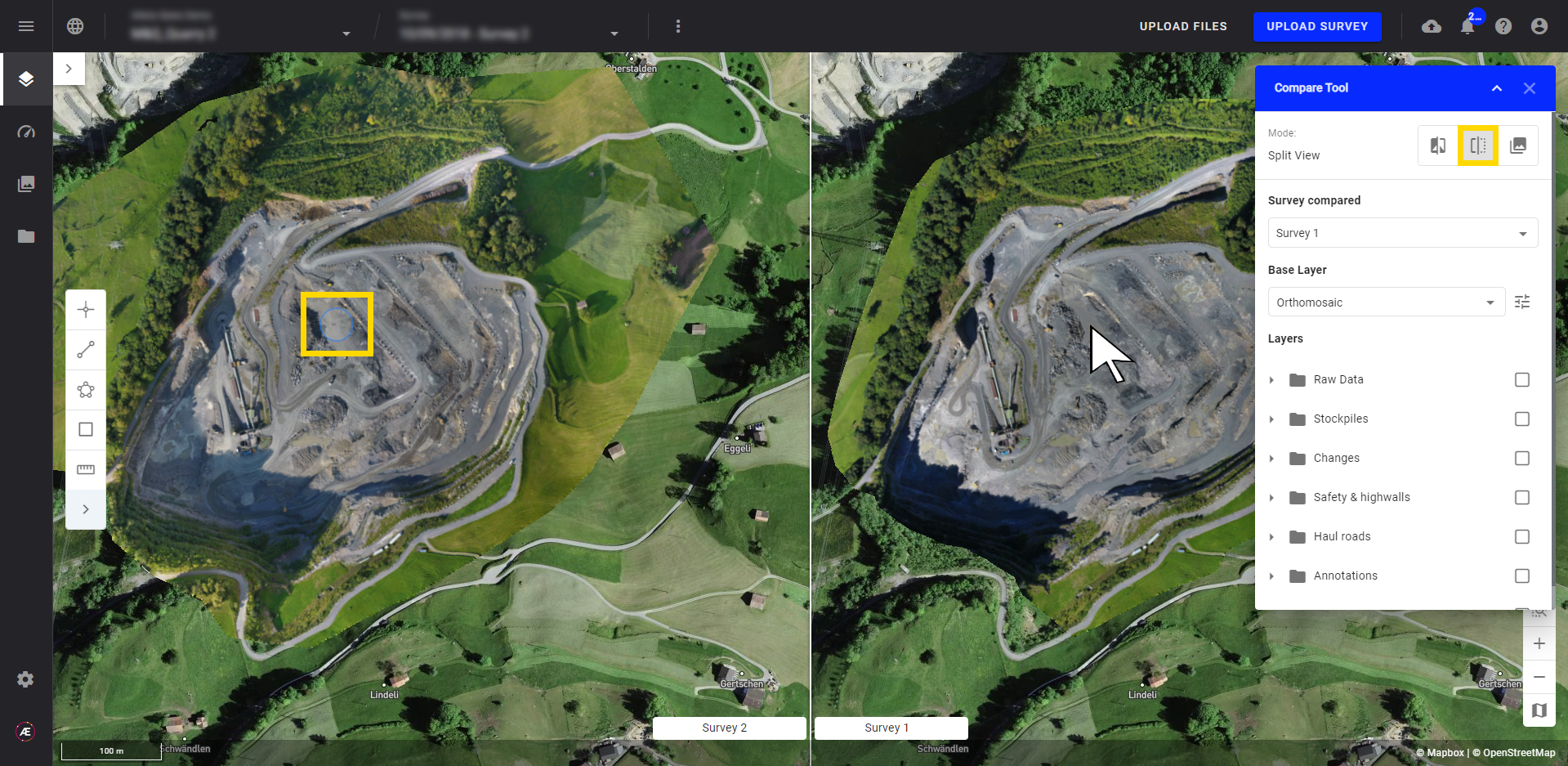
2.3 Vue superposée
Le mode Superposition superpose deux couches ( orthophotos , MNS, etc...) à la même position. 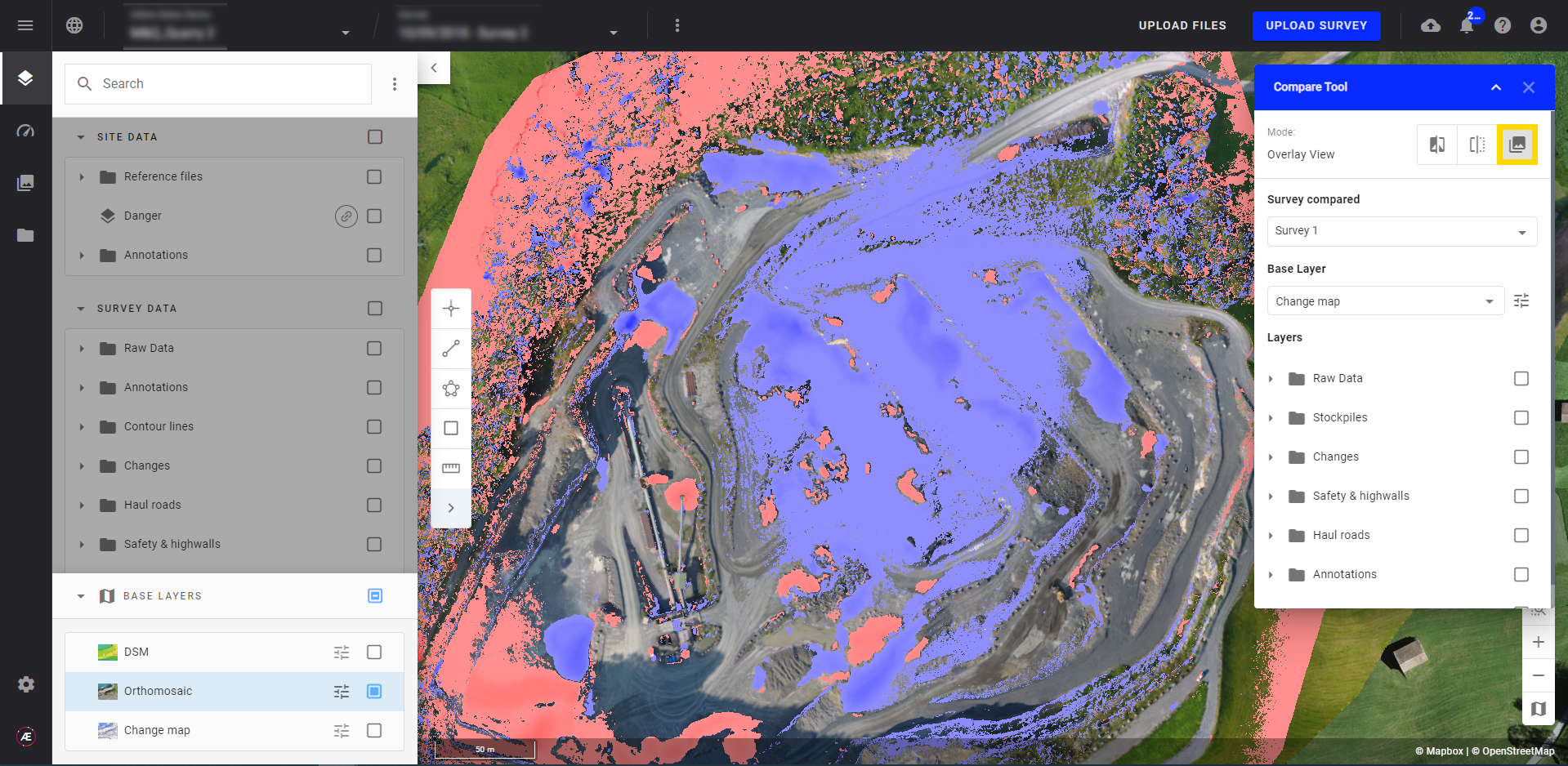
L’examen visuel des différences peut être facilité en ajustant l’opacité de la couche supérieure à l’aide de la barre coulissante.
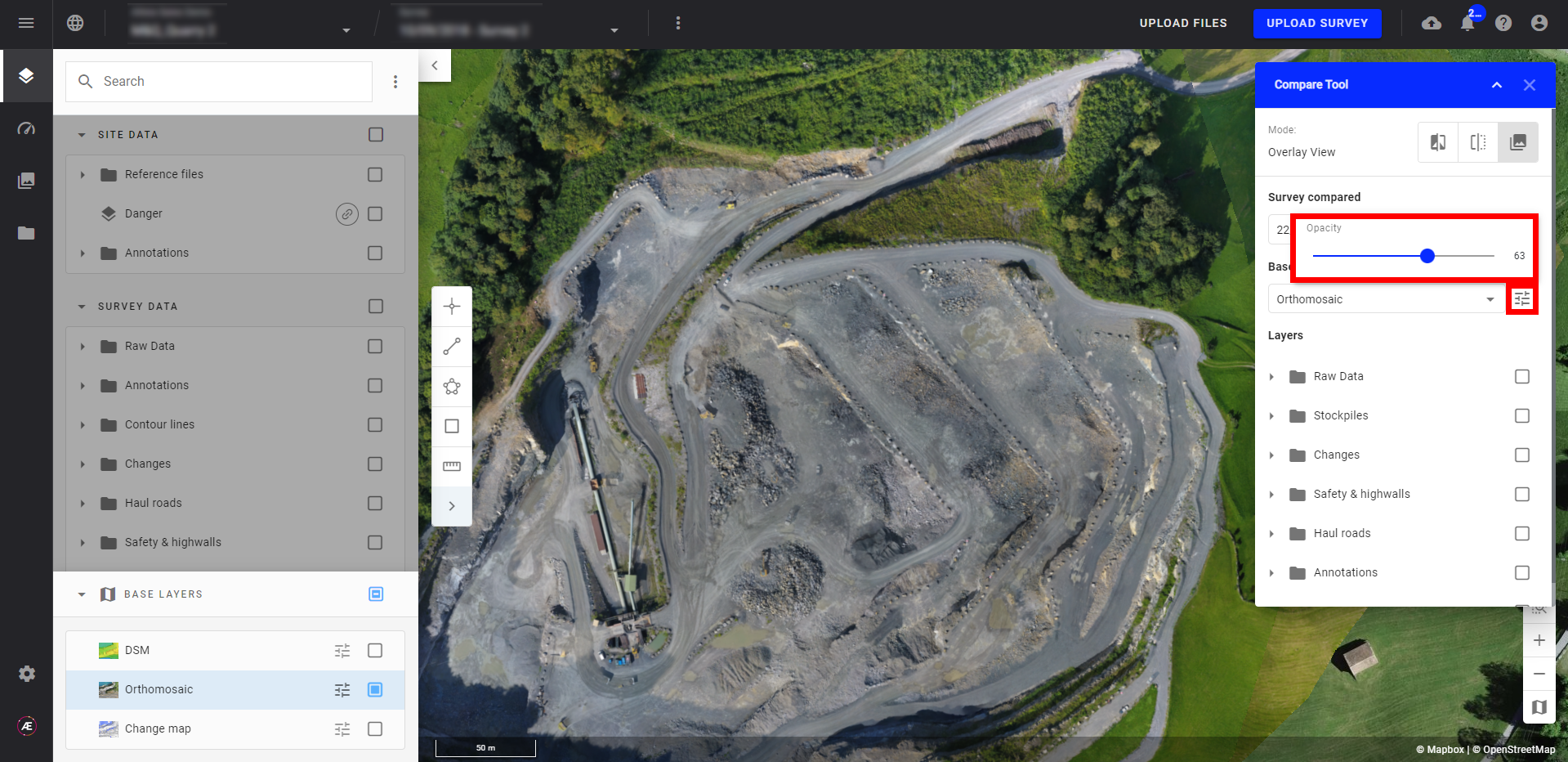
Découvrez ici comment effectuer des comparaisons approfondies basées sur des DSM, à l'aide de l'analyse Change Map .
3. Visualisez les DONNÉES DU PROJET lors de l'utilisation de la vue comparative
Vous pouvez visualiser les DONNÉES DU PROJET (fichiers de référence et annotations) tout en utilisant la vue de comparaison dans l'un des trois modes d'affichage (curseur, fractionnement, superposition).
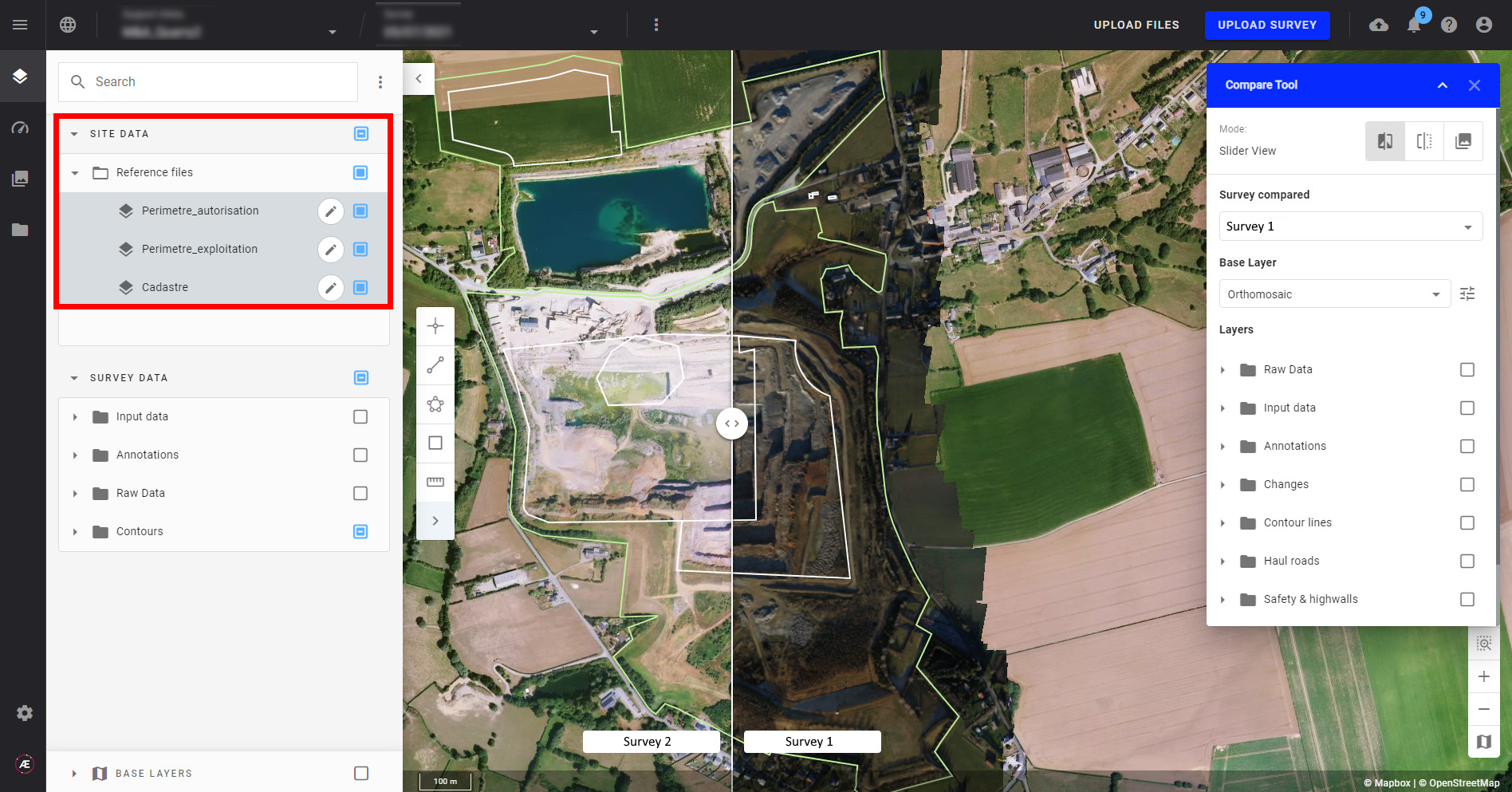
4. Annotez et effectuez des mesures dans la vue comparative
Vous pouvez annoter votre relevé actuel en utilisant la vue comparative. Vous pouvez également afficher les annotations existantes de votre relevé actuel en les sélectionnant dans le menu Calque sur la gauche (dans la vue du curseur, le relevé se trouve sur le côté gauche de l'écran).
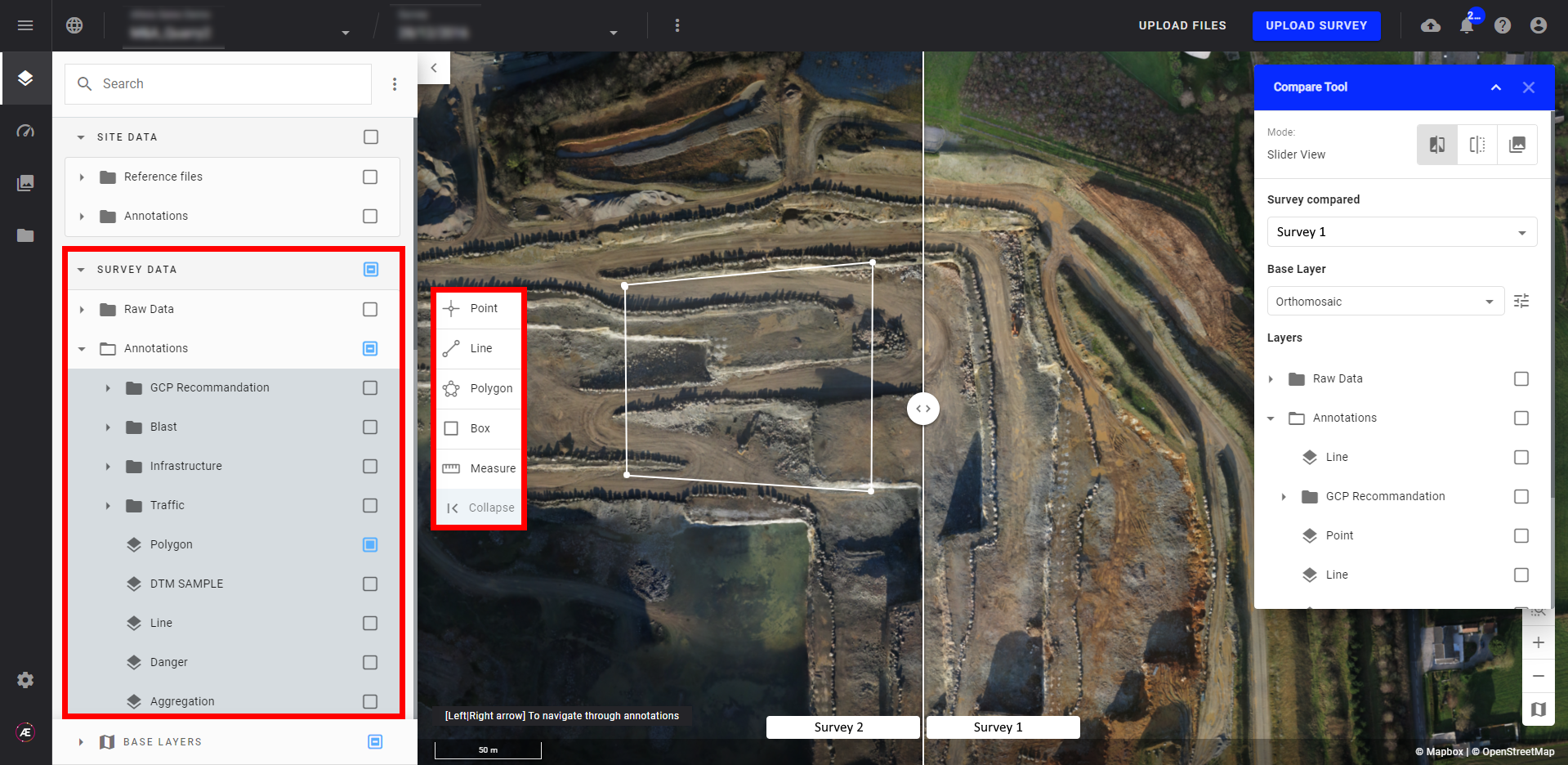
Vous pouvez également effectuer des mesures (point, distance et profil d'élévation, volume) sur votre relevé actuel tout en utilisant la vue comparative. 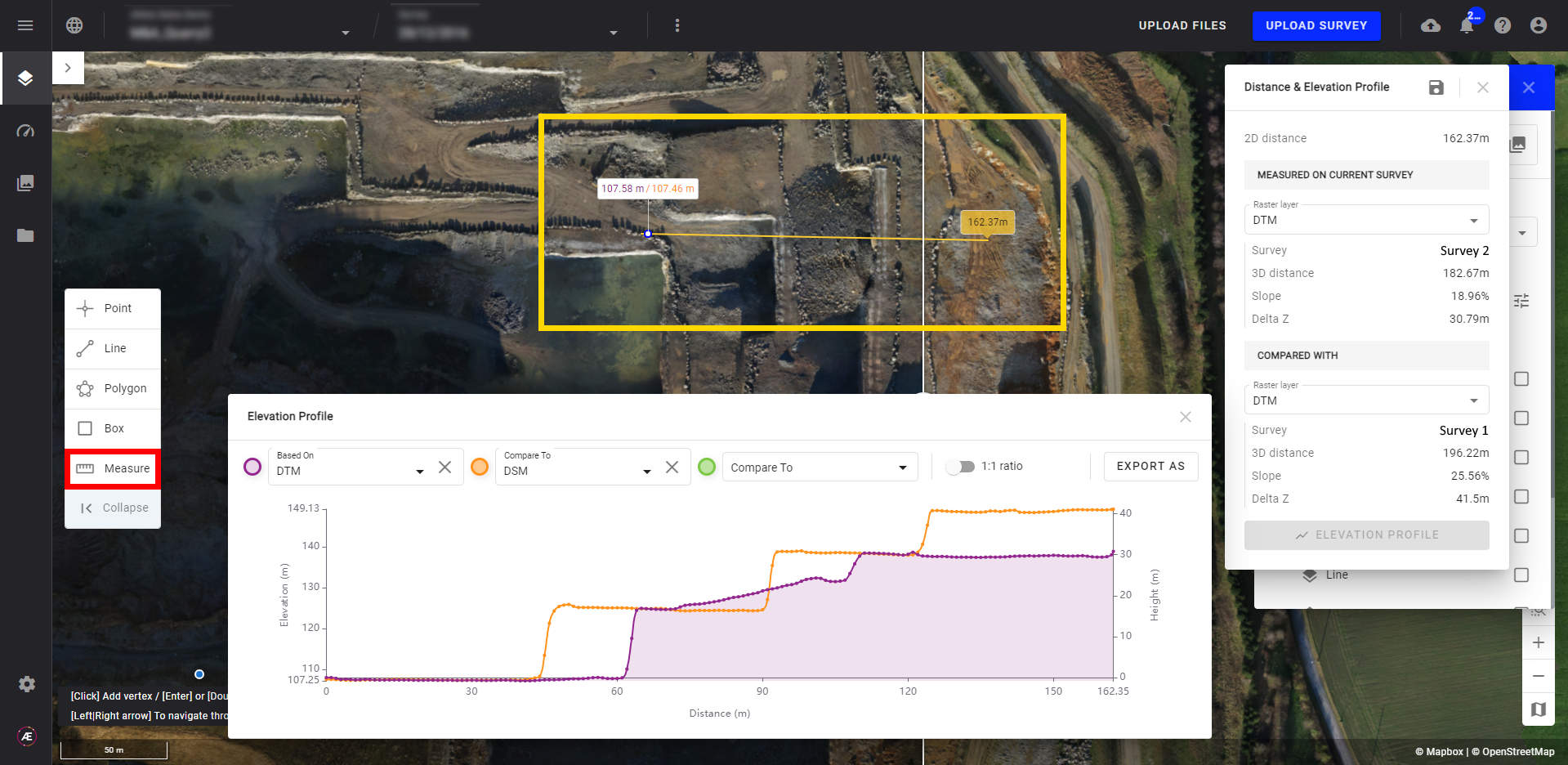
En savoir plus sur l’utilisation de l’ outil de mesure .
5. Vue de comparaison 3D
Vous pouvez ajuster le style de la couche de référence à partir du panneau de gauche et le style de la couche comparée à partir de la fenêtre « outil de comparaison », en cliquant sur les boutons encadrés rouges ci-dessous. 
En ce qui concerne la 2D, vous pouvez annoter votre relevé actuel en utilisant la vue comparative. Vous pouvez également afficher les annotations existantes de votre relevé actuel en les sélectionnant dans le menu Calque à gauche (dans la vue du curseur, le relevé de référence se trouve sur le côté gauche de l'écran).
Remarque : lorsque la vue curseur est active, vous pouvez créer des annotations sur la partie droite du curseur (couche comparée), mais les annotations ne seront pas visibles, car elles sont créées sur le levé de référence.
Pour en savoir plus sur la vue 3D, voir Visionneuse 2D/3D .


