Inspection 3D - Visualisez les annotations sur le modèle et les images 3D
Découvrez comment inspecter les actifs représentés en 3D, en créant et en visualisant les mêmes annotations en 3D et en images
1. Contexte
L’inspection des actifs numériques nécessite souvent une analyse 3D et 2D :
- 3D : pour avoir une vision globale et une compréhension spatiale de l'objet en 3D
- 2D : pour inspecter des caractéristiques spécifiques plus visibles dans les images
Dans Aether, vous pouvez projeter des annotations 3D sur des images 2D associées et créer des « annotations 3D » directement à partir des images 2D. Dans les deux cas, l'annotation reste une « annotation 3D ». Cela signifie qu'une seule annotation en 3D peut être visible sur une ou plusieurs images sans duplication.
| 3D : l'annotation est visible une seule fois | Images 2D : une annotation 3D peut être visible sur plusieurs images |
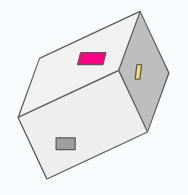 |
 |
2. Comment activer cette fonctionnalité ?
Conditions préalables et limites
- Seuls les utilisateurs ayant le rôle principal « Manager » peuvent activer la projection des annotations entre la 3D et les images.
- Une fois activée, la fonctionnalité est disponible pour tous les utilisateurs.
- La fonctionnalité n'est compatible qu'avec les modèles 3D calculés dans Aether (Pix4D ou Metashape (modèles générés après mars 2024))
- Pour les modèles 3D calculés hors Aether, il est nécessaire d'importer les métadonnées calibrées des images pour utiliser cette fonctionnalité.
Il existe deux manières d'activer la projection d'annotations entre la 3D et les images :
- à la création du projet
- dans le menu « Afficher les informations sur le projet ».
Pour activer la projection des annotations entre 3D et images sur un projet existant, ouvrez les paramètres du projet en cliquant sur « Afficher les informations du projet » et cochez la case « Projection automatique des annotations entre 3D et images ».
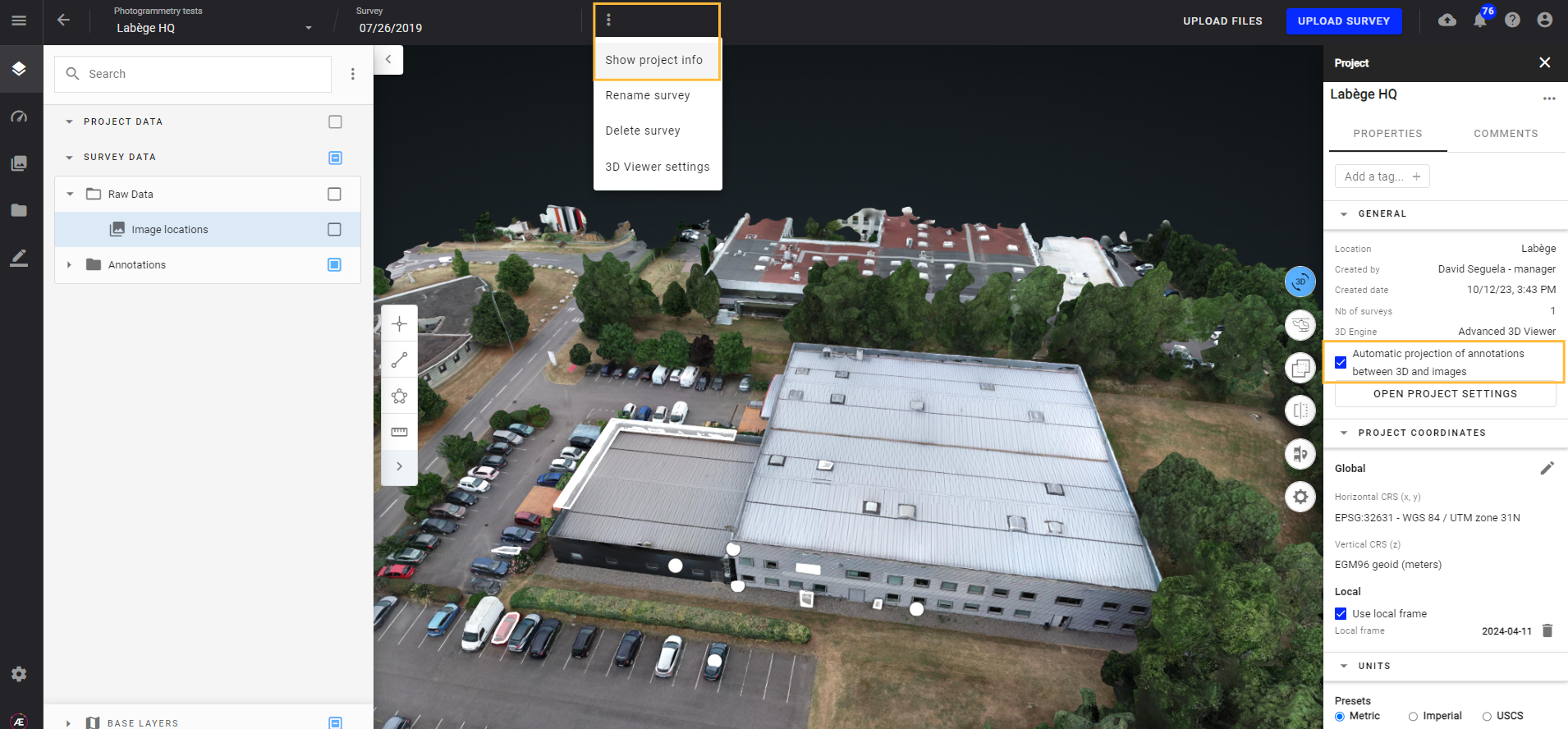
3. Comment utiliser cette fonctionnalité ?
Dans la visionneuse 3D, ouvrez l'outil “vue scindée” en cliquant sur ce bouton :  .
.
Les annotations créées dans la vue 3D sont automatiquement projetées sur les images de la galerie.

Pour créer une « annotation 3D » dans une image, sélectionnez une image et agrandissez la vue de l'image.
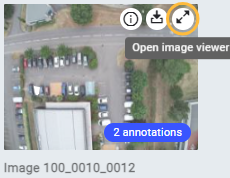
Cela ouvre l'image dans le panneau de gauche et le modèle 3D est automatiquement pivoté et zoomé sur le même champ de vision que l'image.
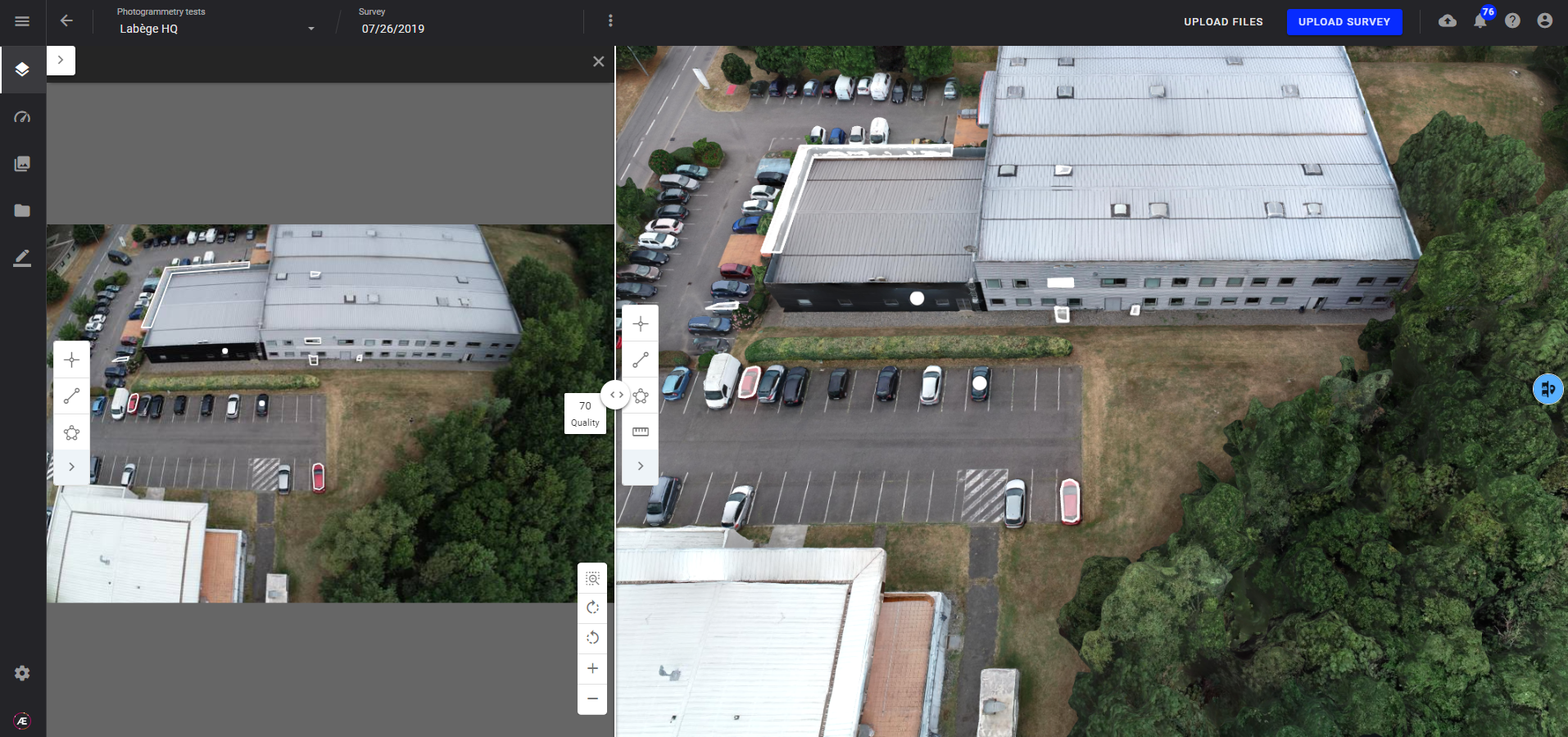
Des outils d'édition d'annotations sont disponibles sur l'image (à gauche) et dans la visionneuse 3D (à droite). L'utilisateur peut choisir de dessiner l'annotation sur l'image ou sur le modèle 3D. Dans les deux cas, l'annotation est projetée sur l'autre vue en temps réel.
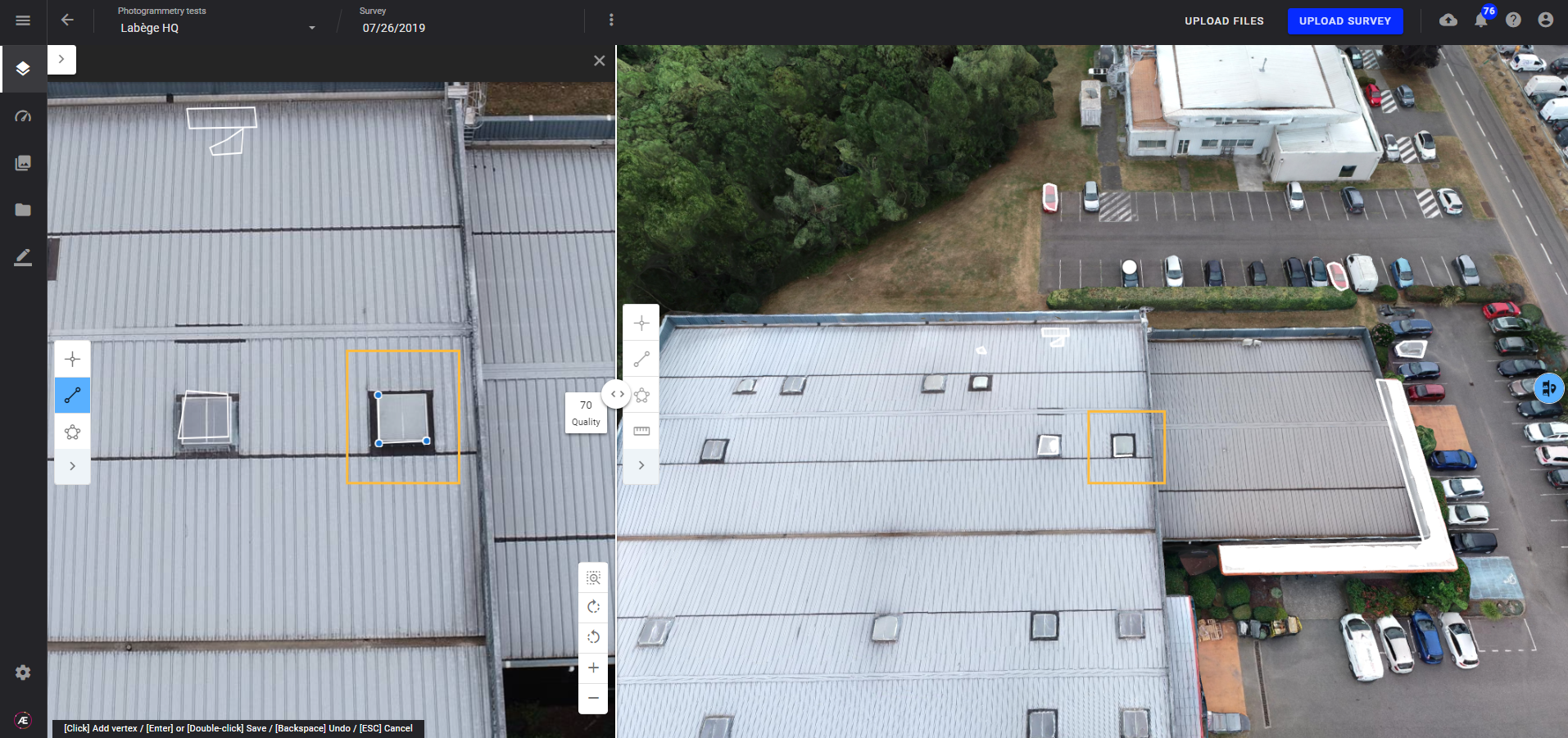
Note
Il n'est pas possible de commencer la création d'une annotation sur une image et de terminer sur un modèle 3D.
Faites un clic droit sur une annotation pour la modifier. L'utilisateur peut la modifier dans la visionneuse 3D ou sur l'image.
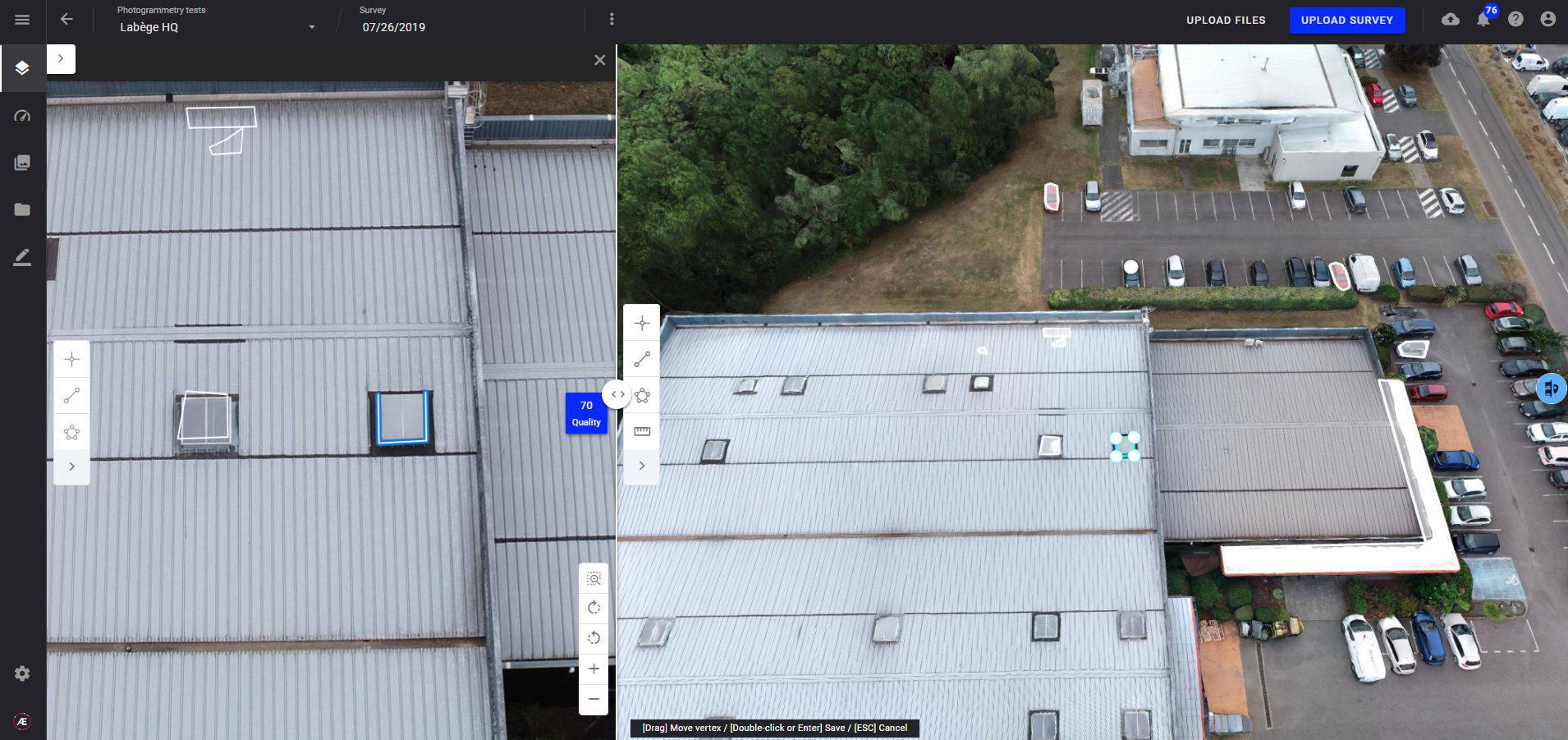
Avertissement
- Lorsque l'option de projection d'annotations 3D est activée :
- les annotations créées dans les images sont des « annotations 3D » et non des « annotations d'image ». Elles ne sont visibles qu'en mode 3D.
- Les « annotations d'image » sont désactivées et non visibles (seules les « annotations 3D » peuvent être créées et affichées)
- Si vous avez créé des « annotations d'images » avant d'activer l'option de projection 3D, les annotations d'images créées auparavant ne seront plus visibles, ni sur les images ni dans la galerie d'images. Cependant, si vous désactivez l'option de projection des annotations 3D, ces annotations seront à nouveau visibles.
4. Cas particulier des relevés comportant plus de 200 annotations de type polygones
Pour les relevés comportant plus de 200 annotations de type polygones, les annotations ne seront pas affichées sous forme de polygones, mais sous forme de « points », afin de simplifier l'affichage.
Dans ce cas, les annotations ne seront pas projetées automatiquement sur les images. Cliquez sur un point, cela affiche le polygone correspondant, et dès qu'il est affiché, il est également projeté sur les images.
Conseil
Pour afficher tous les polygones d'une zone, appuyez sur « Maj » et survolez les différents points avec la souris : cela affichera tous les polygones correspondants.
Limitations
Même si l'affichage en mode “point” permet d'optimiser les performances, la visionneuse 3D sera beaucoup moins performante au-delà de 10.000 annotations.


