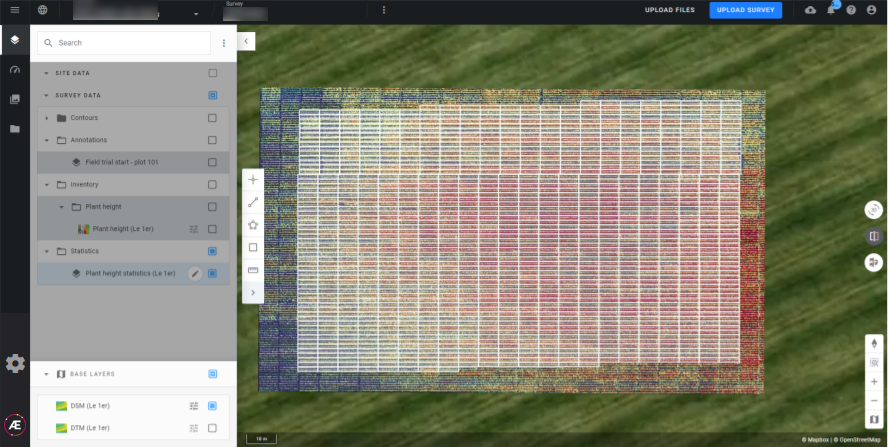Hauteur de la plante à partir du LiDAR
Cette analyse estime automatiquement la hauteur des plantes à partir des données LiDAR lors d'essais sur le terrain.
1. Entrées
- Nuage de points au format LAS*
- Fichier vectoriel des microparcelles*
- Suffixe des livrables
- Début de l'essai sur le terrain* : Une annotation ponctuelle faite dans Aether définissant le début de l'essai sur le terrain
- Hauteur minimale : Hauteur minimale de la plante à utiliser dans le calcul des statistiques
- Hauteur maximale : hauteur maximale de la plante à utiliser dans le calcul des statistiques
*Obligatoire
2. Livrables
- Statistiques de hauteur de plante CSV + suffixe .csv : fichier CSV avec statistiques de hauteur de plante au niveau de la microparcelle
- Statistiques de hauteur des plantes + suffixe .geojson : fichier vectoriel avec statistiques de hauteur des plantes au niveau de la microparcelle*
- Hauteur de la plante + suffixe .tif : Fichier raster avec la hauteur de la plante au niveau du pixel
- DTM.tif : Modèle Numérique de Terrain
- DSM.tif : Modèle Numérique de Surface
*D'autres formats sont disponibles si besoin (fichier Shape…)
3. Attributs
"Sortie geojson des statistiques sur la hauteur des plantes :
- Attributs du fichier vectoriel d'entrée (parent_id, block_plot_id,… si le vecteur provient d'Aether)
- max : hauteur maximale de la plante
- moyenne : hauteur moyenne de la plante
- médiane : médiane
- min : Hauteur minimale de la plante
- count : nombre de pixels dans le polygone
- écart- type : écart-type
- var : écart
- décile_1 : décile 1
- décile_2 : décile 2
- décile_3 : décile 3
- décile_7 : décile 7
- décile_8 : décile 8
- décile_9 : décile 9
- centile_1 : centile 1
- centile_5 : centile 5
- centile_95 : centile 95
- centile_99 : centile 99
"Sortie CSV des statistiques de hauteur des plantes :
- Attributs du fichier vectoriel d'entrée (parent_id, block_plot_id,… si le vecteur provient d'Aether)
- max-out_plant_height-b1 : Hauteur maximale de la plante
- mean-out_plant_height-b1 : Hauteur moyenne de la plante
- min-out_plant_height-b1 : Hauteur minimale de la plante
- count-out_plant_height-b1 : nombre de pixels dans le polygone
- std-dev-out_plant_height-b1 : écart type
- var-out_plant_height-b1 : écart
- decile_1-out_plant_height-b1 : décile 1
- decile_2-out_plant_height-b1 : décile 2
- decile_3-out_plant_height-b1 : décile 3
- decile_7-out_plant_height-b1 : décile 7
- decile_8-out_plant_height-b1 : décile 8
- decile_9-out_plant_height-b1 : décile 9
- percentile_1-out_plant_height-b1 : centile 1
- percentile_5-out_plant_height-b1 : centile 5
- percentile_95-out_plant_height-b1 : centile 95
- percentile_99-out_plant_height-b1 : centile 99
4. Flux de travail
Télécharger le nuage de points (fichier LAS)
- Créer un nouveau projet s'il n'y en a pas (voir ici pour plus d'informations sur la création d'un nouveau projet)
- Cliquez sur TÉLÉCHARGER LES FICHIERS

- Sélectionnez une nouvelle enquête ou sélectionnez-en une existante, le cas échéant.
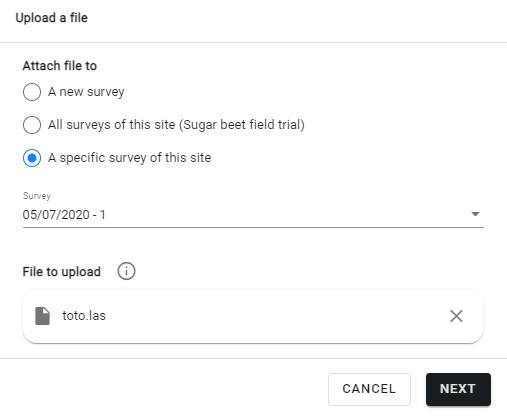
- Dans la page suivante, le Type « Nuage de points » est normalement sélectionné par défaut. Sélectionnez "Aucun" dans la catégorie.
- Définir le SCR
- Cliquez sur télécharger
- Une fois le téléchargement terminé, le fichier est visible dans la section téléchargement et dans la vue 3D:
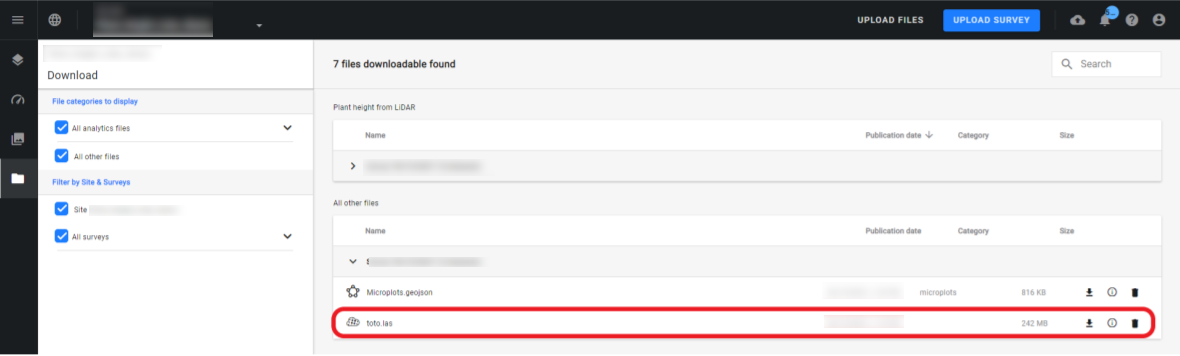
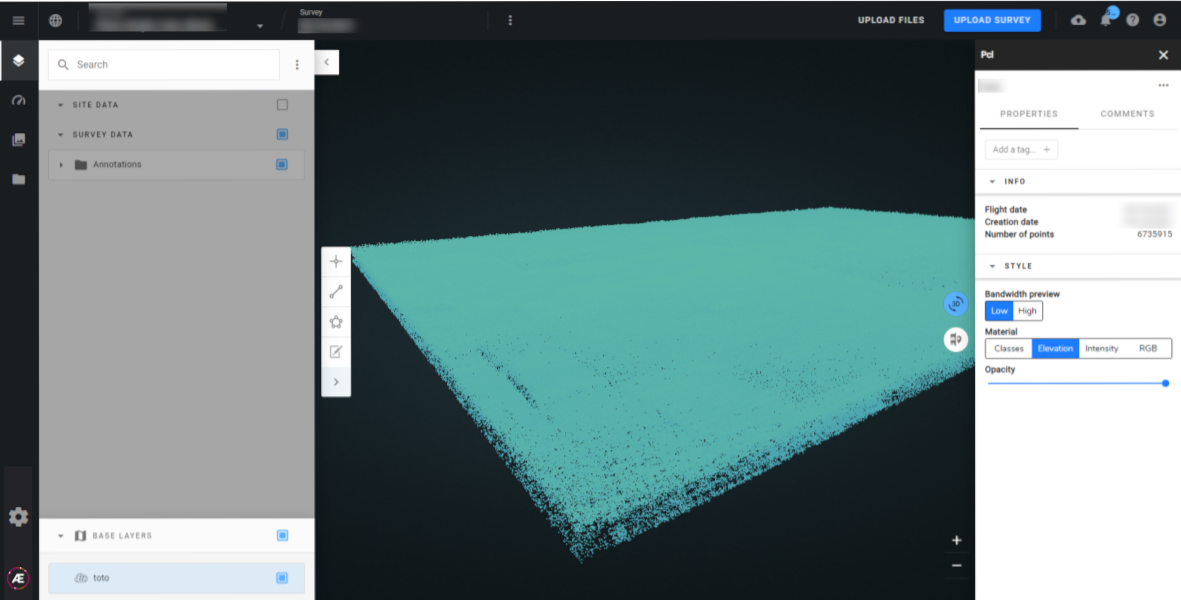
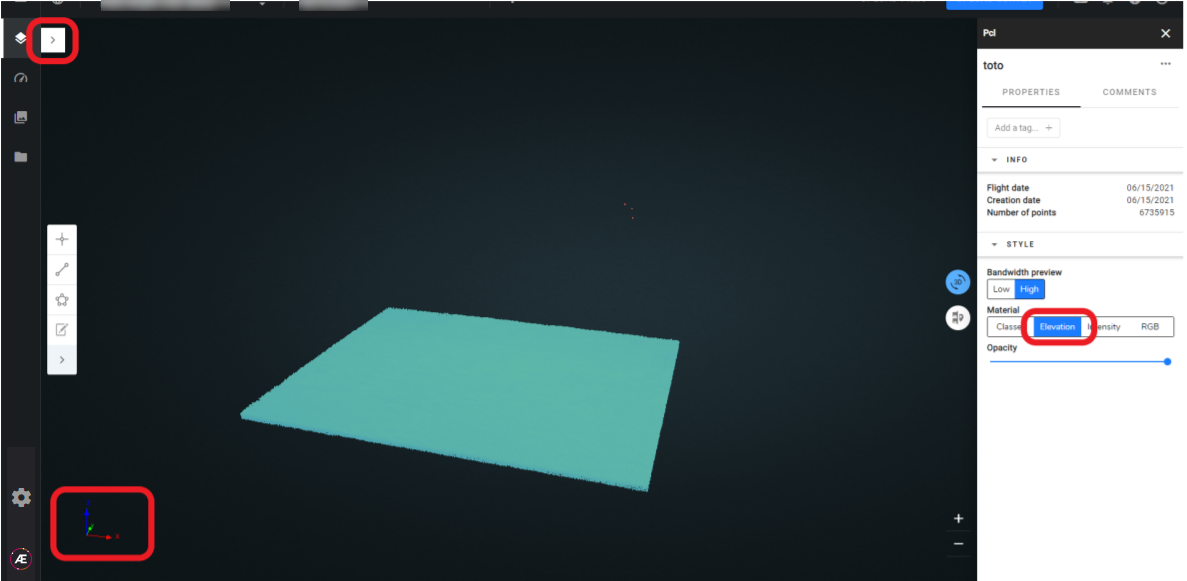
Téléchargez le fichier vectoriel de la microparcelle
- Cliquez sur TÉLÉCHARGER LES FICHIERS
- Sélectionnez le même relevé que le nuage de points et cliquez sur "suivant"
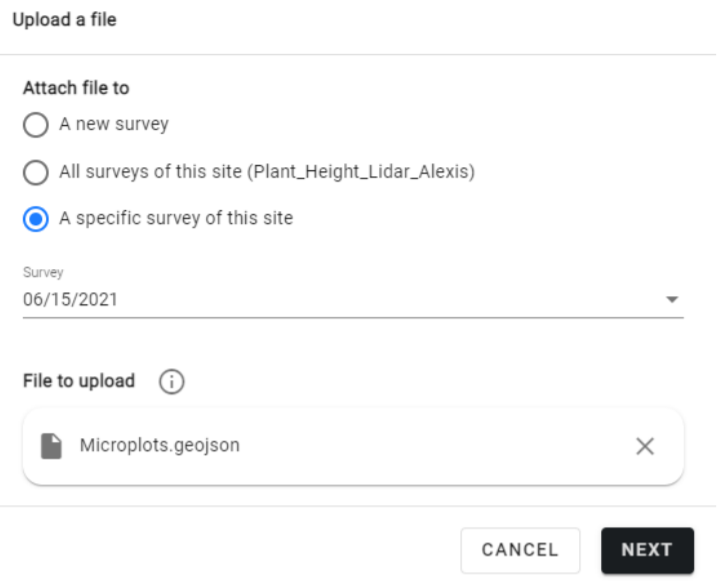
- Sélectionnez Vector dans Type et Microplos / Plots dans Category
- S'il n'est pas défini automatiquement, sélectionnez le SCR du fichier de microparcelles et cliquez sur Télécharger.
- Une fois le téléchargement terminé, le fichier de microplot est visible dans la section de téléchargement et dans la vue 2D
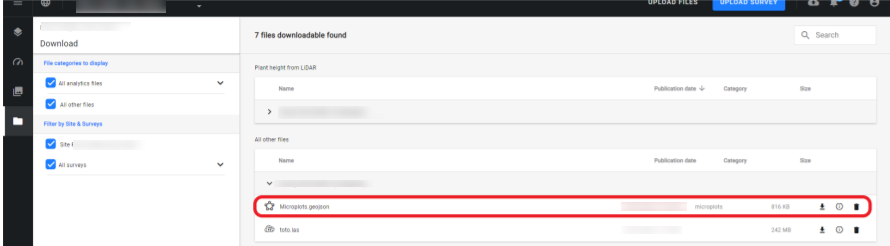
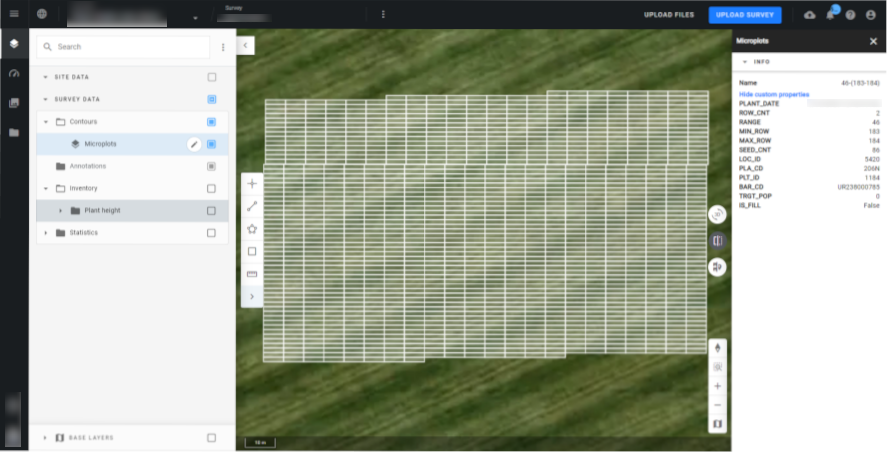
Définition du début de l'essai sur le terrain
Cas 1 : une carte RGB (ou NDVI / VARI Index) est disponible dans l'enquête
- Afficher la carte 2D
- Sélectionnez l'outil d'annotation Point
- Ajoutez un point au coin de la première parcelle de l'essai.
- Changer le nom de l'annotation (Field trial start - « first plot name ») puis cliquer sur Enter pour valider
- Vous pouvez changer l'icône (drapeau vert par exemple)
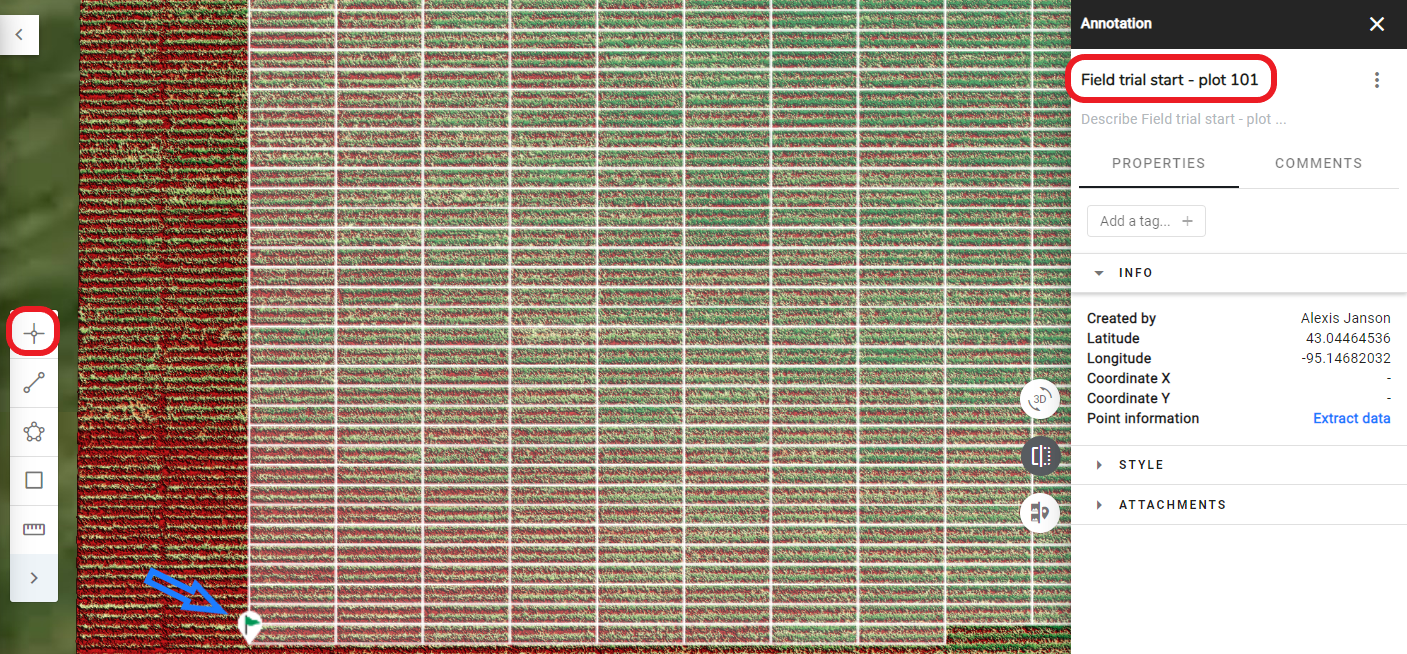
Cas 2 : Je n'ai qu'un nuage de points et un fichier vectoriel de microplots (pas de carte 2D disponible).
- Affichez le nuage de points dans la vue 3D, sélectionnez « Elevation » dans Material (cf ci-dessus)
- Sélectionnez l'outil d'annotation Point
- Ajoutez un point au coin de la première parcelle de l'essai.
- Changer le nom de l'annotation (Field trial start - « first plot name ») puis cliquer sur Enter pour valider
- Retour à la vue 2D
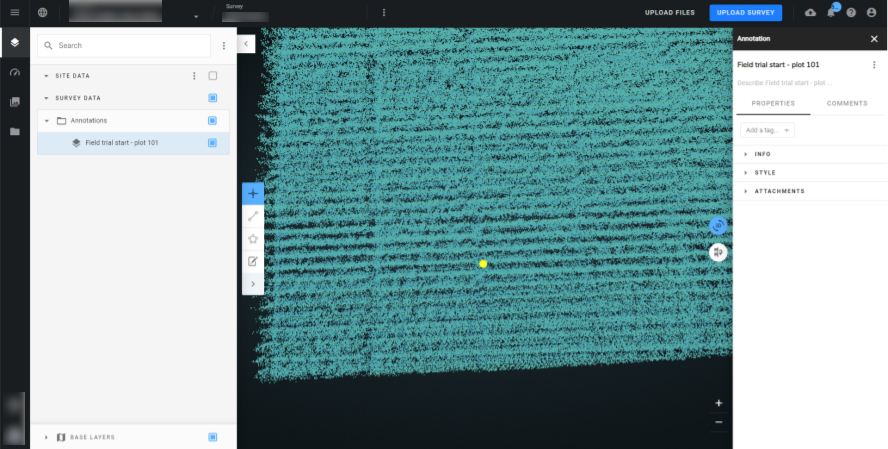
Ajout d'attributs personnalisés au fichier de microplot (facultatif)
Veuillez lire l'article suivant pour plus d'informations : Joindre des attributs à un fichier vectoriel
Lancer l'analyse
Dans la section analytique, sélectionnez l'analytique « Plant height from LiDAR » et cliquez sur LANCER.
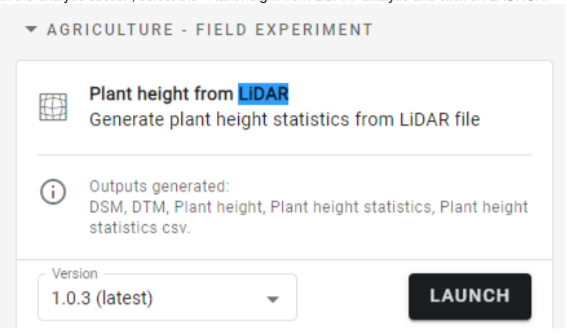 Sélectionnez le nuage de points et le vecteur Microplot.
Sélectionnez le nuage de points et le vecteur Microplot.
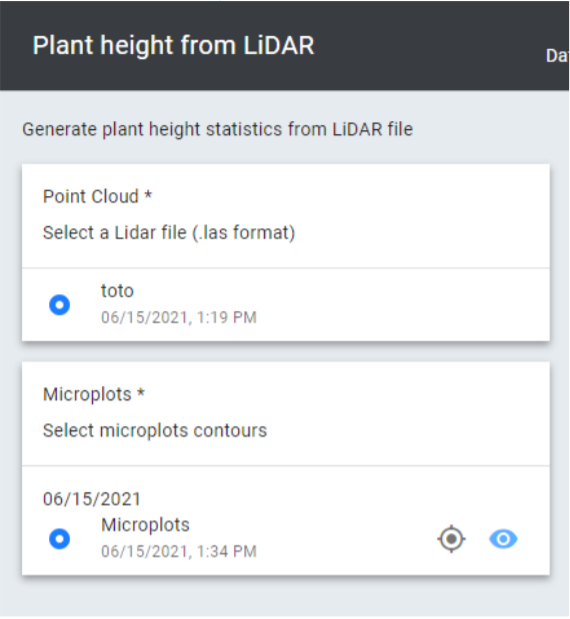
Dans la page suivante, ajoutez un suffixe pour les livrables (facultatif) et indiquez la hauteur minimale et la hauteur maximale à utiliser dans le calcul des statistiques. Cliquez ensuite sur lancer.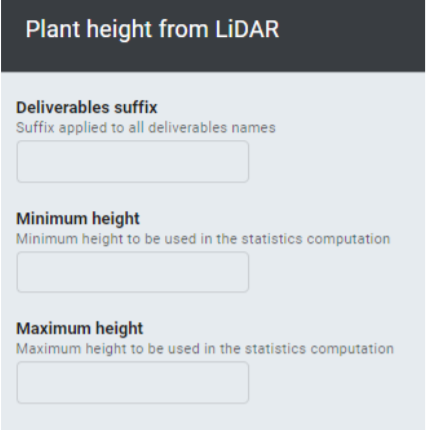 Une fois la tâche terminée, les résultats seront disponibles dans la vue 2D et la section Exporter
Une fois la tâche terminée, les résultats seront disponibles dans la vue 2D et la section Exporter
5. Comment valoriser les résultats
Les 2 principaux résultats sont la « Carte de la hauteur des plantes » et les « Statistiques de la hauteur des plantes »
- Si la couche "Hauteur de la plante" est affichée, une carte avec une échelle de couleurs apparaît : la végétation la plus haute est affichée en vert. La végétation basse tend vers le jaune ou le rouge. Un clic sur « Valeur au point » donne la hauteur de la végétation à un endroit précis du champ
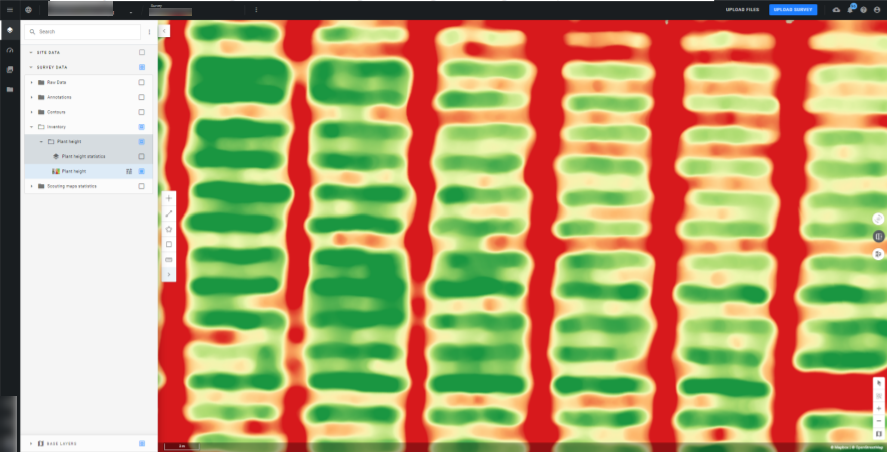
- Si la couche "Statistiques de la hauteur des plantes" est affichée, le vecteur de la microparcelle apparaît. Cliquer sur une microparcelle donne les statistiques associées à cette microparcelle.
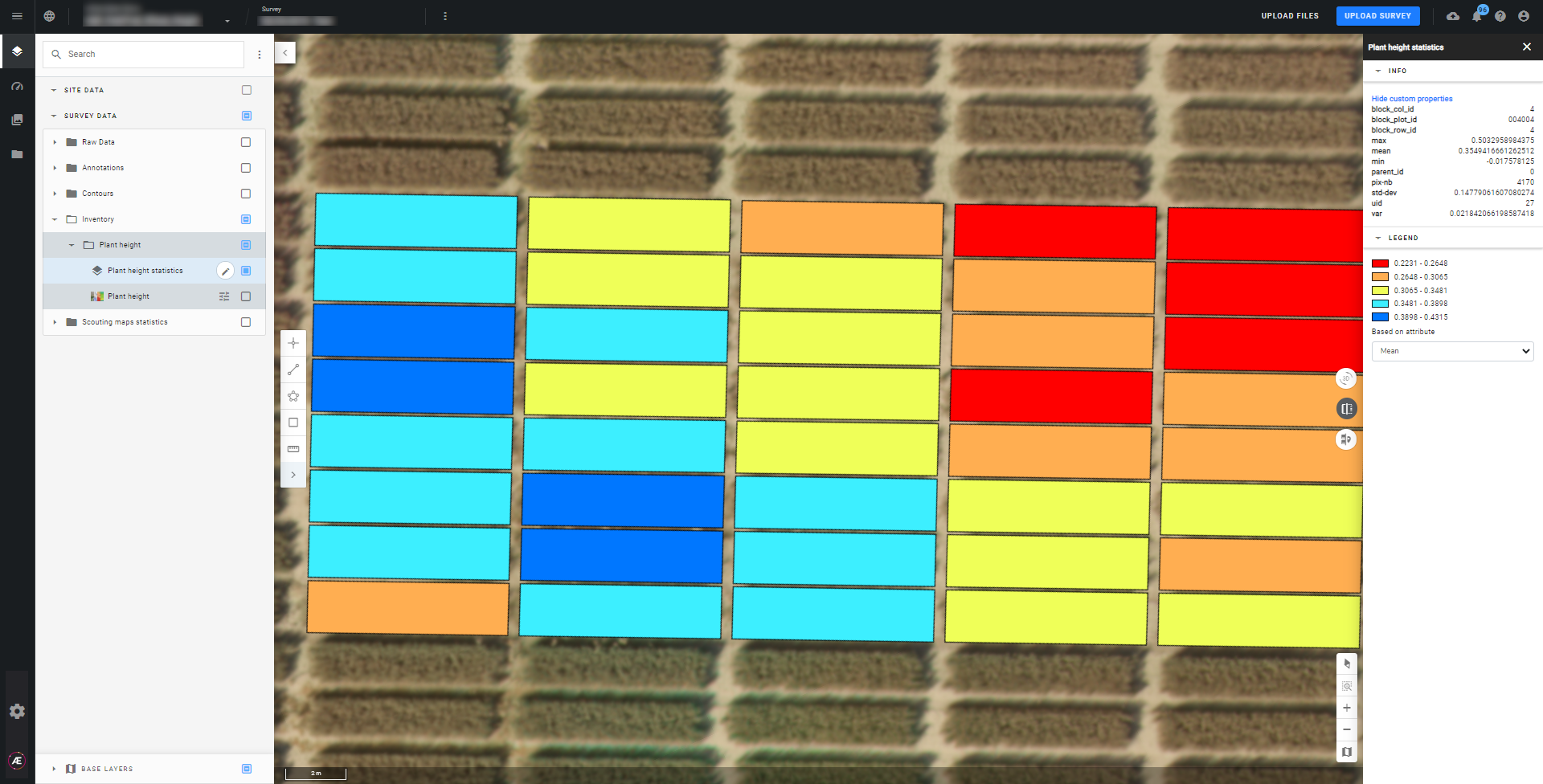
D'autres échelles de couleurs peuvent également être affichées telles que Moyenne, Min, Max…