Création et édition d'annotations
1. Description
Les annotations constituent un composant fondamental dans les vues 2D et 3D, offrant un outil polyvalent pour mettre en évidence certaines spécificités de l'objet observé. La définition des annotations permet aux utilisateurs d'ajouter des descriptions, des commentaires ou des tags pour mettre en évidence certaines observations. De plus, les annotations permettent de joindre des fichiers PDF ou des images pour fournir un contexte supplémentaire à l'observation.
En complément, il est aussi possible d'utiliser les données géospatiales du projet, telles que le DSM, pour mesurer la longueur des entités annotées ou calculer les zones et les volumes associés.
Les annotations peuvent être créées via différents menus, générant 3 types d'annotations :
- Annotations d'image : peuvent être créées depuis la vue "Image" en plein écran
- Annotations 2D : peuvent être créées via la vue 2D
- Annotations 3D : peuvent être créées via la vue 3D.
Selon ces menus, les outils de création d'annotations peuvent différer, et cet article présente le processus général de création d'annotations et donne un aperçu de l'utilisation de chaque outil d'annotation.
Le cas spécifique des annotations 3D projetées sur des images est abordé dans un autre article .
2. Créer et gérer des annotations - workflows
2.1 Créer une annotation
Étape 1 - Au sein d'un relevé, dans la vue image, 2D ou 3D, depuis la barre d'outils située à gauche de l'écran, sélectionnez l'outil d'annotation correspondant à la forme que vous souhaitez créer parmi Point, Ligne, Polygone ou Rectangle (non disponible en 3D)
Étape 2 - Cliquez sur la carte ou sur l'image pour dessiner l'annotation.
Étape 3 - Lorsque vous dessinez des annotations de type polygone, ligne ou rectangle, double-cliquez sur le dernier point pour enregistrer l'annotation.
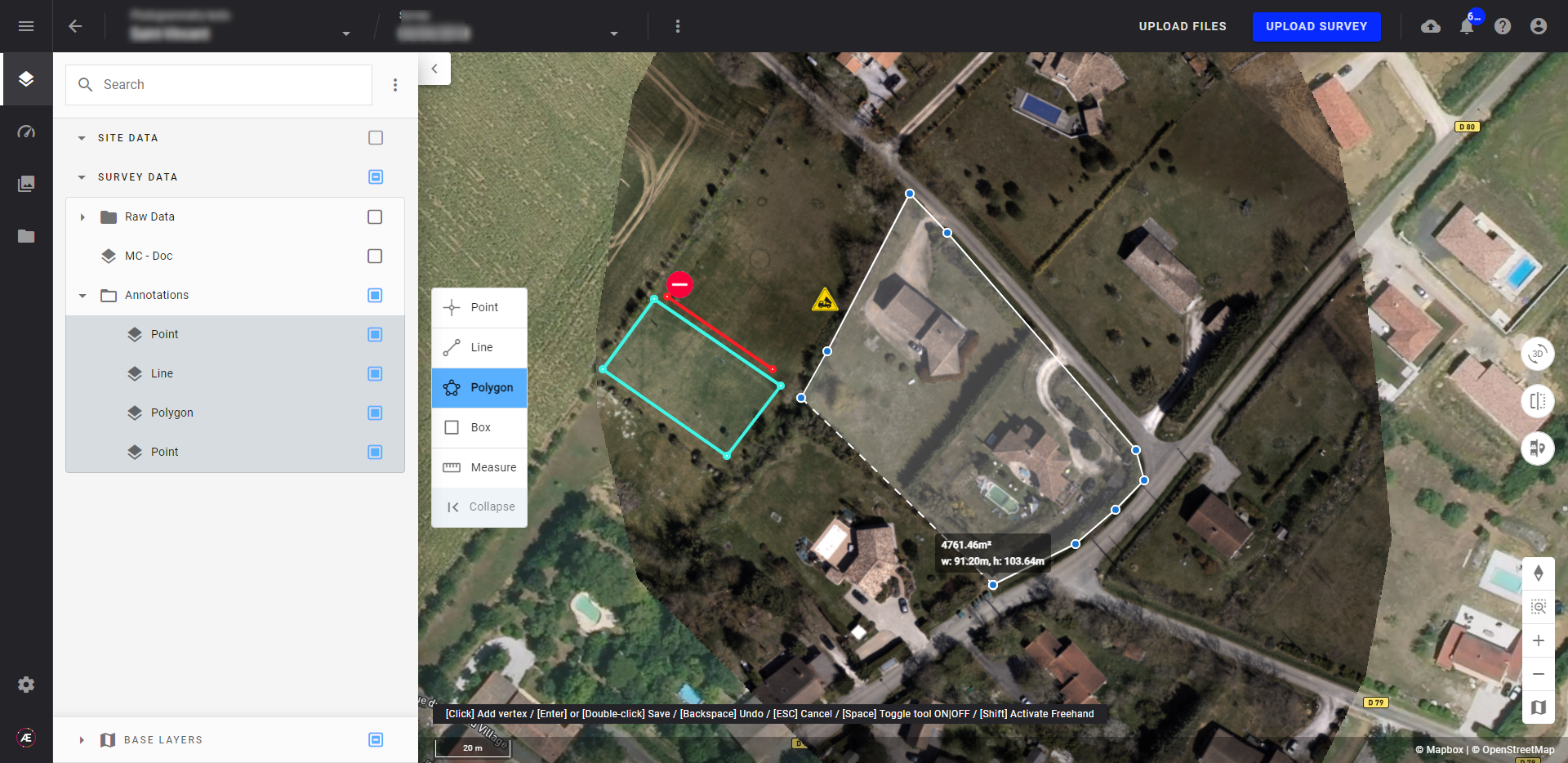
2.2 Renommer une annotation
Lors de la création d'une annotation, un nom générique est attribué, qui peut être facilement mis à jour.
Utilisation du panneau “Annotation” :
Étape 1 - Cliquez sur le nom de l'annotation affiché en haut du panneau Annotation (panneau de droite) et modifiez le pour renommer l'annotation.
Étape 2 - Appuyez sur ENTREE pour confirmer le nouveau nom.
Utilisation du menu à 3 points du panneau Annotation :
Étape 1 - Sélectionnez le menu à 3 points à droite du nom de l'annotation.
Étape 2 - Cliquez sur "Renommer".
Étape 3 - Tapez le nom de l'annotation et appuyez sur "ENTREE" pour confirmer
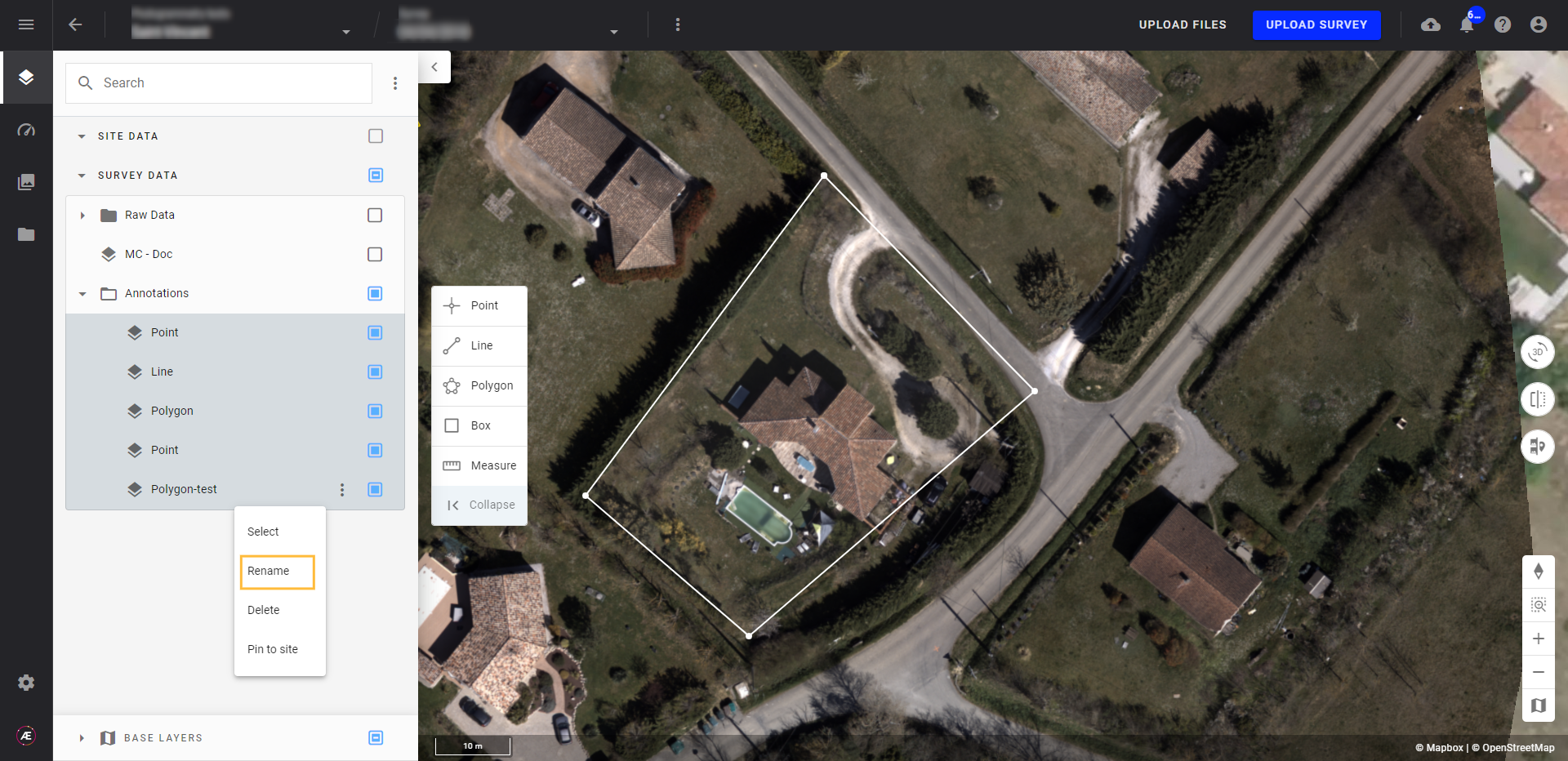
2.3 Organiser les annotations
Après la création, toutes les annotations se trouvent sous les groupes « PROJECT DATA » et « SURVEY DATA » dans le panneau des couches. Afin d'organiser vos annotations au plus proche de votre besoin, vous pouvez créer des groupes et déplacer vos annotations d'un groupe à l'autre, de façon similaire à la gestion des couches, voir Parcourir et organiser les couches .
L' utilisateur peut également changer une annotation d'un groupe à un autre depuis le panneau d'annotation, sous l'onglet "PROPRIÉTÉ".

2.4 Décrire une annotation
Caractérisez l'annotation en ajoutant une description, soit directement depuis la description de l'annotation, soit depuis le menu à 3 points du panneau Annotation.
À partir de la description de l'annotation :
Étape 1 - Cliquez sur l'annotation et saisissez le texte dans la section "Description".
Étape 2 - Appuyez sur "ENTREE" pour valider la saisie.
Utilisation du menu à 3 points (panneau d'annotation) :
Étape 1 - Cliquez sur le menu à 3 points.
Étape 2 - Sélectionnez « Modifier la description ».
Étape 3 - Entrez la description et appuyez sur "ENTREE" pour confirmer.
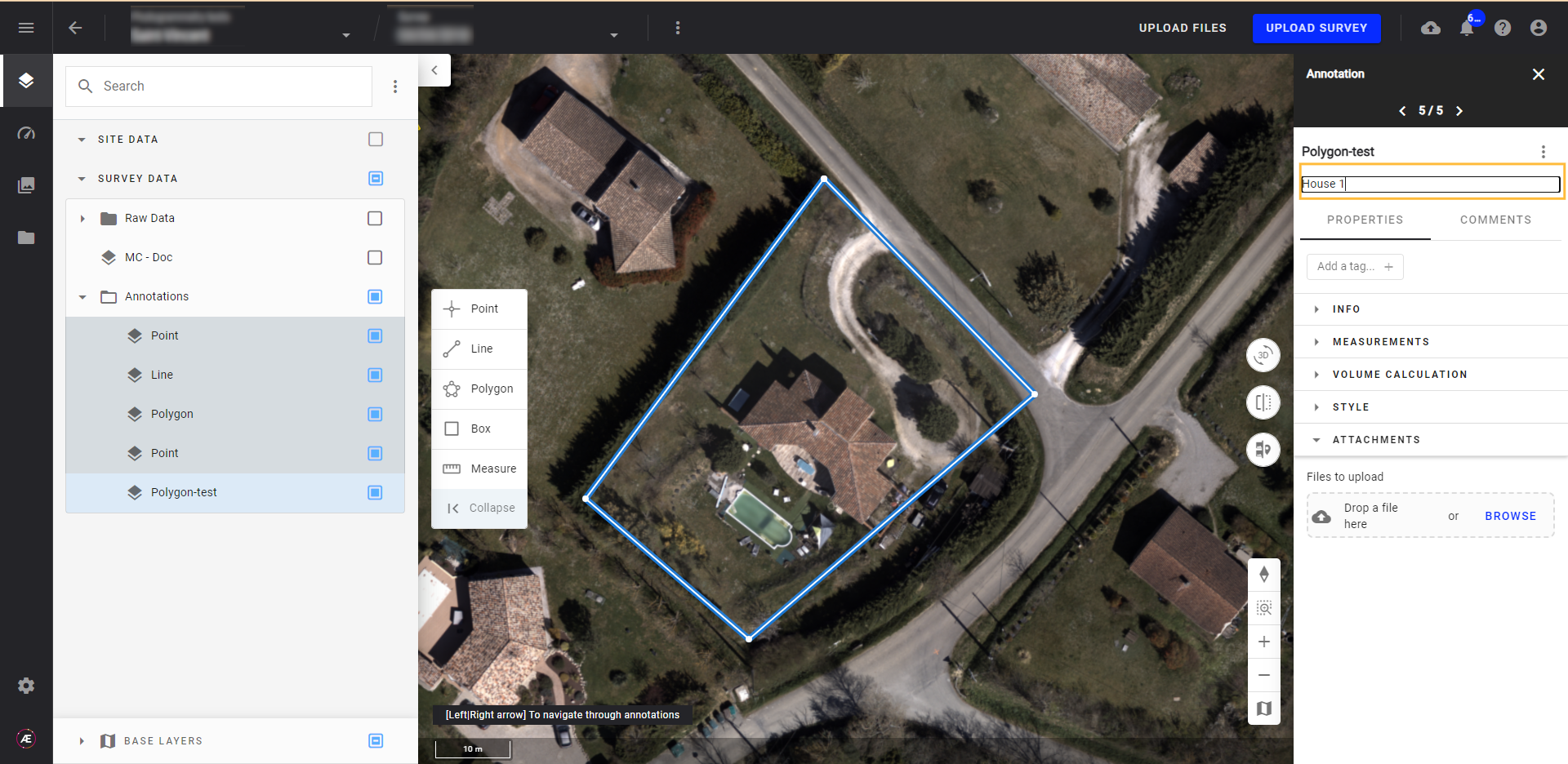
2.5. Caractériser une annotation
Pour caractériser davantage une annotation, utilisez le panneau d'annotation. Dans « PROPRIÉTÉS », sélectionnez la catégorie d'annotation entre « Note » et « Anomalie».
- La catégorie “note” doit être utilisée pour des observations simples
- La catégorie “anomalie” sera utilisée pour les défauts.
Si la catégorie « anomalie » est sélectionnée, un nouveau bloc « détails » s'affiche, listant tous les attributs de l'anomalie.
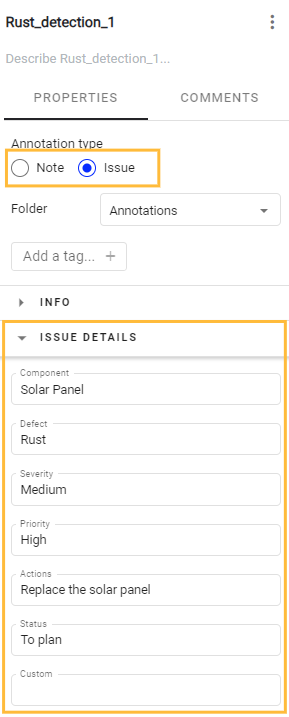
Pour le moment, la liste des attributs n'est pas configurable, tous les champs sont donc des “champs libres”.
Avertissement
2.6. Ajouter un tag à une annotation
Utilisez les annotations pour naviguer rapidement vers les projets en utilisant des tags. Les tags fonctionnent comme des éléments consultables, permettant d'accéder à un projet en recherchant un tag lié à une annotation au sein de ce projet, directement à partir de la liste des projets.
Ajoutez un ou plusieurs tags à une annotation à partir du panneau Annotation :
Étape 1 - Cliquez sur "+ tag" dans le panneau Annotation.
Étape 2 - Entrez un nom pour le tag et appuyez sur "ENTREE" pour confirmer.
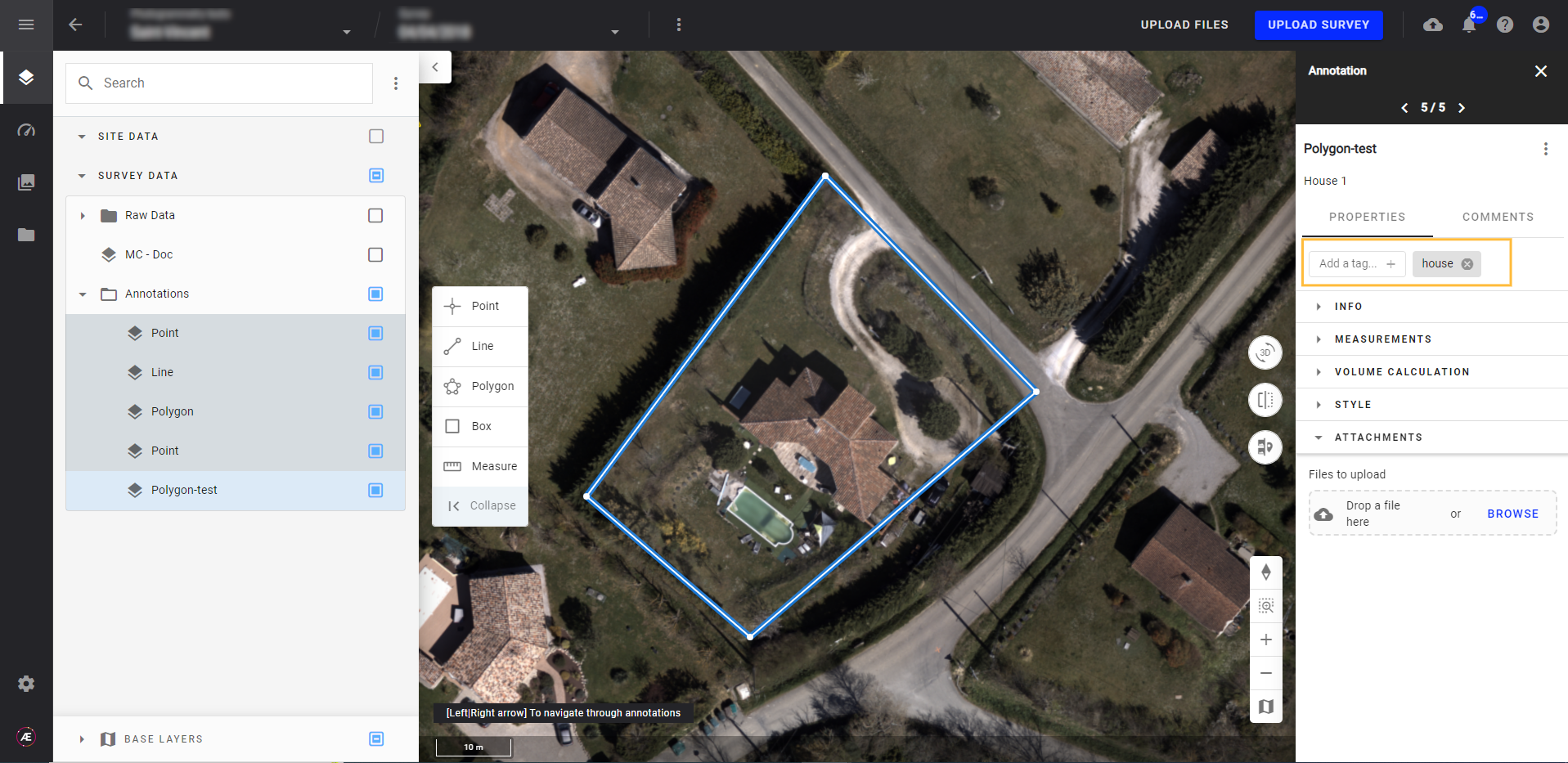
2.7 Modifier une annotation
Les propriétés d'annotation peuvent être mises à jour via le panneau d'annotation, comme expliqué ci-dessus. Ce paragraphe aborde la mise à jour de l'apparence visuelle d'une annotation : forme, taille et style.
2.7.1. Modifier la forme de l'annotation
2.7.1.1. Annotations 2D et images
Faire un clic droit sur une annotation existante : cela ouvre le menu suivant :
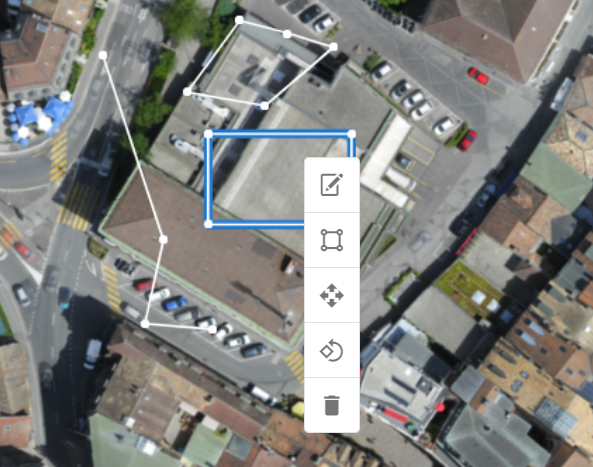
- Modifier : permet à l' utilisateur d'éditer les lignes, en déplaçant, ajoutant, supprimant certains points sur le segment de la forme. Cliquer sur une ligne pour ajouter un point, Alt+Clic sur un point pour le supprimer, cliquer et faire glisser la souris pour déplacer un point, et appuyer sur Entrée pour enregistrer la forme.
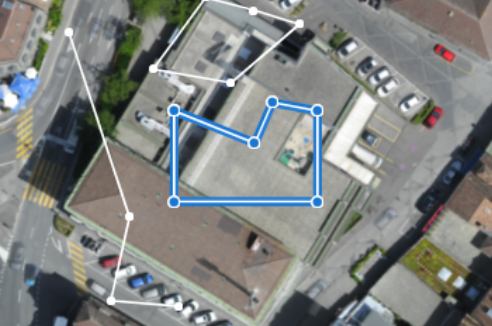
- Transformer : cette fonction est particulièrement utile pour les rectangles. Elle permet à l'utilisateur de modifier la largeur et la hauteur de la forme.
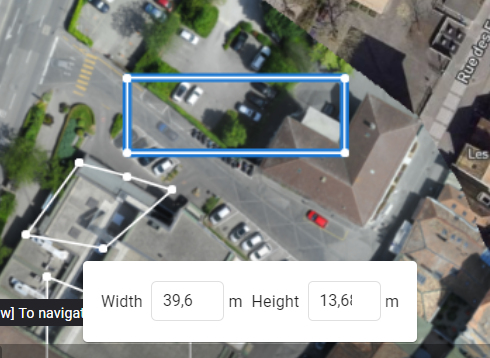
- Déplacer : Cliquez simplement sur la forme et faites la glisser. Une fois terminé, appuyez sur Entrée pour enregistrer.
- Rotation : saisissez l'angle de rotation à appliquer à la forme, puis appuyez sur Entrée pour enregistrer.
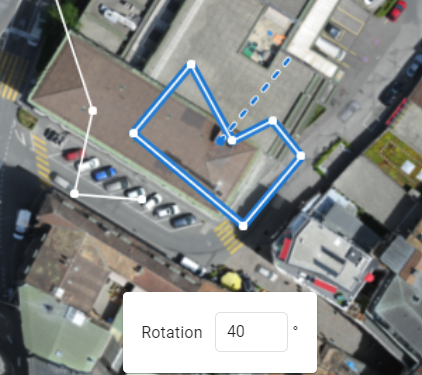
- Supprimer : cliquez sur la corbeille pour supprimer l'annotation. Un message de confirmation apparaît, cliquez sur "CONFIRMER" pour valider la suppression.
Note : pour les points, il n'y a que deux options : "déplacer" et "supprimer".
2.7.1.2. Annotations 3D
Faites un clic droit sur une annotation existante : cela ouvre le menu suivant :
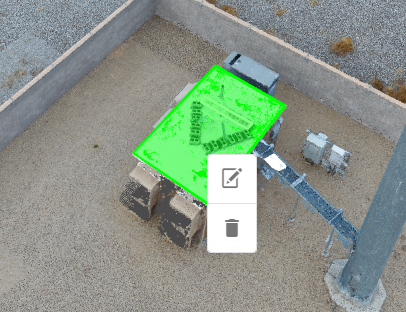
Il y a deux options :
- Editer : permet à l' utilisateur de déplacer les points existants de la forme. Cliquez sur "Entrée" pour valider, et sur "Echap" pour annuler les modifications.
- Supprimer : cliquez sur la corbeille pour supprimer l'annotation. Un message de confirmation apparaît, cliquez sur "CONFIRMER" pour valider la suppression.
2.7.2. Changer le style de l'annotation.
Donnez un style à l'annotation en mettant à jour ses paramètres (opacité, couleur, etc.) dans la section "STYLE" du panneau Annotation, qui s'ouvre en cliquant sur une annotation.
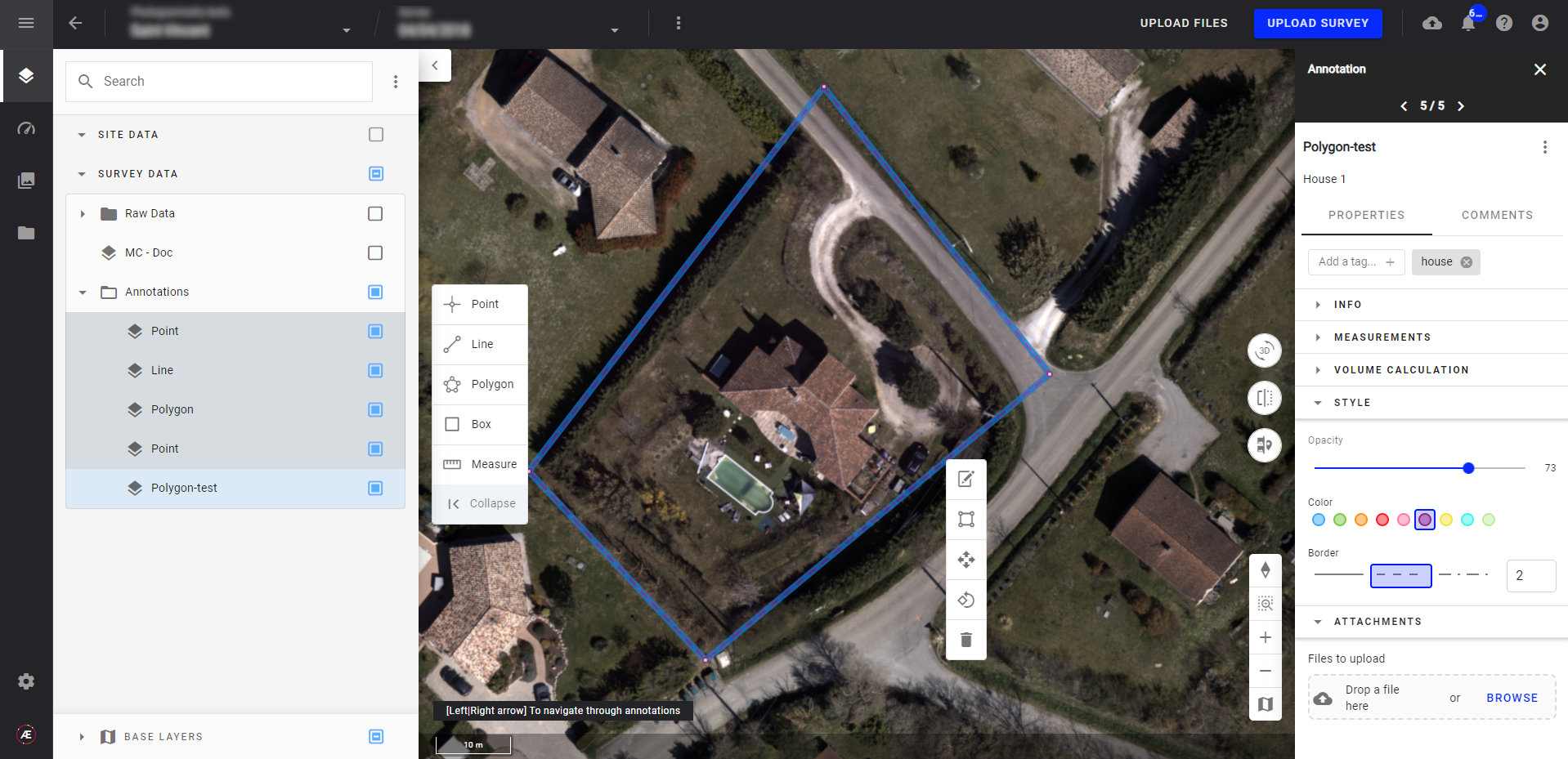
2.8 Exporter une annotation
Étape 1 - Sélectionnez l'annotation à exporter.
Étape 2 - Ouvrez le menu à 3 points à côté du nom de l'annotation et sélectionnez "Télécharger en tant que".
Étape 3 - Sélectionnez le format de fichier préféré pour l'exportation.
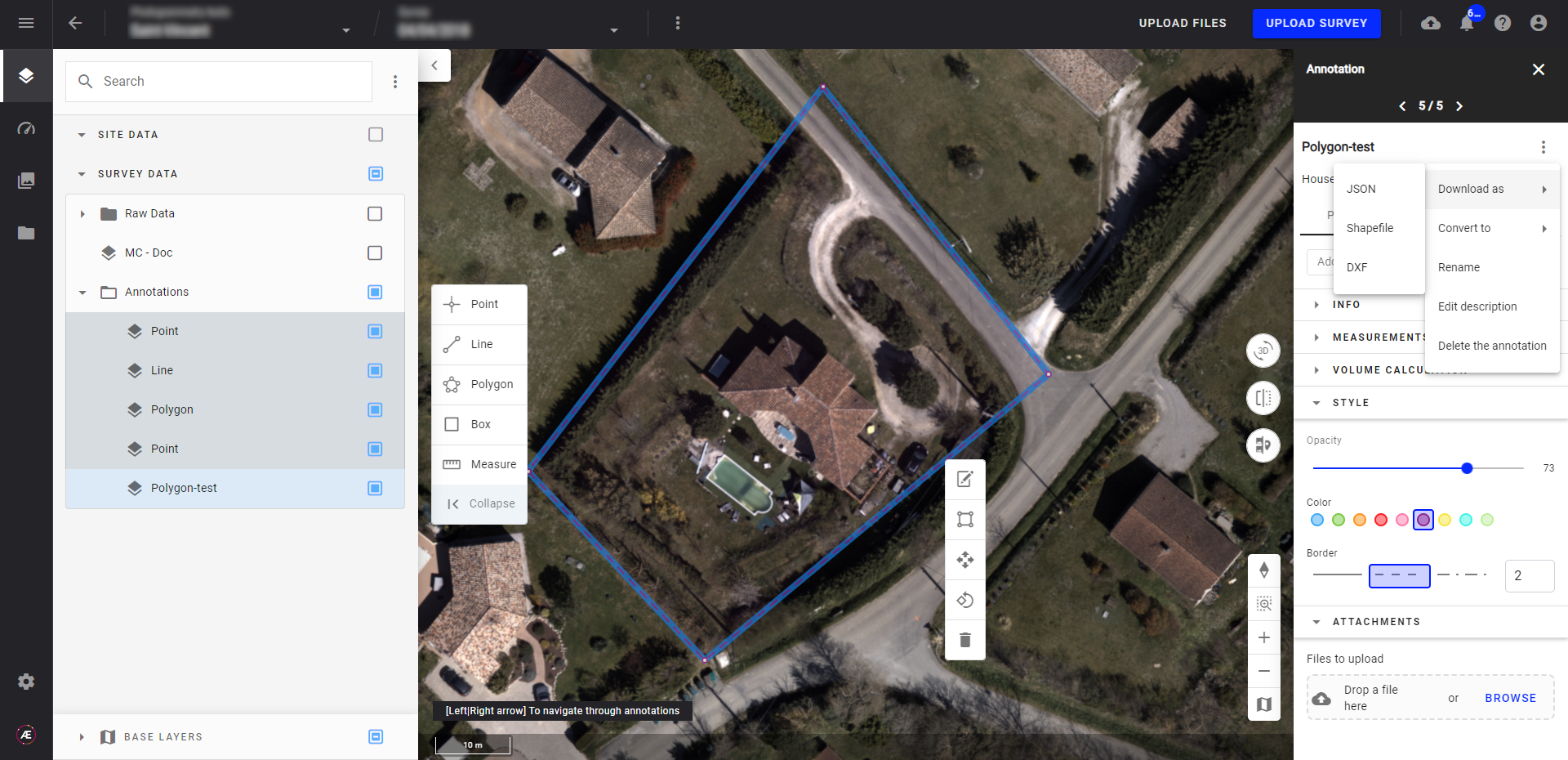
2.9 Supprimer une annotation
Avertissement
Il existe trois manières de supprimer une annotation :
- Depuis le panneau de couches: utilisez le menu déroulant devant l'annotation (voir Parcourir et organiser les calques)
- Depuis le menu 3 points du panneau Annotation : Ouvrez le menu 3 points, cliquez sur "Supprimer l'annotation" et validez.
- Depuis la visionneuse 2D ou 3D : faites un clic droit sur l'annotation, et cliquez sur la poubelle, puis validez.
2.10 Convertir une annotation 3D en annotation 2D.
Étape 1 - Ouvrez la vue 3D et sélectionnez une annotation 3D existante ou créez-en une nouvelle.
Étape 2 - Ouvrez le menu à 3 points de l'annotation et cliquez sur "Convertir en 2D".
Étape 3 - Une nouvelle annotation est créée et affichée dans la vue 2D.
2.11 Joindre un fichier à une annotation
Pour joindre un fichier (image, rapport PDF, graphique, vidéo, etc.) à une annotation :
Étape 1 - Ouvrez le sous menu “Pièces jointes” dans le panneau Annotations.
Étape 2 - Recherchez un fichier à l'aide du bouton "Parcourir" ou faites glisser et déposez directement le fichier.
Étape 3 - Une fois téléchargé, un aperçu du fichier apparaîtra dans le panneau.
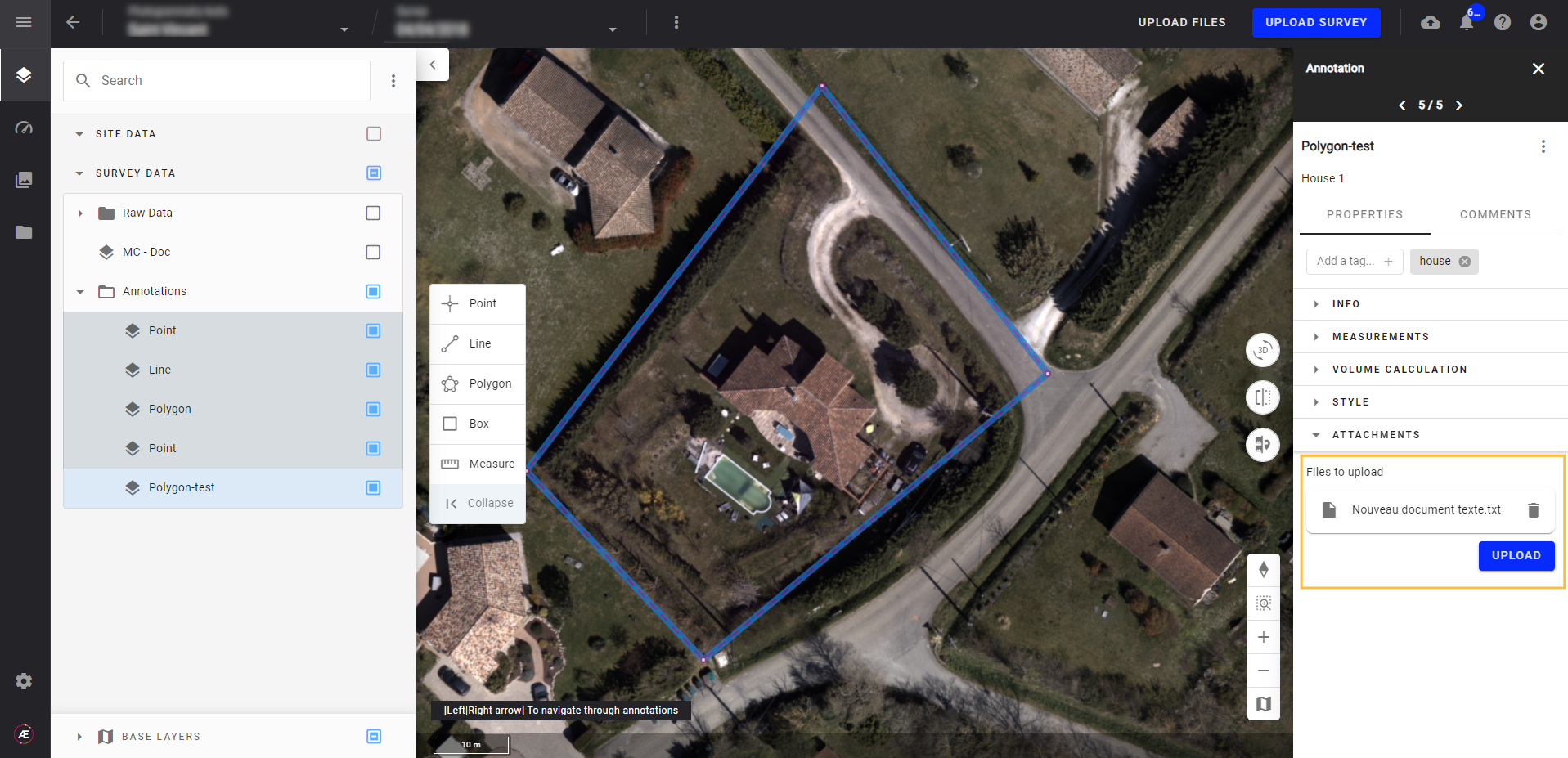
Info
Les extensions vidéo prises en charge sont MP4 et WebM
3. Cas d'utilisation commerciale
L’exploitation des outils d’annotation s’avère indispensable pour extraire des informations précieuses à partir des données spatiales, offrant ainsi une large gamme d’applications aux entreprises.
3.1 Calculer le périmètre, la surface et le volume
Utilisez l'outil d'annotation de polygones pour créer des annotations qui décrivent le périmètre d'objets tels que des micro-parcelles ou des stocks. Lors de la création de l'annotation, l'outil calcule automatiquement des mesures telles que la surface, le périmètre et le volume, qui sont visibles dans le panneau d'annotation.
L'annotation rectangle (2D uniquement) remplit un objectif similaire, délimitant le périmètre des objets dans une forme rectangulaire.
3.2 Générer une couche vectorielle de limite
Certaines analyses nécessitent en entrée un fichier vectoriel décrivant les limites d'une zone.
Pour convertir une annotation de type polygone en couche vectorielle :
Étape 1 - Cliquez sur le menu à trois points de l'annotation.
Étape 2 - Sélectionnez « Convertir en ».
Étape 3 – Optez pour « Limites de terrain ».
3.3 Obtenir les coordonnées de localisation
Une annotation de type point permet de lire les coordonnées et l'élévation à un emplacement spécifique.
Sélectionnez l'outil d'annotation de type “Point” et cliquez sur l'emplacement souhaité pour la mesure sur la carte.
Une fois créée, sélectionnez l'annotation et les informations de localisation apparaîtront automatiquement dans le panneau d'annotation.
3.4 Marquer des situations spécifiques
Utilisez les coordonnées de points pour marquer des situations permanentes, temporaires ou spécifiques telles que des zones dangereuses. La bibliothèque d'icônes intégrée à Aether améliore cette capacité : sélectionnez l'annotation de type point, accédez au panneau d'annotation et choisissez "Style" pour attribuer une icône pertinente.
3.5 Mesurer la distance sur une couche et calculer les profils d'élévation
L'annotation de type ligne s'avère utile pour mesurer les distances sur une couche et calculer des profils d'élévation :
Étape 1 - Après avoir créé l'annotation de type ligne, sélectionnez "Profil" dans le panneau d'annotation.
Étape 2 - Choisissez « Profil d'élévation ».
La fenêtre « Profil d'élévation » qui en résulte affiche l'élévation en fonction de la position sur la ligne, ce qui facilite les comparaisons.
Passez la souris sur la ligne pour obtenir les valeurs d'élévation en chaque point, ou identifier rapidement l'emplacement d'une élévation en la survolant sur le graphique : sa position sera mise en évidence sur la ligne.
- "Hauteur" décrit la différence d'élévation entre la position du curseur et le premier point du profil.
- « Diff » représente la différence d'élévation entre un DSM (basé sur) et un autre DSM (par rapport à).
Cet outil permet de comparer jusqu'à trois profils d'élévation simultanément.
Vous pouvez aussi exporter le profil d'élévation vers un fichier vectoriel, au format JSON , Shapefile , DXF et FPC, via la fonction « Exporter sous » dans la fenêtre du profil d'élévation. Les vecteurs générés sont référencés dans le système de coordonnées global WGS84, EPSG:4326.
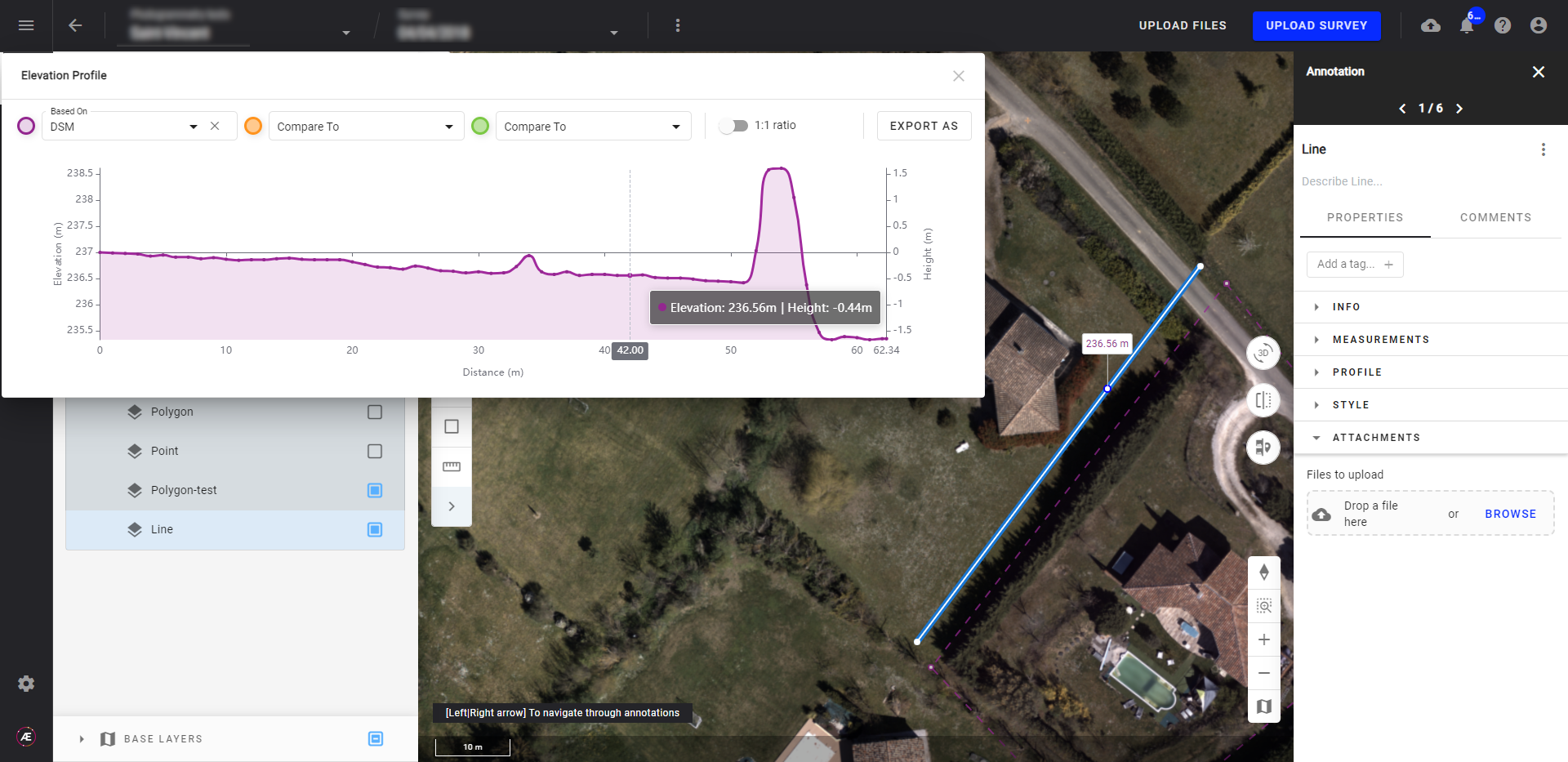
4. Mesures supplémentaires
Effectuez des mesures supplémentaires pour toutes les annotations vectorielles (point, ligne, polygone et rectangle), en ouvrant la section Mesures et en cliquant sur le bouton "Mesures" dans le panneau d'annotation.
5. Outils de mesure
Obtenez instantanément des mesures sans créer ni enregistrer d'annotations.
Grâce aux outils de mesure, vous pouvez mesurer les coordonnées, la distance, la pente moyenne, les profils d'élévation, la superficie et le volume.
Bien que les données de l'outil de mesure ne soient pas enregistrées par défaut, les utilisateurs peuvent conserver les informations en cliquant sur l'icône « Enregistrer ».
Pour des informations détaillées sur les outils de mesure, reportez-vous à l'article Outil de mesure .
6. Générer un rapport d'annotation
Pour générer un rapport PDF complet englobant toutes les annotations du projet, voir la section Rapport d'annotation .


