Explorateur d'annotations
Répertoriez toutes les annotations disponibles sur un projet spécifique.
1. Description
L'explorateur d'annotations répertorie toutes les annotations créées sur tous les relevés d'un projet spécifique. L'utilisateur peut visualiser cette liste, la filtrer selon différents critères, cliquer sur une ligne pour obtenir des détails sur une annotation spécifique, effectuer des actions groupées telles que mettre à jour, exporter ou supprimer les annotations sélectionnées.
2. Accès à l'explorateur d'annotations
Pour ouvrir l'explorateur d'annotations, ouvrez Data Studio et sélectionnez un projet. Cliquez sur cette icône  pour ouvrir l'explorateur d'annotations
pour ouvrir l'explorateur d'annotations
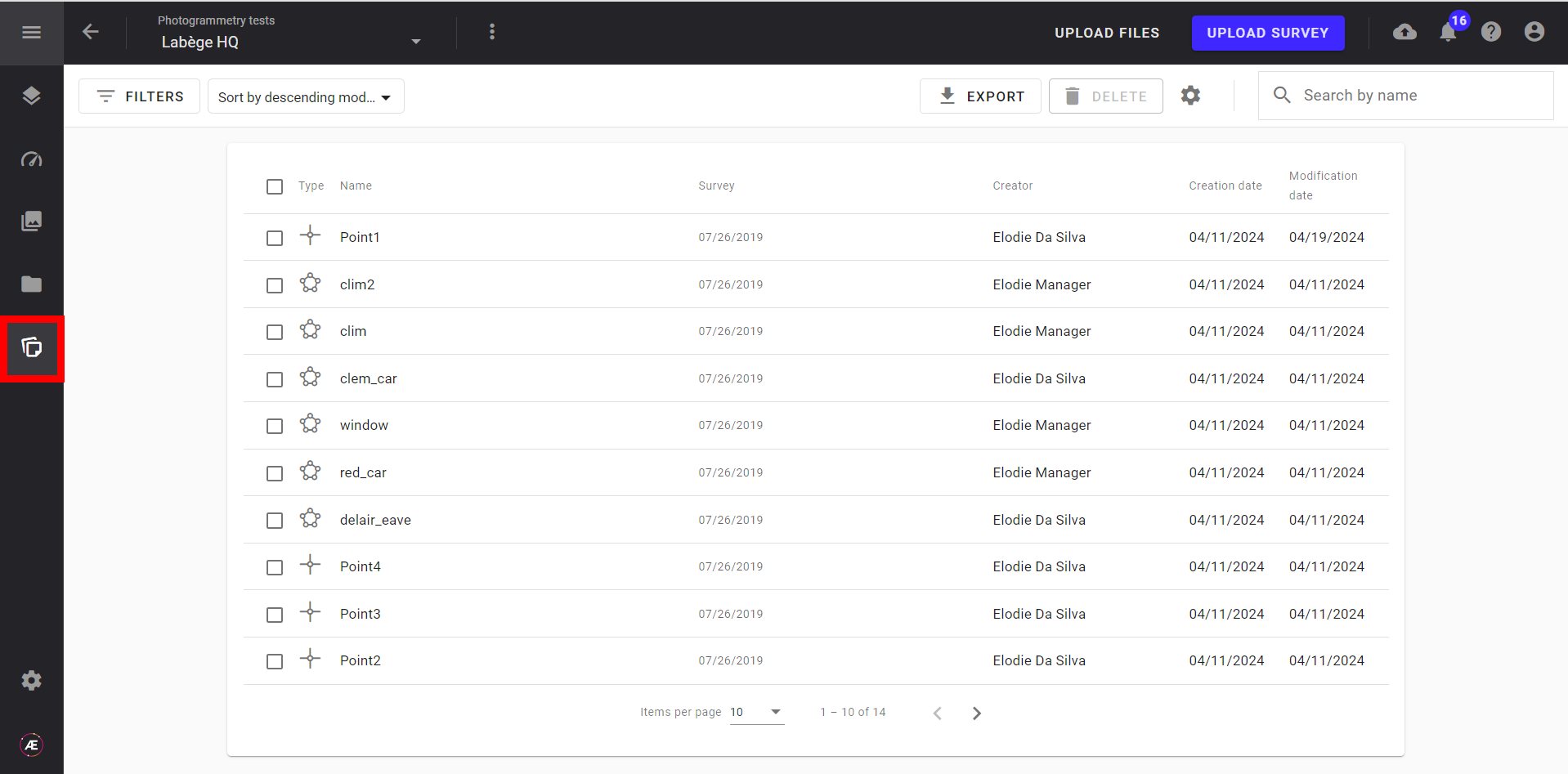
3. Tableau de bord
Cette vue présente toutes les annotations de tous les relevés du projet sélectionné.
Les colonnes sont les suivantes :
- Type : Forme géométrique de l'annotation (polygone, ligne ou point)
- Catégorie : Indique si l'annotation est une « Note » ou une « Anomalie »
- Relevé : Nom du relevé sur lequel l'annotation a été créée
- Dossier : Indique dans quel dossier (groupe) se trouve l'annotation
- Créateur : nom de l'utilisateur qui a créé l'annotation
- Date de création : Date de création de l'annotation
- Date de modification : Date de modification de l'annotation.
- Composant, défaut, sévérité, priorité, actions, statut, personnalisé : pour les anomalies uniquement, liste des attributs de l'annotation.
L'utilisateur peut choisir d'afficher ou de masquer certaines colonnes en cliquant sur ce bouton : 
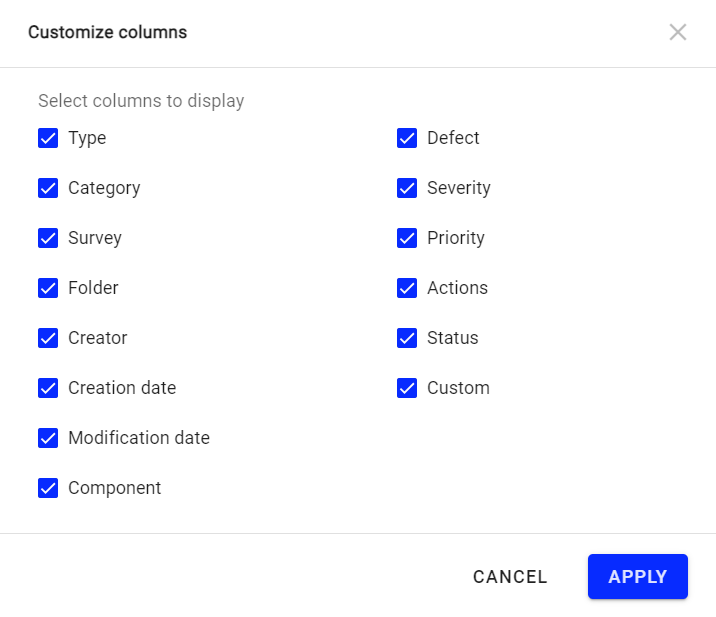
Par défaut, les annotations sont classées par « date de modification », de la plus récente à la plus ancienne. L'utilisateur peut modifier cet ordre en sélectionnant « trier par date de modification décroissante » :
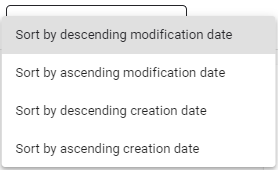
3.1. Filtres
L'utilisateur peut filtrer les annotations affichées selon les critères suivants :
- Relevé
- Date de création
- Créateur
- Catégorie (note ou anomalie)
- Si « anomalie » est sélectionnée, l'utilisateur peut également filtrer sur les attributs de l'anomalie : composant, défaut, sévérité, priorité, actions, statut, personnalisé.
Pour ce faire, cliquez sur le bouton « FILTRES » au-dessus du tableau. Définissez les critères de filtrage et cliquez sur « APPLIQUER ».
La liste des annotations est filtrée selon les critères définis.
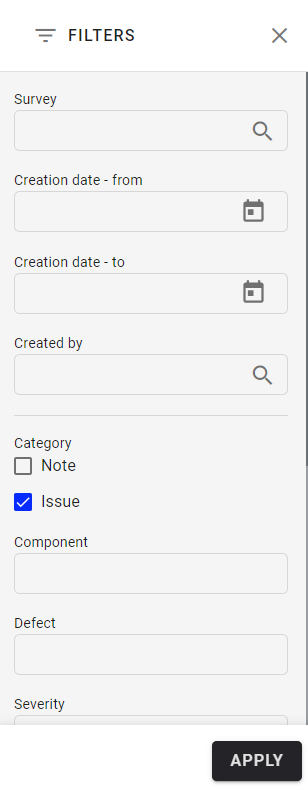
Note
Si plusieurs filtres sont activés, le tableau affiche uniquement les annotations répondant à tous les critères définis.
De plus, il existe un champ « Recherche par nom » en haut de la vue globale, permettant à l'utilisateur de trouver plus rapidement une annotation donnée.

3.2. Exporter
L'utilisateur peut exporter la liste des annotations en cliquant sur le bouton « EXPORTER », en haut à droite de la page. Cela générera un fichier CSV avec les détails des annotations.
Note
Si aucun filtre n'est défini, toutes les annotations du projet seront exportées. Si des filtres sont définis , seules les annotations filtrées seront exportées. Si des annotations sont sélectionnées , seules les annotations sélectionnées seront exportées.
Dans tous les cas, seules les 1000 premières lignes seront exportées.
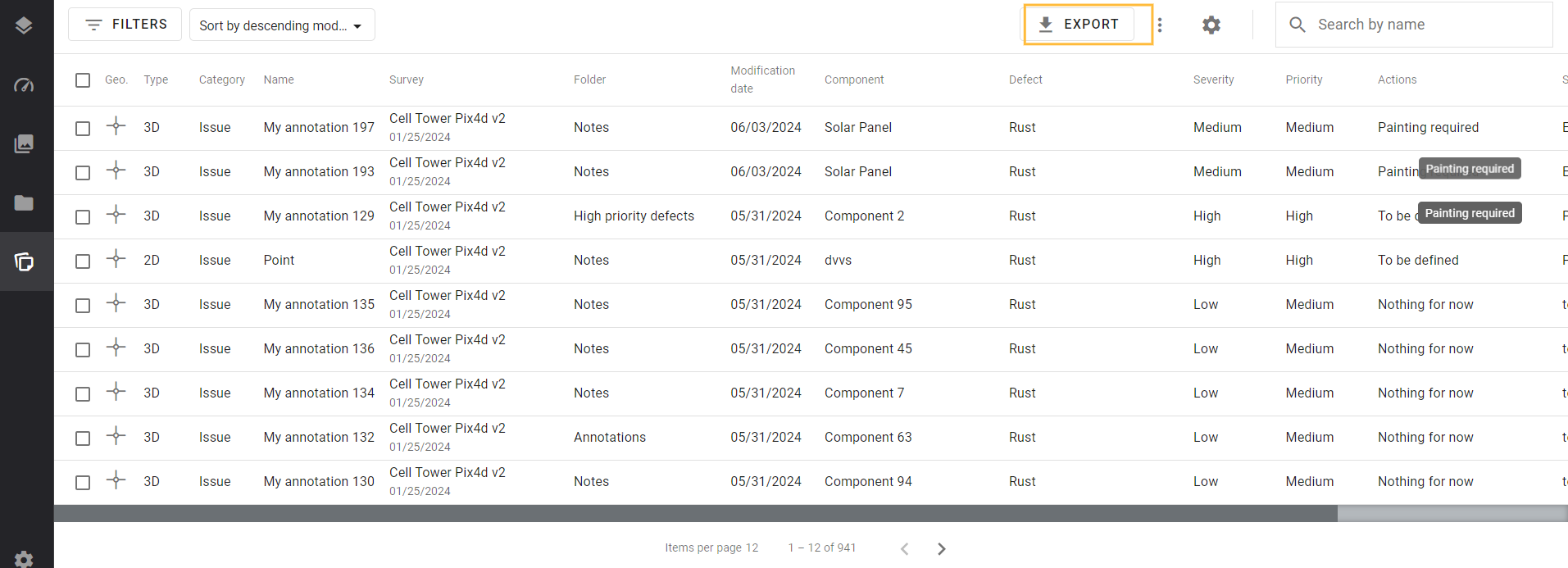
3.3. Actions groupées
L'utilisateur peut effectuer des actions sur une sélection d'annotations en cliquant sur le bouton «…». Sélectionnez d’abord la liste des annotations à éditer dans la colonne de gauche, puis cliquez sur le bouton « … » et choisissez l’action groupée à appliquer.
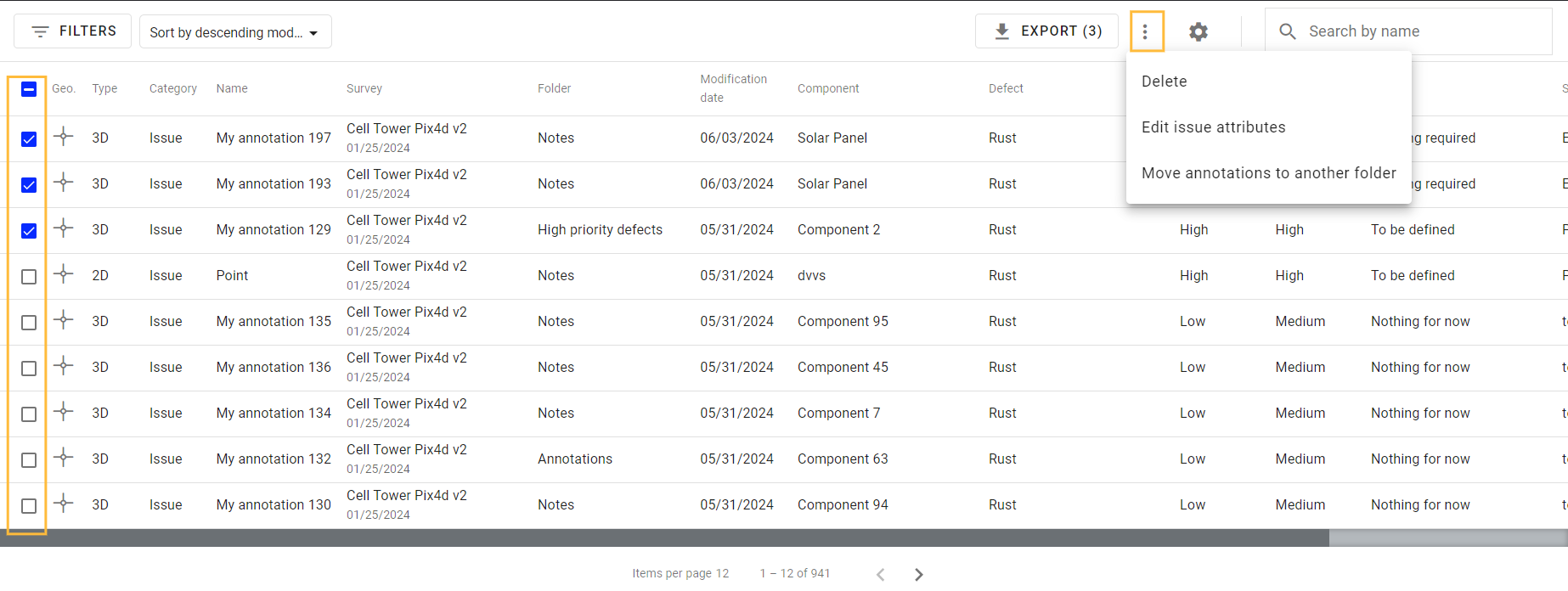
Il existe 3 actions groupées :
- Supprimer
- Modifier les attributs du ticket : disponible si toutes les annotations sélectionnées ont la catégorie "anomalie"
- Déplacer les annotations vers un autre dossier : disponible si aucune annotation de type « image » n'est sélectionnée.
3.3.1. Supprimer
Une fois les annotations que vous souhaitez supprimer sélectionnées, cliquez sur « Supprimer ». Un message de confirmation apparaît. Cliquez sur « CONFIRMER » pour valider la suppression des annotations.
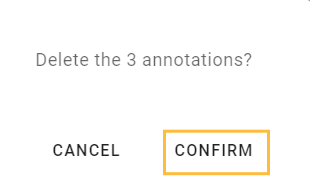
3.3.2. Modifier les attributs des anomalies
Une fois les annotations que vous souhaitez modifier sélectionnées, cliquez sur « Modifier les attributs de l'anomalie ». Cela ouvre la fenêtre suivante :
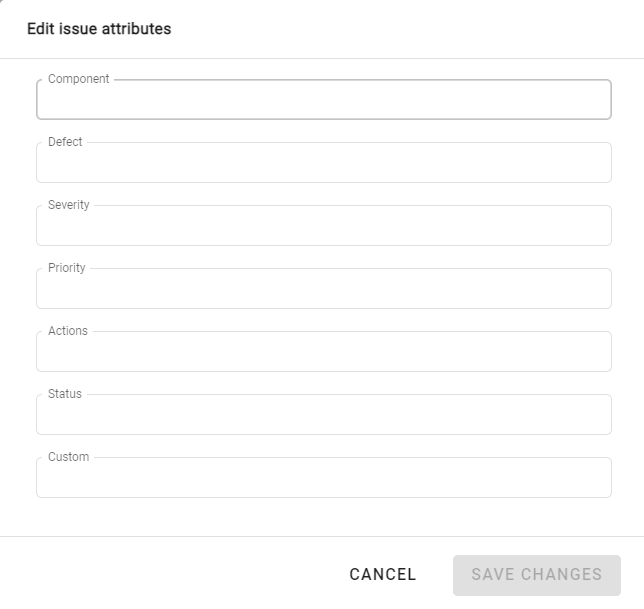
Saisissez les attributs que vous souhaitez mettre à jour pour toutes les annotations.
Note
Seuls les attributs renseignés seront remplacés. Par exemple, si vous saisissez « Rouille » dans le champ « Défaut », cela signifie que pour toutes les annotations sélectionnées l'attribut « Défaut » sera mis à jour en « Rouille ». Si vous ne renseignez pas « Sévérité » ou « Priorité », ces attributs garderont leur valeur, ils ne seront pas effacés.
Une fois tous les attributs mis à jour, cliquez sur « ENREGISTRER LES CHANGEMENTS ». Les attributs des tickets sont mis à jour en conséquence.
3.3.3. Déplacer les annotations vers un autre dossier
Une fois les annotations que vous souhaitez déplacer vers un autre dossier sélectionnées, cliquez sur « Déplacer les annotations vers un autre dossier ». Cela ouvre la fenêtre suivante :
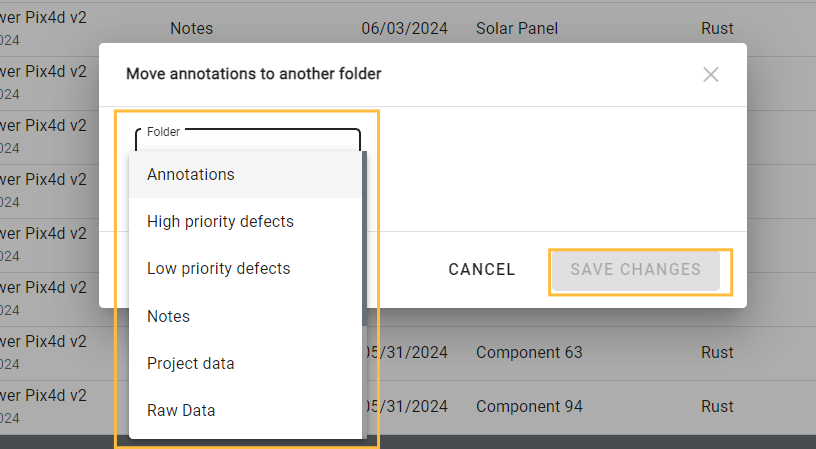
Sélectionnez le dossier vers lequel vous souhaitez déplacer les annotations, et cliquez sur « ENREGISTRER LES CHANGEMENTS » : le dossier des annotations est mis à jour en conséquence.
4. Vue détaillée
Cliquer sur une ligne spécifique dans le tableau ouvre un panneau avec les détails de l'annotation.
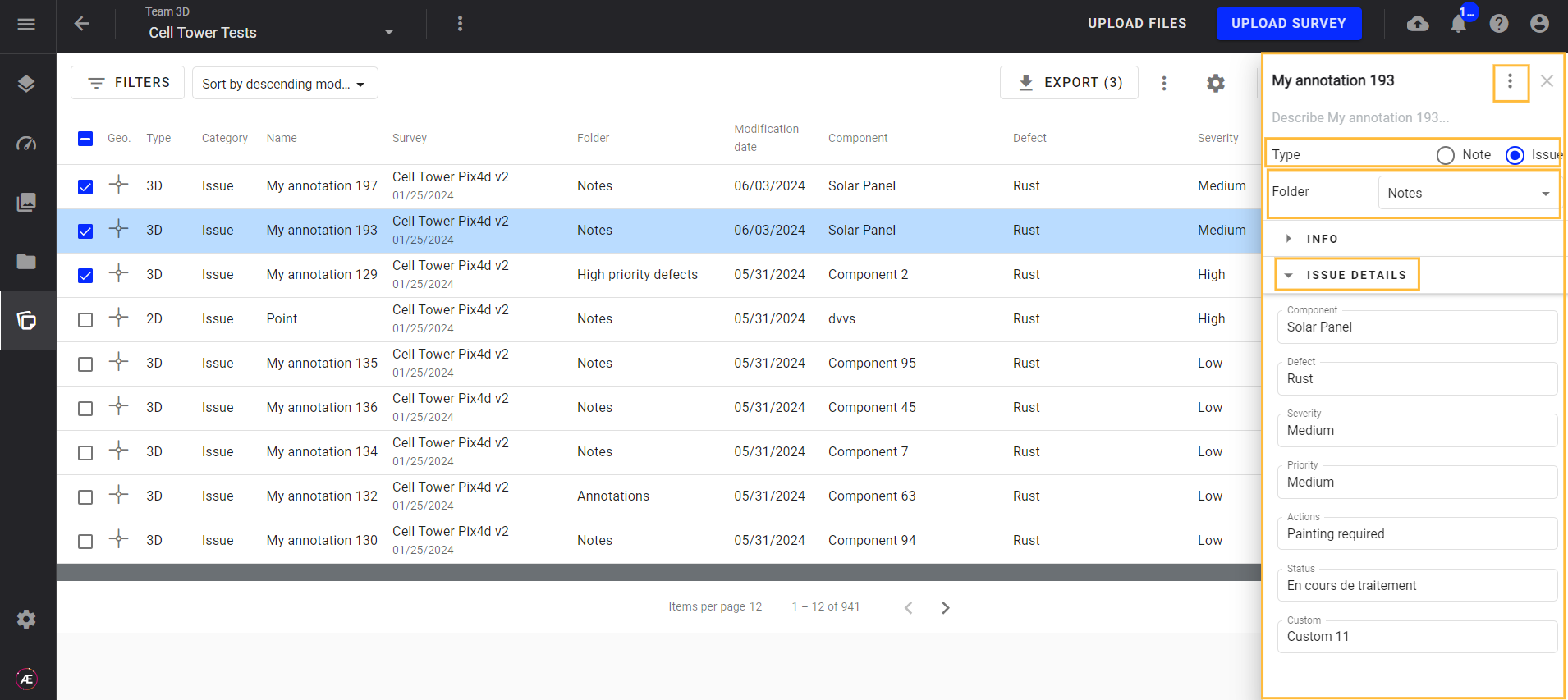
En cliquant sur le bouton , l'utilisateur peut effectuer plusieurs actions sur l'annotation sélectionnée :
, l'utilisateur peut effectuer plusieurs actions sur l'annotation sélectionnée :
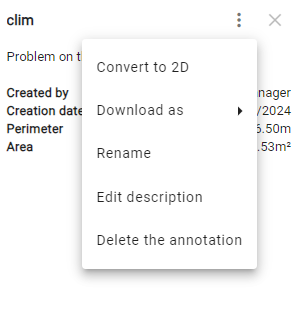
À partir de ce menu, l'utilisateur peut également modifier la catégorie d'annotation (anomalie ou note), déplace l'annotation d'un dossier à un autre et modifier les attributs de l'anomalie.


