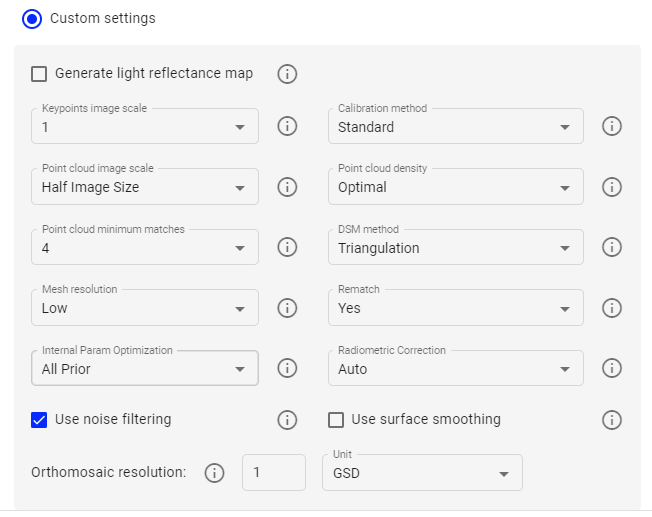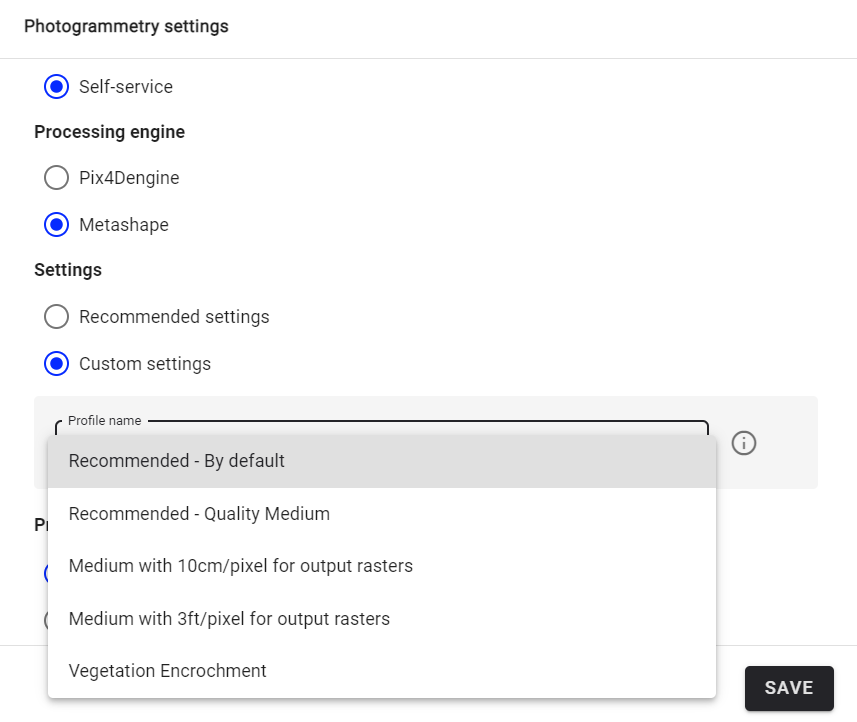Moteurs et Options de Photogrammétrie
1. Moteurs de photogrammétrie disponibles
Aether intègre deux moteurs de traitement de photogrammétrie à la pointe de l'industrie:
- Pix4D
- Agisoft Metashape
Ces moteurs sont intégrés au workflow de traitement et tirent parti de la capacité de cloud computing offerte par Aether pour produire des résultats rapidement.
2. Puis-je traiter la photogrammétrie hors d'Aether et la charger ?
Oui. Si vous possédez déjà des données traitées, vous pouvez les charger, par exemple Orthomaps, DSM, Point Cloud. Pour que vous puissiez exécuter les analyses avancées d'Aether sans avoir à refaire un processus de photogrammétrie.
Vous pouvez également télécharger des données telles que des images uniques et ignorer l'étape de photogrammétrie si:
- non requis: par exemple Automatic Defect Detection and Analysis , une analyse exécutée à partir d'images uniques uniquement
- ou si vous souhaitez traiter la photogrammétrie plus tard, utilisez d'abord Aether comme stockage de données sécurisé.
3. Quel type de jeu de données puis-je traiter avec chacun des moteurs intégrés ?
Nous recommandons de sélectionner:
- Pix4D pour les jeux de données RVB, multispectraux et thermiques*
- Agisoft Metashape pour les jeux de données RVB uniquement, pour la reconstruction 3D
4. Que se passe-t-il si je télécharge un jeu de données non compatible ?
Vous devrez peut-être utiliser d'autres catégories d'ensembles de données que votre habituelle. La catégorie de données est détectée pendant le processus de téléchargement. Si vous téléchargez un ensemble de données qui n'est pas compatible avec le moteur de photogrammétrie par défaut, l'interface utilisateur vous proposera de remplacer le paramètre par défaut par une alternative appropriée.
5. Comment créer des presets de photogrammétrie ?
Selon votre activité, vous n'aurez peut-être besoin que d'un seul moteur par jour. Il est possible de définir le moteur photogrammétrie préféré en tant que préréglage pour la Société (avec tous ses projets) ou dans un certain projet.
5.1. Pour un projet existant
Étape 1 - Ouvrez un projet et sélectionnez Afficher les informations du projet dans le menu déroulant de la barre supérieure, ce qui entraîne l'ouverture du panneau d'informations du projet sur le côté gauche :
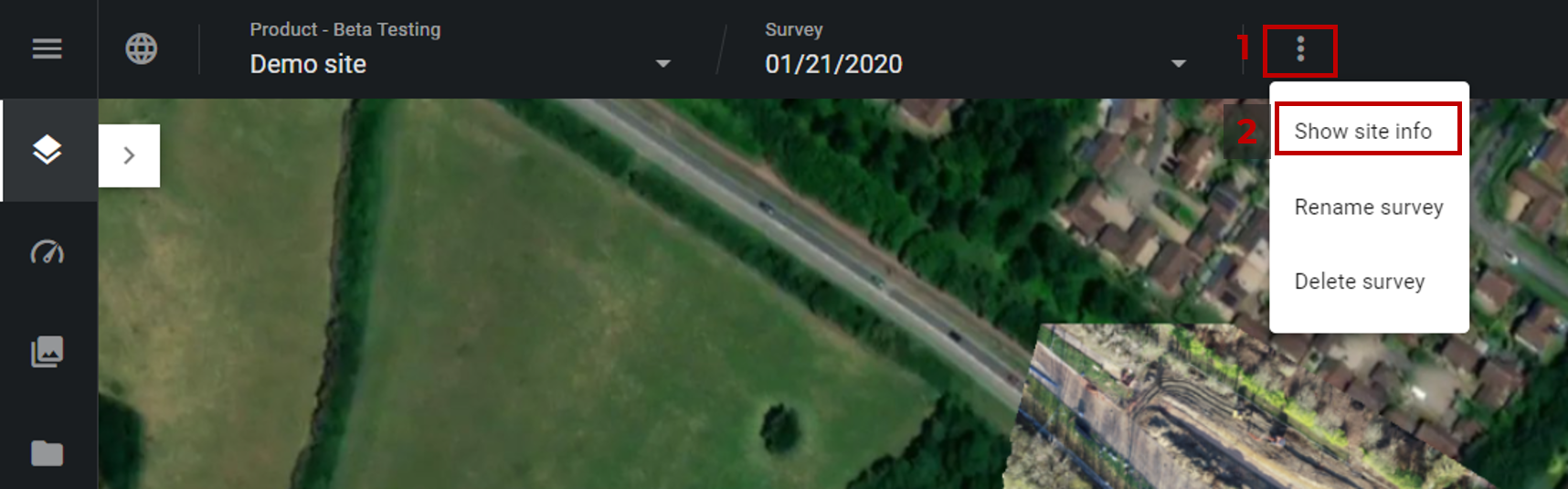
Étape 2 - Allez à la section "PHOTOGRAMMETRY PRESETS".
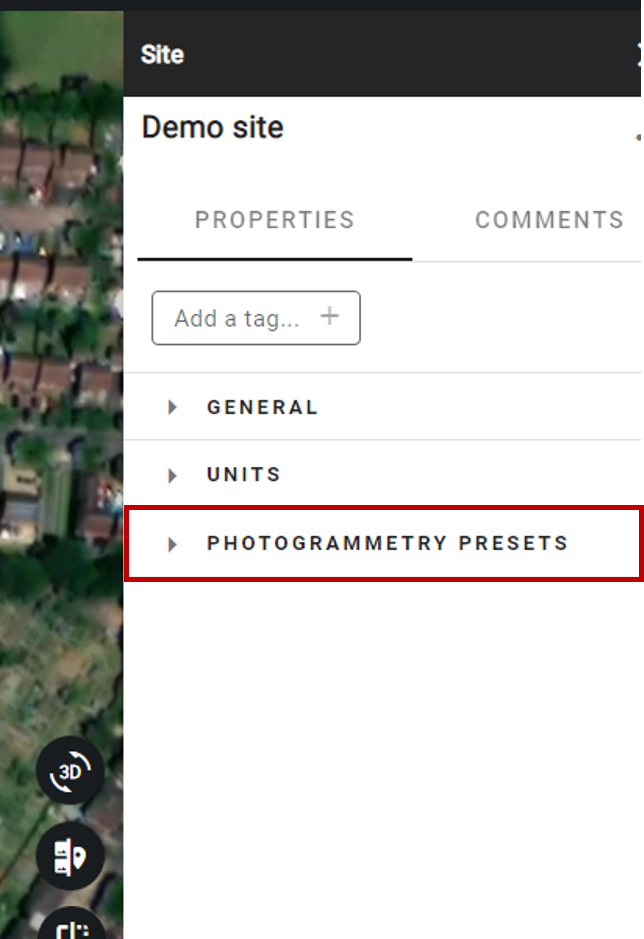
Étape 3 - Sélectionnez les options et cliquer sur "CREATE".
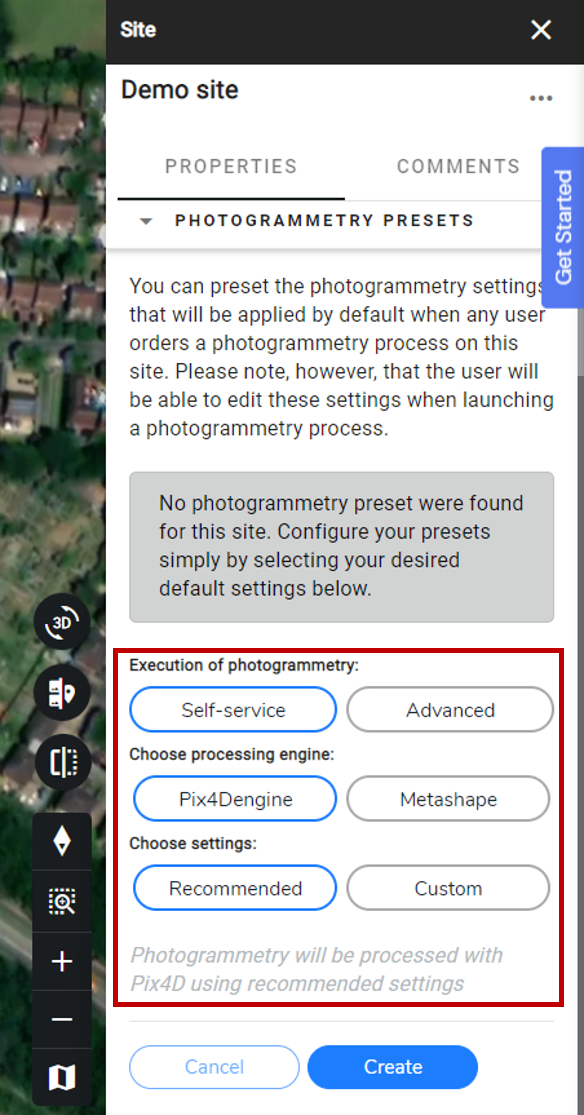
- Ce message pop-up apparaît.
-
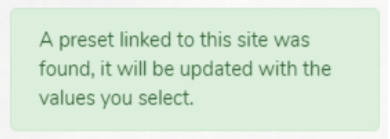 Ce préréglage peut être mis à jour à tout moment ultérieurement.
Ce préréglage peut être mis à jour à tout moment ultérieurement.
5.2. Pour toute une entreprise
Les Managers d'organisation ont des droits d'administration permettant de définir les paramètres qui seront appliqués sur tous les projets gérés, par l'organisation.
Étape 1 - En bas du panneau de gauche, appuyez sur l'icône Administration.
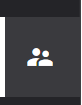
Étape 2 - Appuyez sur "Companies" (1) et sélectionnez l'organisation dans la liste (2), pour laquelle vous souhaitez régler les paramètres par défaut de la photogrammétrie.
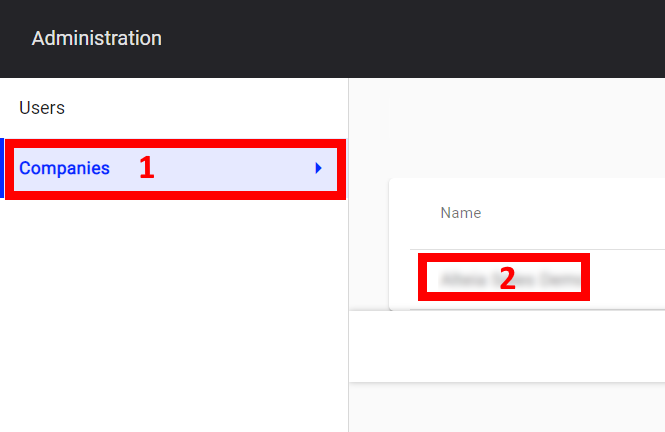
Étape 3 - Cliquez sur "CUSTOMIZE PRESET" dans la section des paramètres de photogrammétrie.

Étape 4. Une fenêtre contextuelle s'ouvrira avec les paramètres de photogrammétrie. Ajustez les paramètres (description donnée à la section 6 ci-dessous) puis cliquez sur ENREGISTRER.
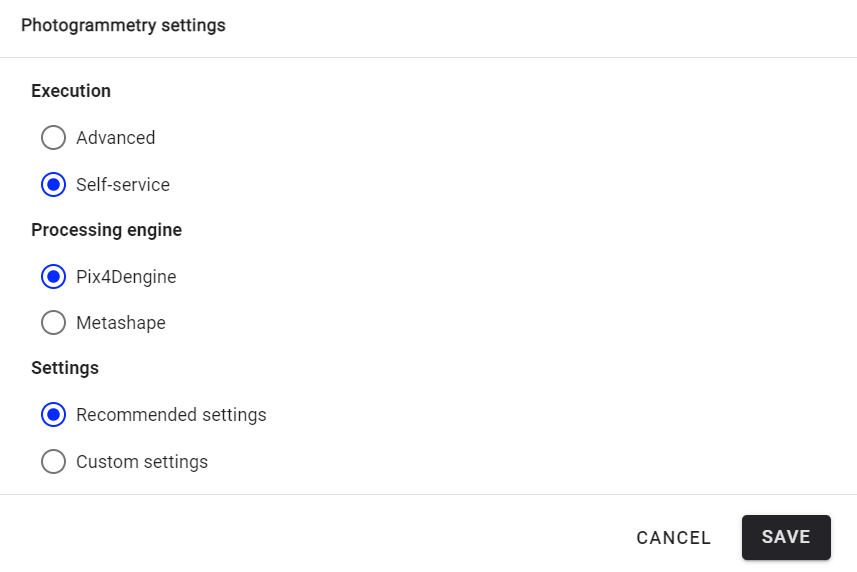 6. Quels sont les différents services et options de photogrammétrie?
6. Quels sont les différents services et options de photogrammétrie?
6.1 Options de Pix4D
6.1.1 Mode d'exécution : Libre-service ou Avancé
- L'option de libre-service doit être utilisée pour obtenir des résultats automatisés à partir du moteur sans l'assistance d'un membre de la production Alteia.
- L' option avancée informera le personnel de production d'Alteia et la photogrammétrie sera prise en charge puis livrée dans Aether avec leur assistance et leur contrôle qualité.
6.1.2 Paramètres personnalisés
Sélectionner à la fois Pix4D et Personnalisé permet de définir les paramètres ci-dessous:
- Generate Light Reflectance Map: pour les projets agricoles et forestiers.
- Keypoints image scale: cela modifie l'échelle de l'image utilisée pour trouver les entités correspondantes. Des échelles inférieures (1/2, 1/4) permettront aux projets de cartographier plus rapidement, mais avec une précision moindre.
- Calibration method: elle permet à l'utilisateur de déclarer l'utilisation d'un système de géolocalisation et d'orientation très précis (Ex : vol en RTK). Ne sélectionnez pas cette option si vous n'êtes pas sûr, car les modèles résultants risquent d'échouer.
- Point cloud image scale: définit l'échelle des images à laquelle des points 3D supplémentaires sont calculés. Les échelles inférieures (1/8, 1/4) produisent des nuages plus rapides et moins denses.
- Point cloud density: Ce paramètre définit la densité du nuage de points par rapport à la densité de pixels des images d'origine. Les réglages bas produisent des nuages plus rapides et moins denses.
- Point cloud minimum matches: Le nombre minimum de correspondances par point 3D représente le nombre minimum de reprojections valides de ce point 3D sur les images.
- DSM method: Ceci définit la méthode qui est utilisée pour la génération Raster DSM. La méthode affectera le temps de traitement et la qualité des résultats.
- Orthomosaic resolution: Cela permet de sélectionner une résolution personnalisée en termes de GSD.
- Mesh resolution: Ceci permet de sélectionner une résolution de maillage.
- Rematch: Permet d'ajouter d'autres correspondances après la première partie du traitement initial, ce qui améliore généralement la qualité de la reconstruction.
- Internal Param Optimization: Définit les paramètres internes du modèle de caméra qui sont optimisés.
- Radiometric Correction: Permet de calibrer et de corriger la réflectance de l'image, en tenant compte de l'éclairage et de l'influence du capteur.
- Noise filtering: Sélection du filtrage des bruits
- Surface Smoothing: Sélection du lissage des surfaces.
- Orthomosaic resolution: Cela permet de sélectionner une résolution personnalisée en termes de GSD
6.2 Options d'Agisoft Metashape
- Les options de libre-service et de photogrammétrie avancée sont toutes deux disponibles comme avec Pix4D
-
Les paramètres personnalisés nesont actuellement pas disponibles avec l'option Agisoft Metashape:
- Recommended - By default: Paramètres par défaut - principalement adaptés au traitement photogrammétrique dans le contexte des mines et carrières.
- Recommended - Quality Medium: Mêmes paramètres que "by default", mais le nuage de points dense est réglé sur Moyen. Principalement adapté aux ensembles de données volumineux pour les mines et carrières, l'agriculture et la sylviculture.
- Medium with 10cm/pixel for output rasters: Mêmes paramètres que “Quality Medium”, mais les rasters de sortie (ortophoto et DSM) seront réglés à 10cm per pixel. A utiliser si le CRS est en mètre. Principalement adapté pour les data sets volumineux.
- Medium with 3ft/pixel for output rasters: Mêmes paramètres que “Quality Medium”, mais les rasters de sortie (ortophoto et DSM) seront réglés à 0.3ft per pixel. A utiliser si le CRS est en feet. Principalement adapté aux data set volumineux. Note: Il y a actuellement une erreur d'affichage: le réglage est 0,3ft et non 3ft.
- Vegetation Encroachment: Profil à sélectionner lorsque les sorties photogrammétriques sont utilisées pour l'analyse de l'empiètement de la végétation (pour les lignes électriques). Les rasters de sortie seront réglés à 25cm/pixel.