Tâche d'ajustement des limites des microparcelles
Cette tâche permet d'ajuster le format du fichier de microparcelles aux exigences analytiques d'Aether et d'ajuster le positionnement des limites des microparcelles.
1. Entrées
- Fichier vectoriel Microplot : créé avec l'outil Microplot Designer d'Aether ou avec un logiciel externe.
- Indice de végétation : NDVI (capteur multispectral) ou VARI (capteur RVB) au format raster.
- Début de l'essai sur le terrain : Une annotation ponctuelle faite dans Aether définissant le début de l'essai sur le terrain
2. Sorties
L'outil d'ajustement des limites des microparcelles générera un fichier Geojson avec le format et la position attendus avec les ID de parcelles comme attributs. Le nouveau fichier est nommé « Microplots - ajustés ».
3. Flux de travail
Téléchargez le fichier de microparcelles dans Aether
Étape 1 - Ouvrez votre site et téléchargez votre fichier Microplot à partir du bouton TÉLÉCHARGER LES FICHIERS sur la barre supérieure:
Étape 2 - Joindre le fichier à l' enquête correspondante
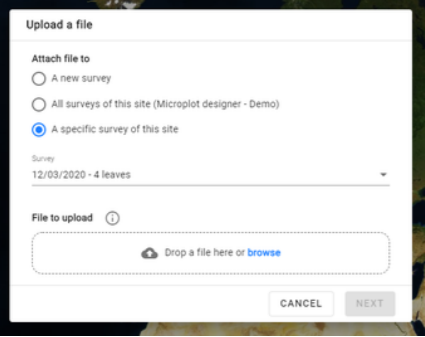
Étape 3 - Glissez-déposez ou naviguez jusqu'à votre fichier de carte de parcelle
Étape 4 - Modifiez le nom du fichier si nécessaire, sélectionnez le "Type : vecteur" et la "Catégorie : Microplots". Appuyez ensuite sur TÉLÉCHARGER:

Votre fichier de microtracé sera stocké et disponible dans la section Téléchargements:

Vous pouvez également afficher le vecteur de microplot téléchargé dans la vue cartographique:
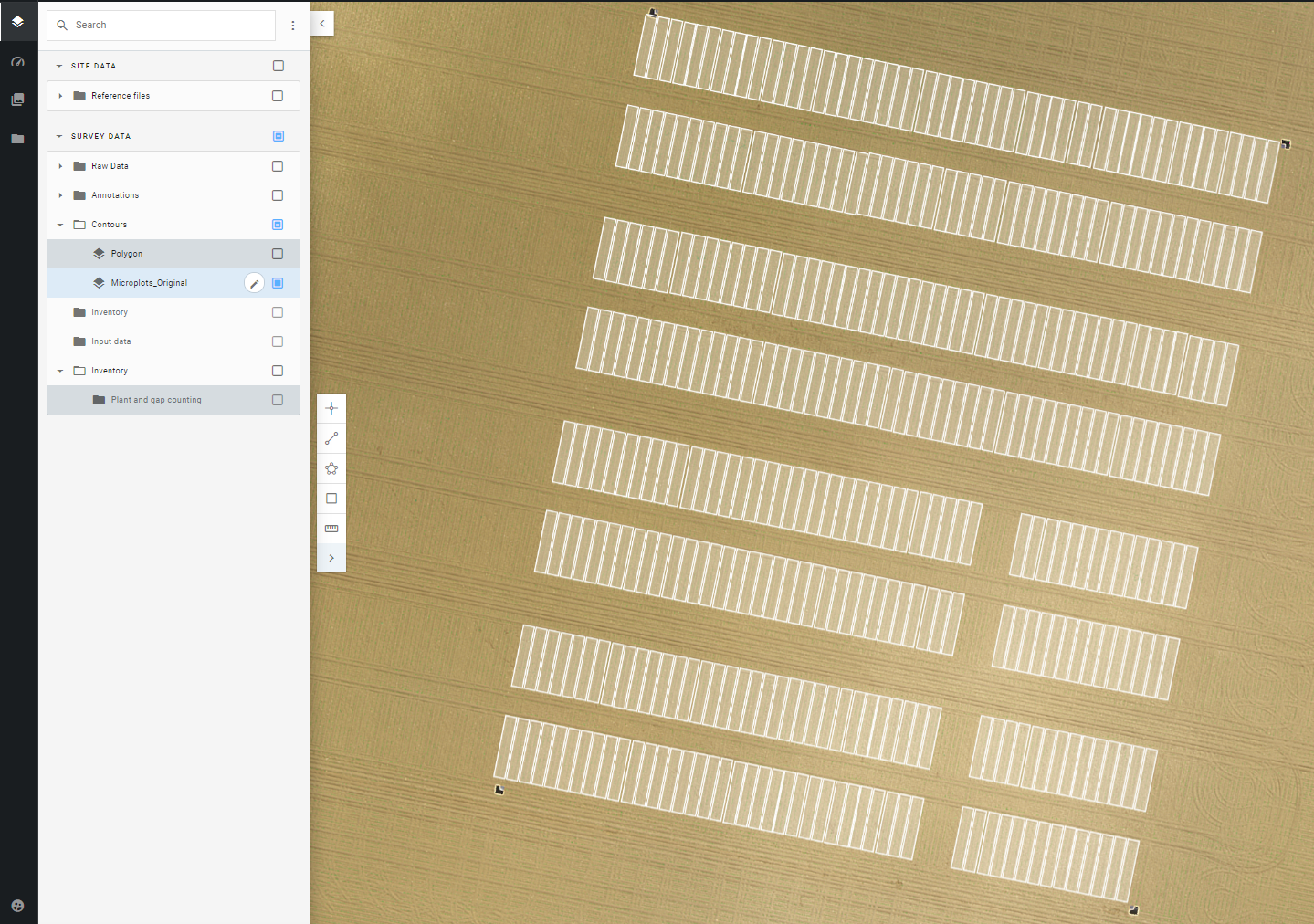
Assurez-vous que l'indice de végétation (NDVI ou VARI) est disponible pour votre étude
Ajustez grossièrement la position des microparcelles à l'aide des outils d'édition
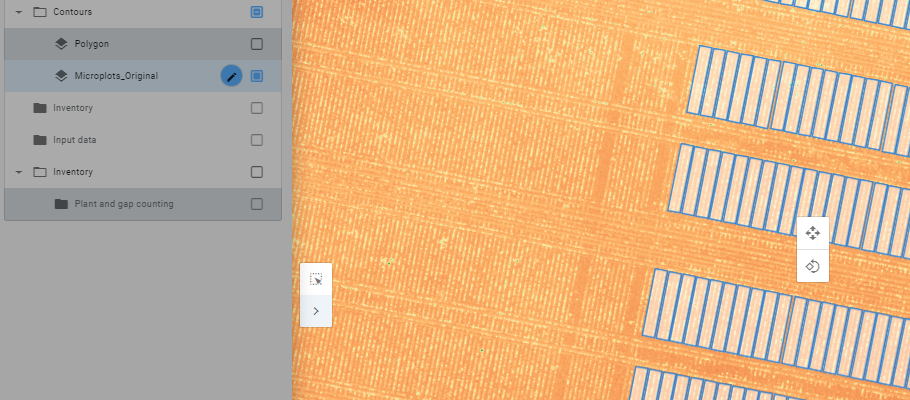
Ajouter le début de l'essai sur le terrain
Créez une annotation de point où l'essai sur le terrain commence :
- Cliquez sur Pointe.
- Ajoutez un point au coin de la première parcelle de l'essai.
- Changer le nom de l'annotation (Field trial start - « first plot name ») puis cliquer sur Enter pour valider.
- Vous pouvez changer l'icône (drapeau vert par exemple)
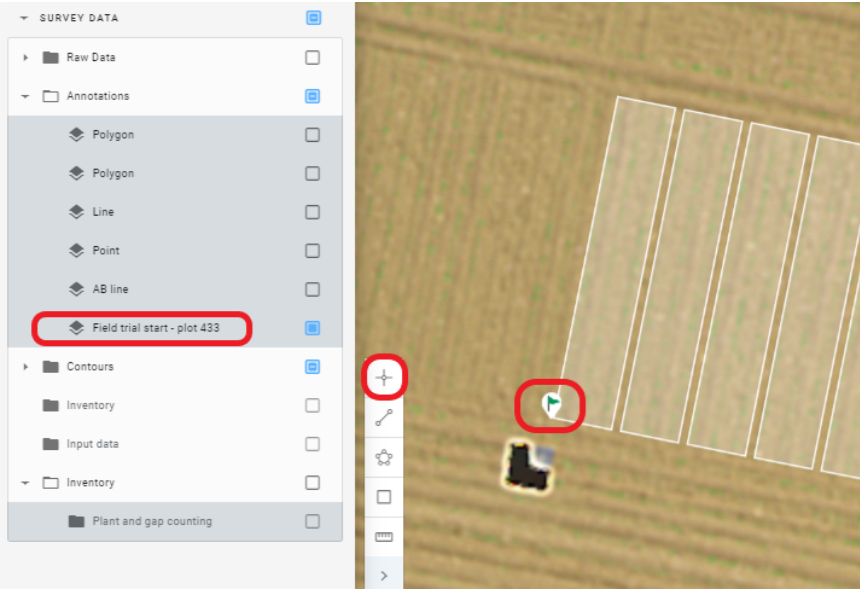
Ajout d'attributs personnalisés au fichier de microplot (facultatif)
Veuillez lire cet article pour plus d'informations: Vector Attribute Addition.
Lancer la tâche d'ajustement des limites de microplot
Accédez à la section Analytics dans le panneau de gauche, recherchez « Ajustement des limites des microplots », puis cliquez sur LANCEMENT:
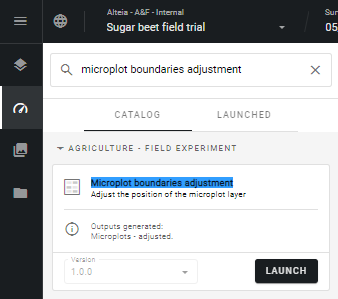
Sélectionnez les bons fichiers d'entrée:
- Carte de reconnaissance
- Vecteur microplot à ajuster
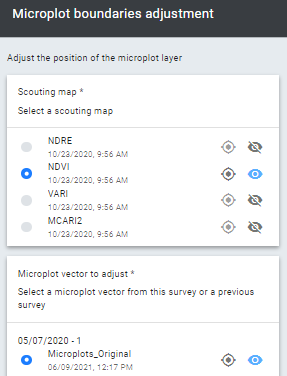
Une fois le processus terminé, le fichier Microplot devient visible dans les sections de téléchargement et d'affichage de la carte.
4. Affichage
Dans le panneau des calques sur la gauche, sélectionnez Microplots - calque ajusté dans la section SURVEY DATA, dans le groupe Contours.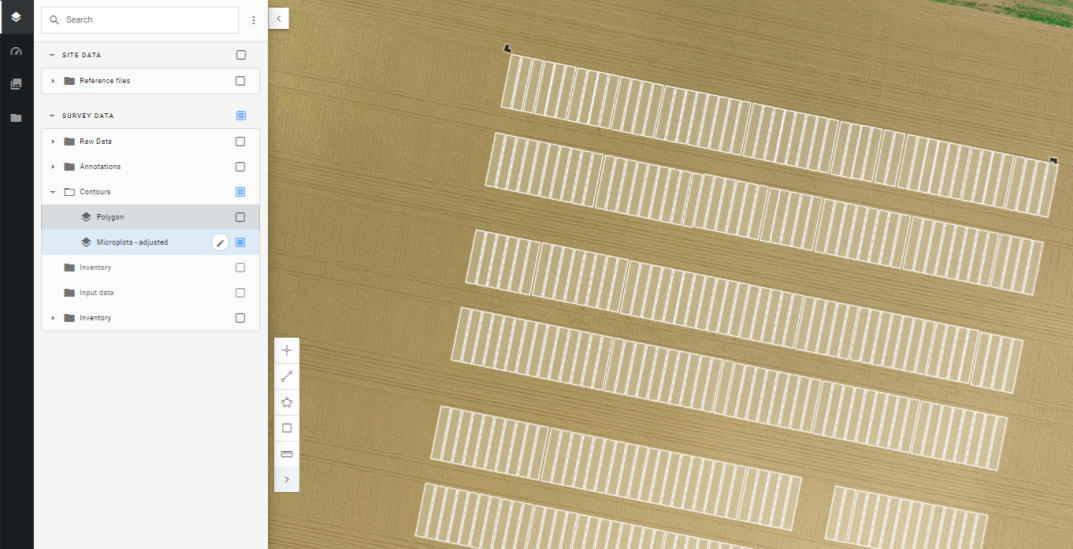
5. Export du fichier Microplot
Le fichier de microparcelles peut être exporté vers votre ordinateur si nécessaire.
- Téléchargement du fichier microplot modifié (c'est-à-dire incluant les modifications de position et d'orientation et incluant les propriétés éventuelles) :
Dans le panneau des calques, accédez à SURVEY DATA, Contours, sélectionnez le calque Microplots pour ouvrir le panneau d'informations sur la droite. Cliquez sur le menu à 3 points en haut à droite et Télécharger en GeoJSON :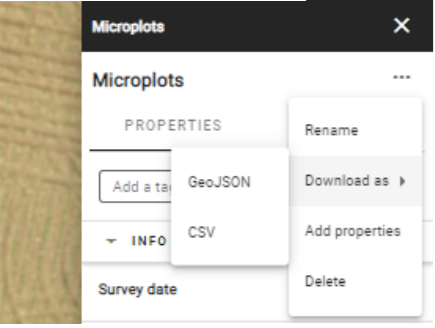
-
Téléchargement du fichier de microparcelle d'origine (c'est-à-dire le fichier qui ne contient aucune modification) : cliquez sur le bouton du dossier dans la barre de gauche, recherchez le fichier et cliquez sur la flèche pour l'exporter.

6. Prochaines étapes
Une fois que le fichier de microparcelle ajusté est généré et positionné sur la carte d'essai sur le terrain, il peut être utilisé comme entrée de l'analyse.


