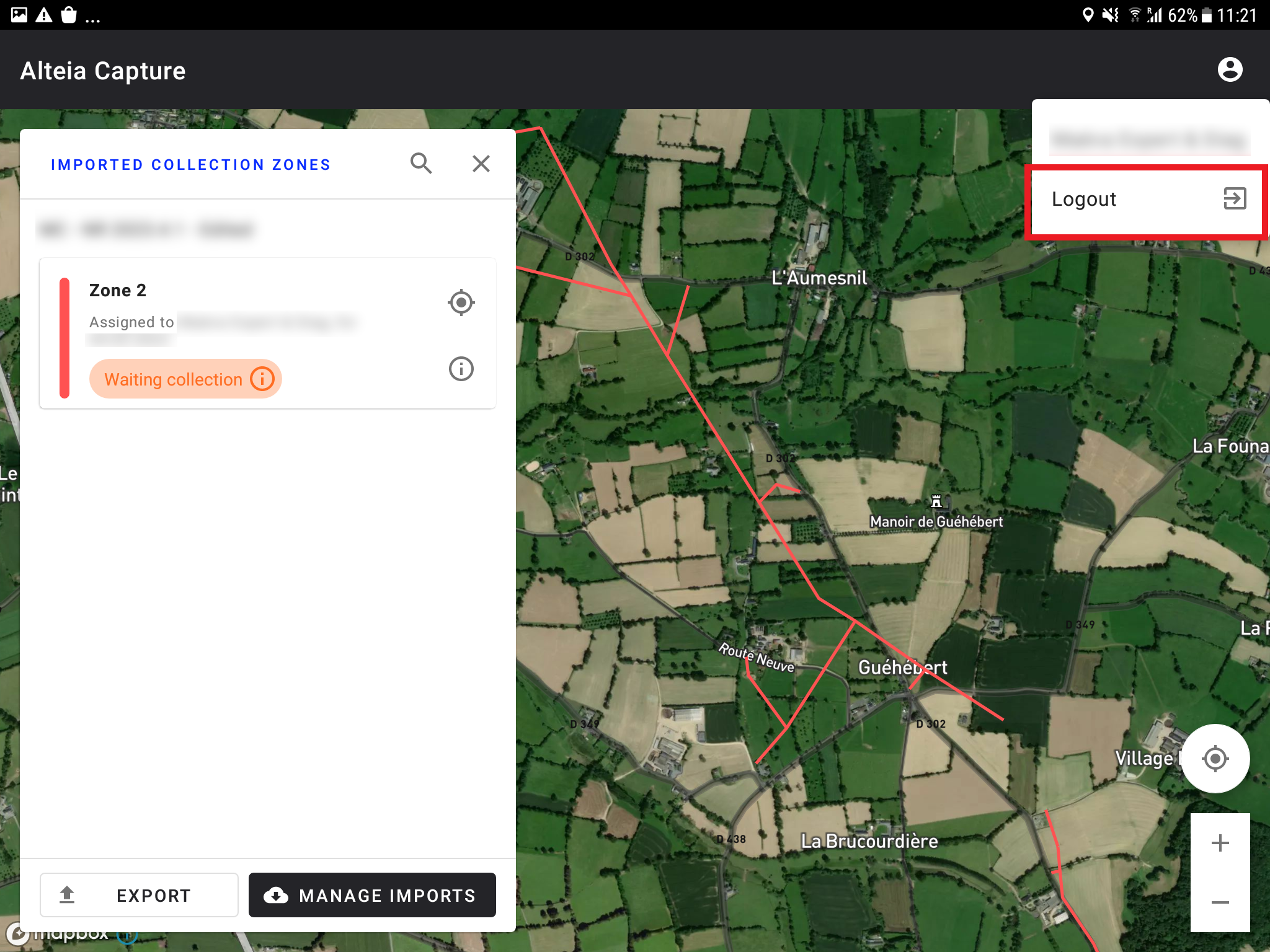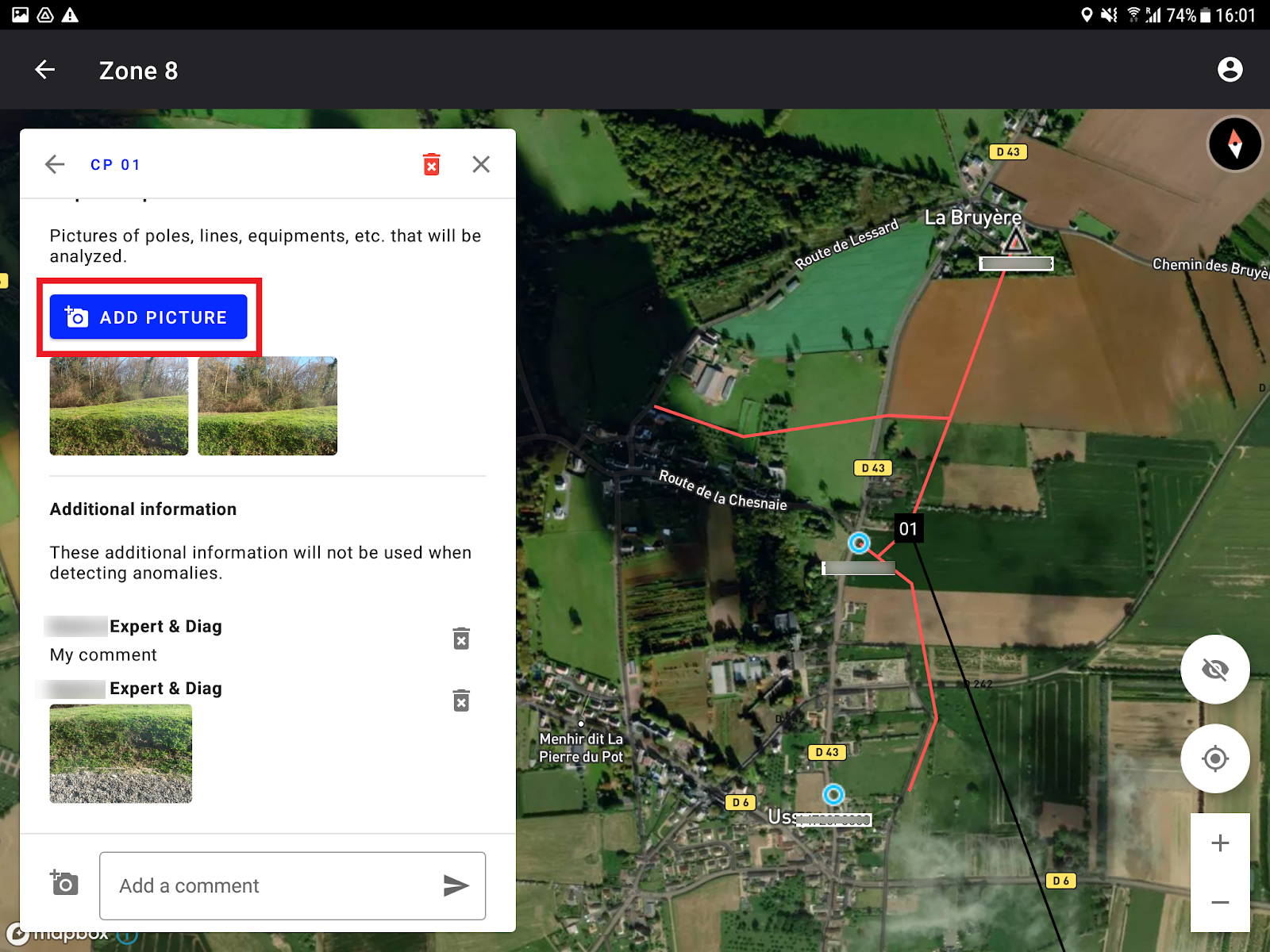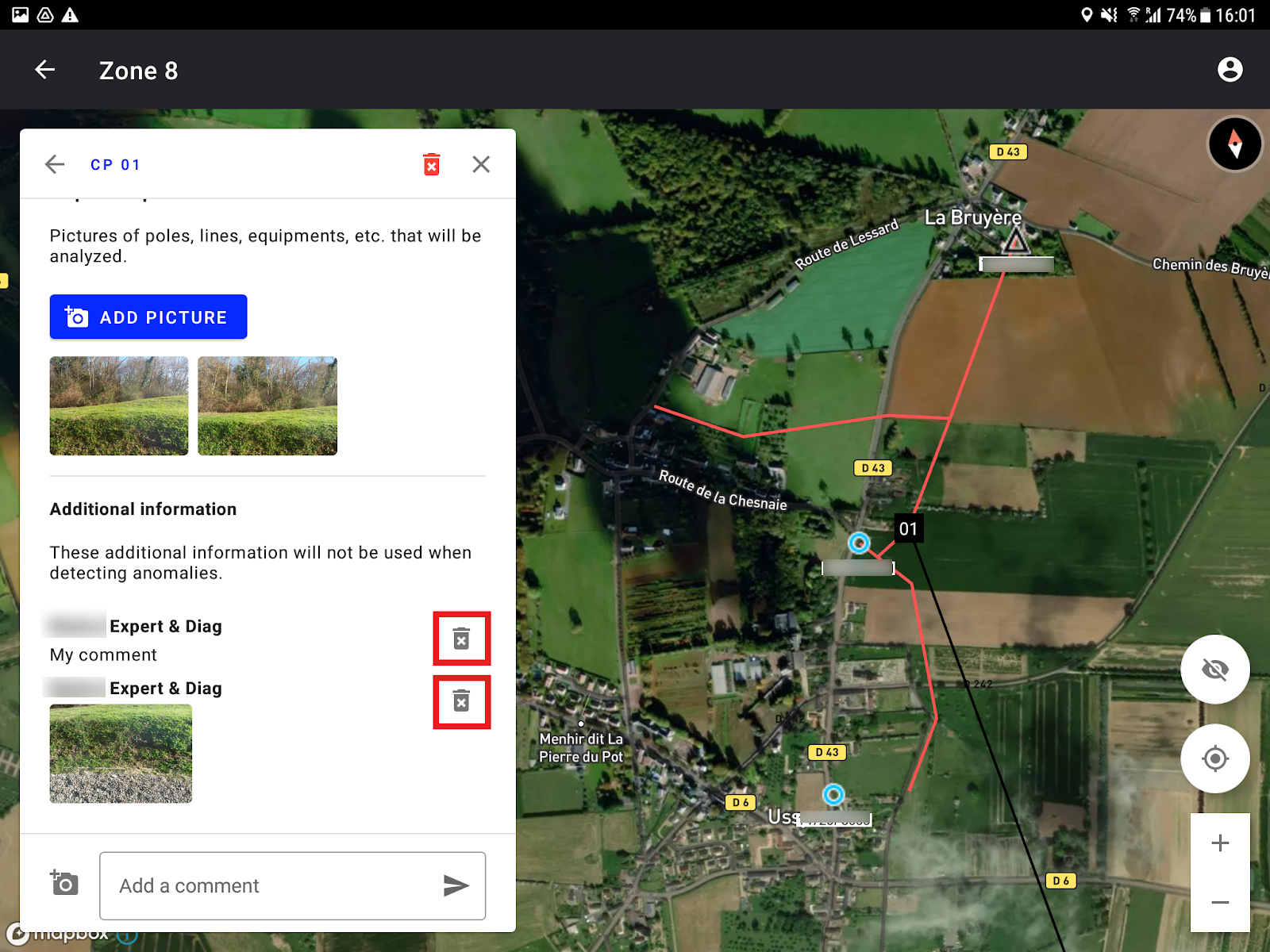Alteia Capture
1. Description
The professional solution for energy companies to easily manage asset inspections, handle tasks assigned to field inspectors, and collect visual data.
Fully integrated with the Aether web platform, thus enabling users to run AI-based analytics on uploaded data, b*0ut also capable of working offline even in the harshest environments.
The availability of local maps always grants the security and success of operations even without a mobile connection.
Manage the whole field inspection workflow from task assignment to data upload from anywhere, using the Alteia Capture mobile application.
2. Onboarding
Step 1 - Download the Alteia Capture application from the PlayStore.
Info
This application is only available on Android and works on tablets. It can also be used on mobile devices, but the UI isn’t adapted for mobile size, so we do not recommend it.
Step 2 - The application is installed, click on the logo to launch it.
Step 3 - Only for the first launch of the app, configure the platform URL (for example app.alteia.com). It's possible to modify the URL if necessary.
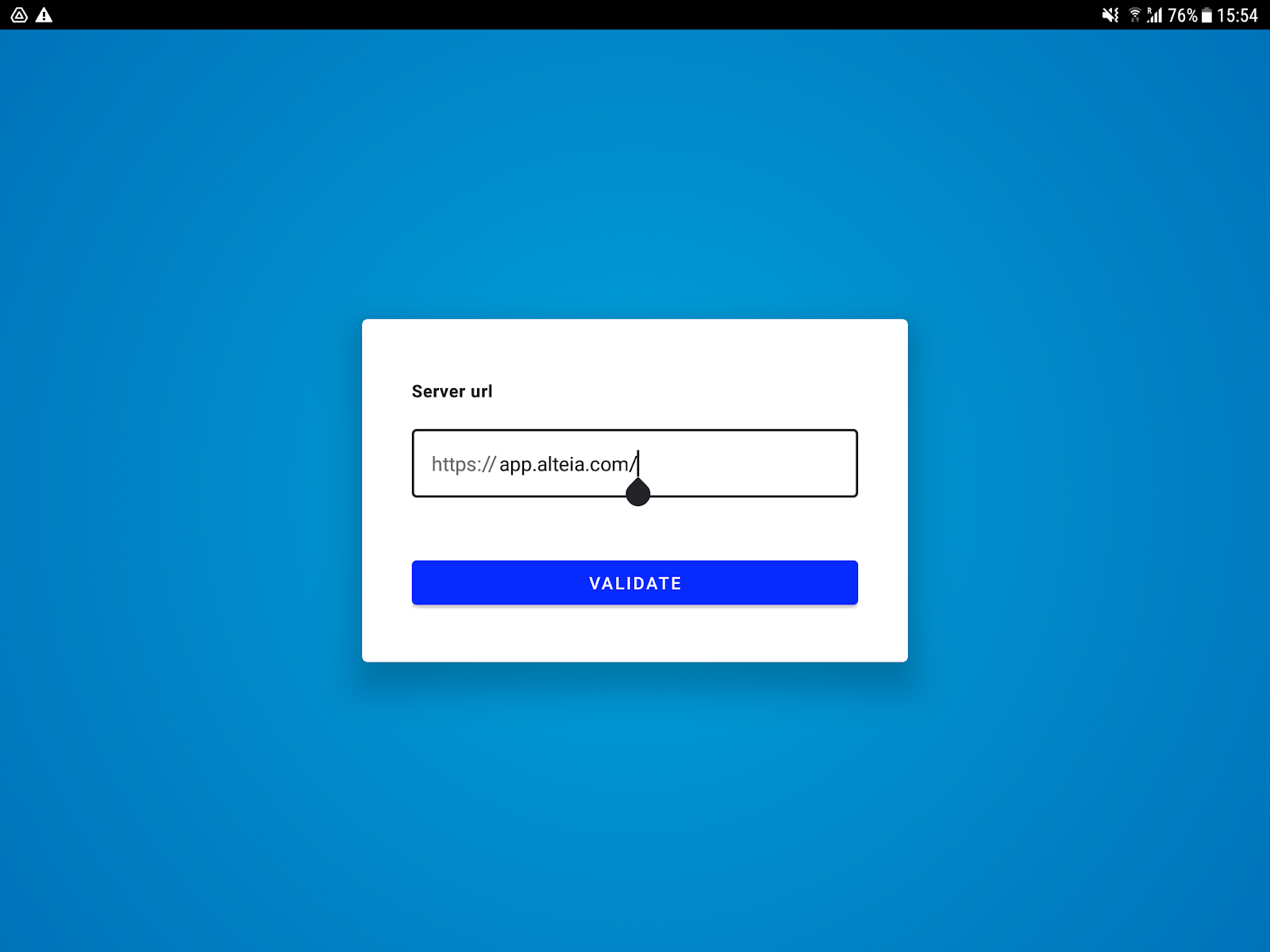
Step 4 - Log in with the same IDs as for Aether.
Prerequisites
Your ID profile must be defined also as a pilot inside the Data Acquisition module of Aether.
If your user ID is not defined as pilot the application will send a notification stating that your account lacks an associated Pilot ID.
3. Retrieve your assigned collects
Step 1 - Click on the import button to retrieve your collects.
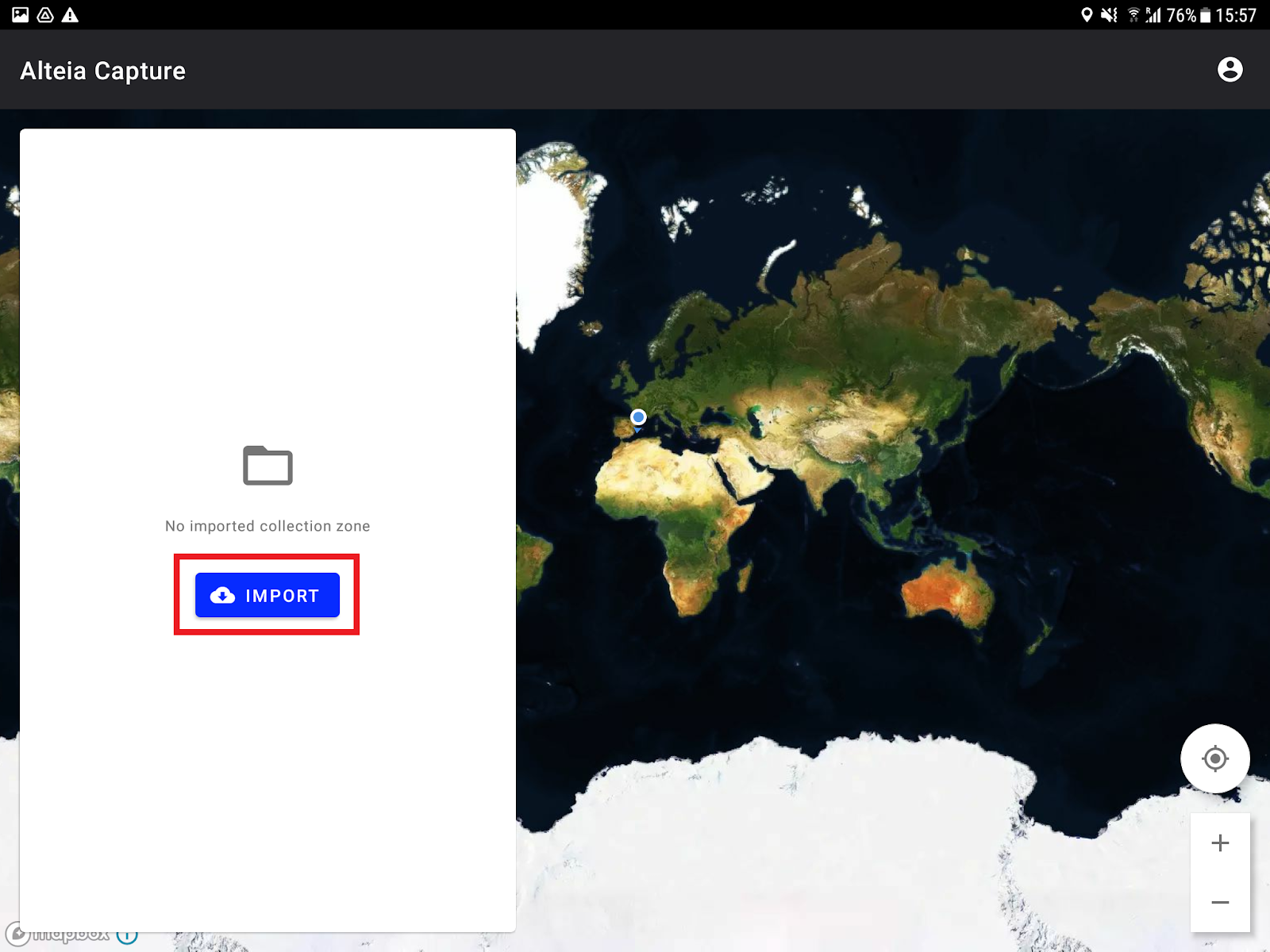
A popup will appear and show the list of walk collects assigned to the account.
Step 2 - For all collects that you want to import, click on the “ADD” button next to the collect name. Confirm the import.
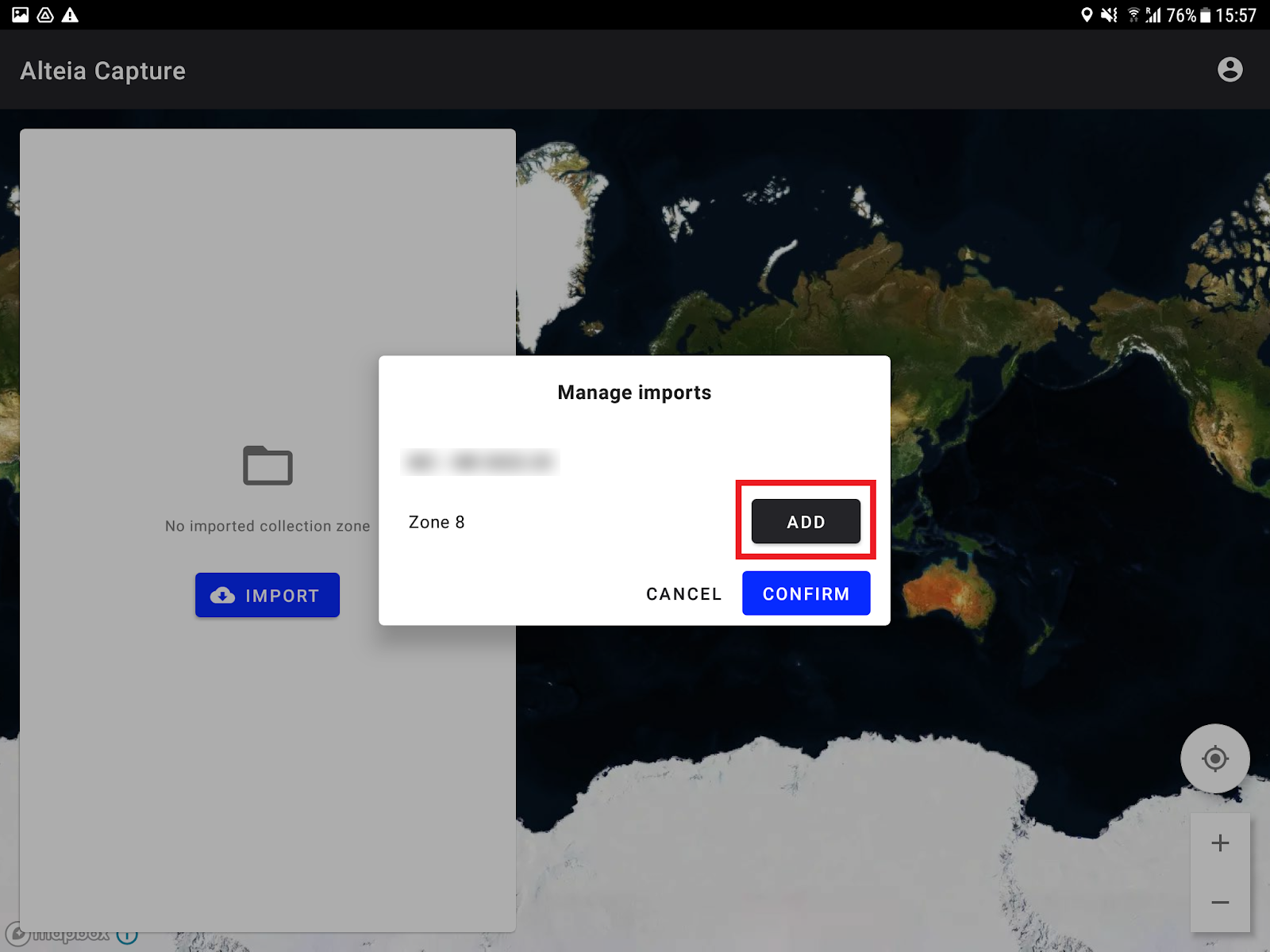
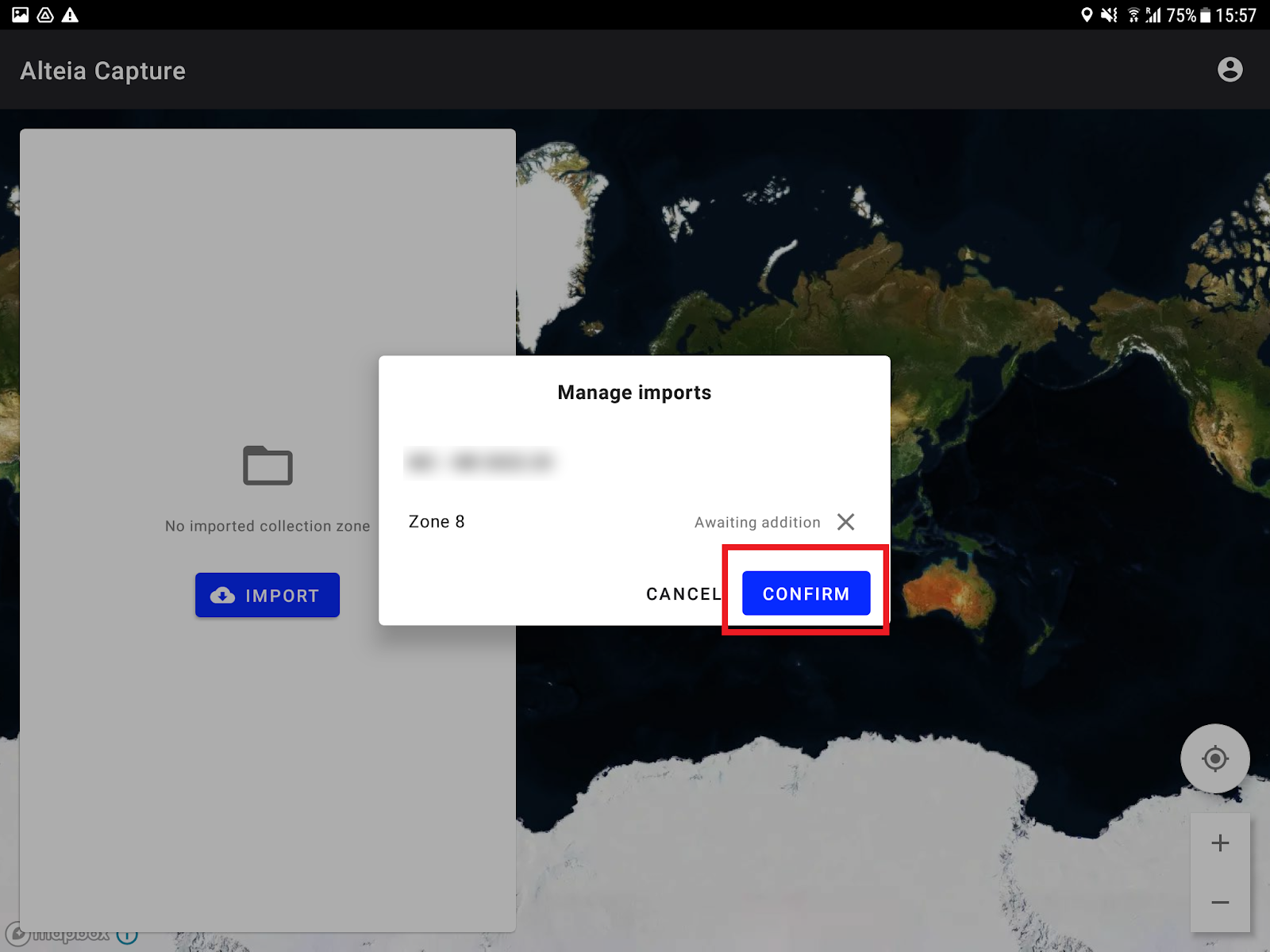
This might take a moment to import all your collects, as the application will also retrieve the assets and previous Collection Point (CP) in case of a reinspection.
Step 3 - All imported collects are in Waiting Collection status.
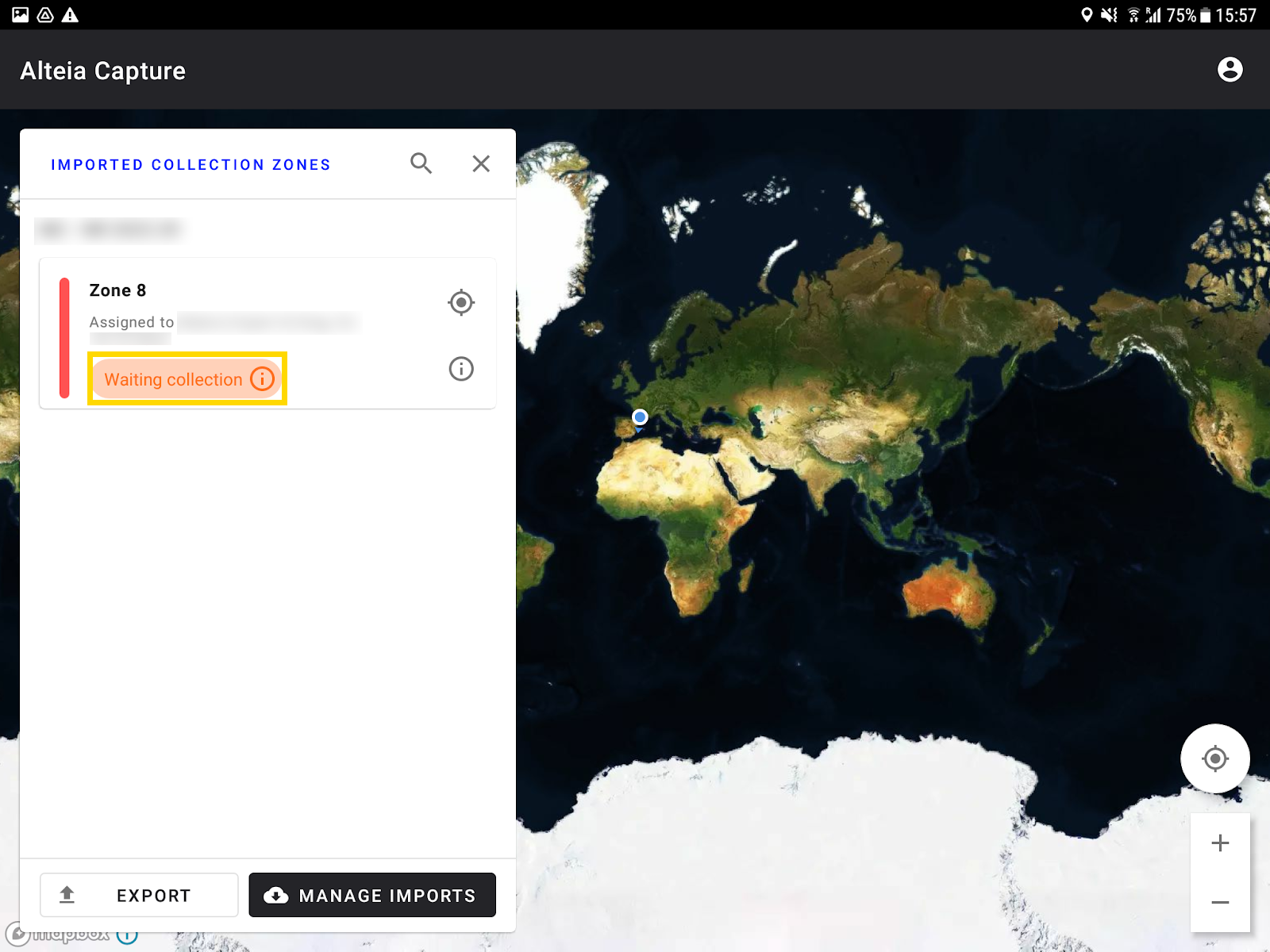
Step 4 - You can consult a collect information panel by clicking on the “i” icon or directly on the collect card.
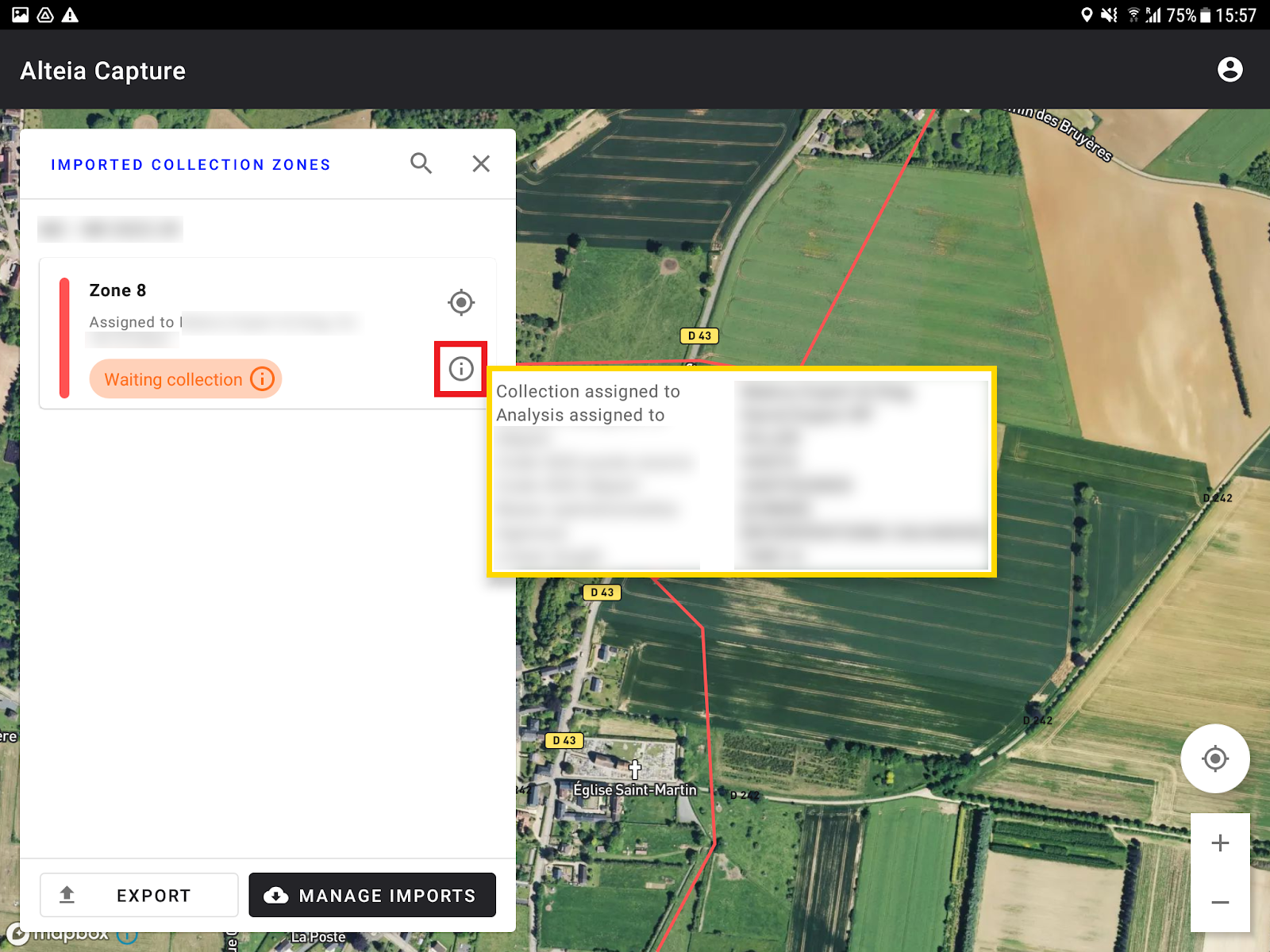
In a selected collect, find the collect information panel in the tab "ZONE DETAILS".
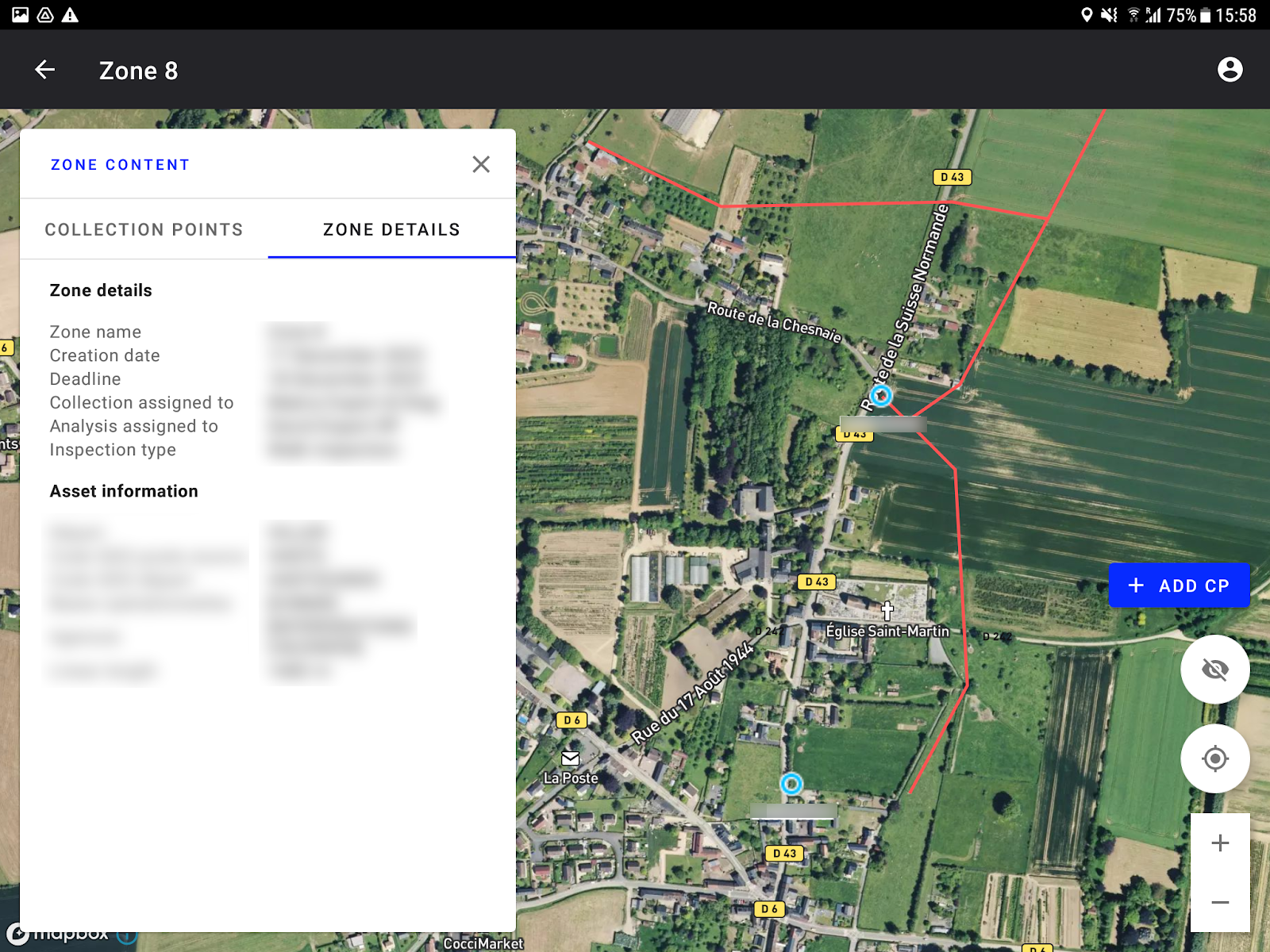
Step 5 - You can also delete an already imported collect.
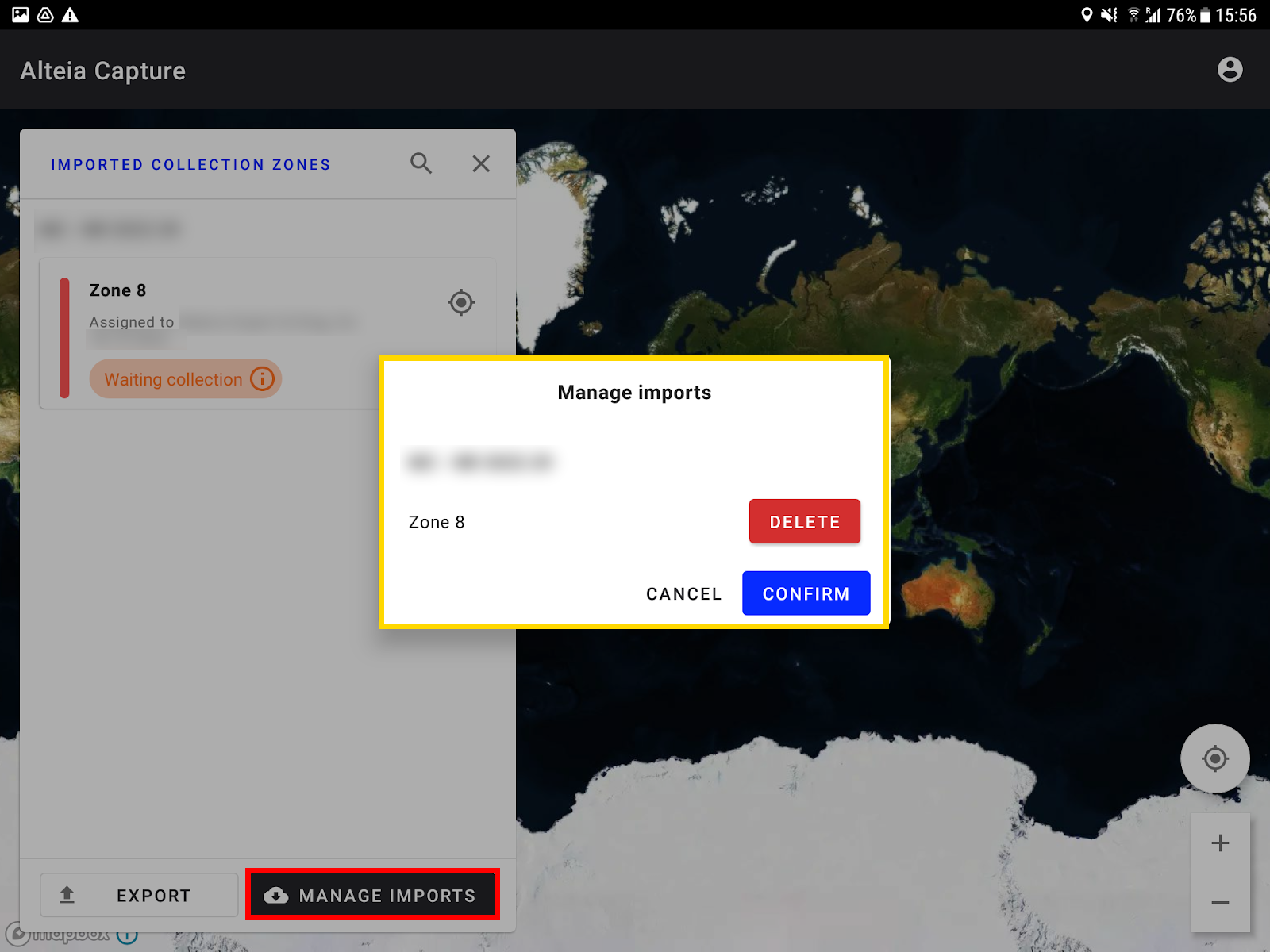
4. Realize your inspection
Realizing an inspection is possible in offline mode if you have downloaded your collect in advance.
To begin your inspection, enter an imported collect (see paragraph 3.).
4.1 Create a Collection Point
- Click on the “ADD CP” button to add a collection point at your current location and validate.
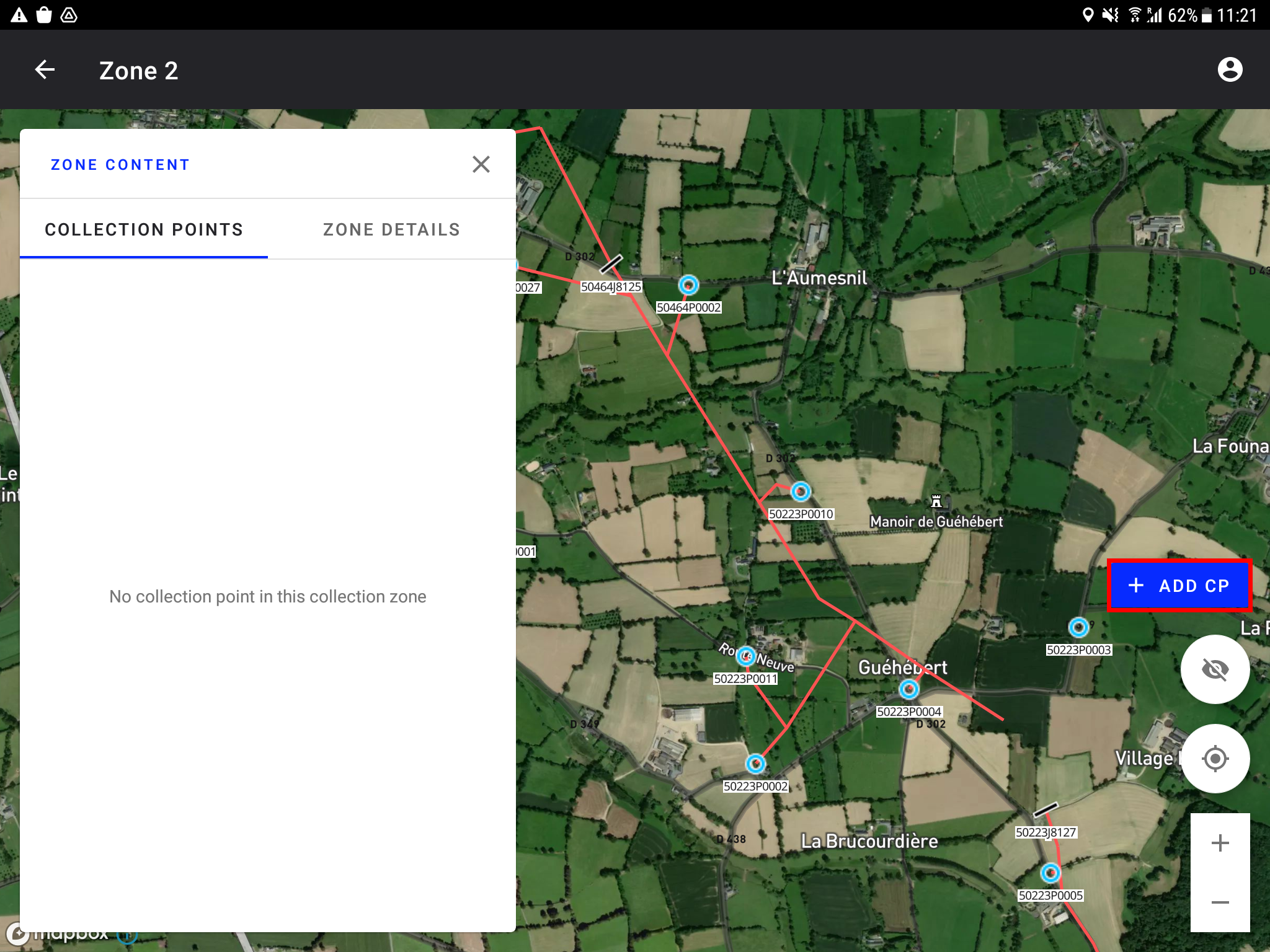
- The CP will be visible in the list of CP and on the map.
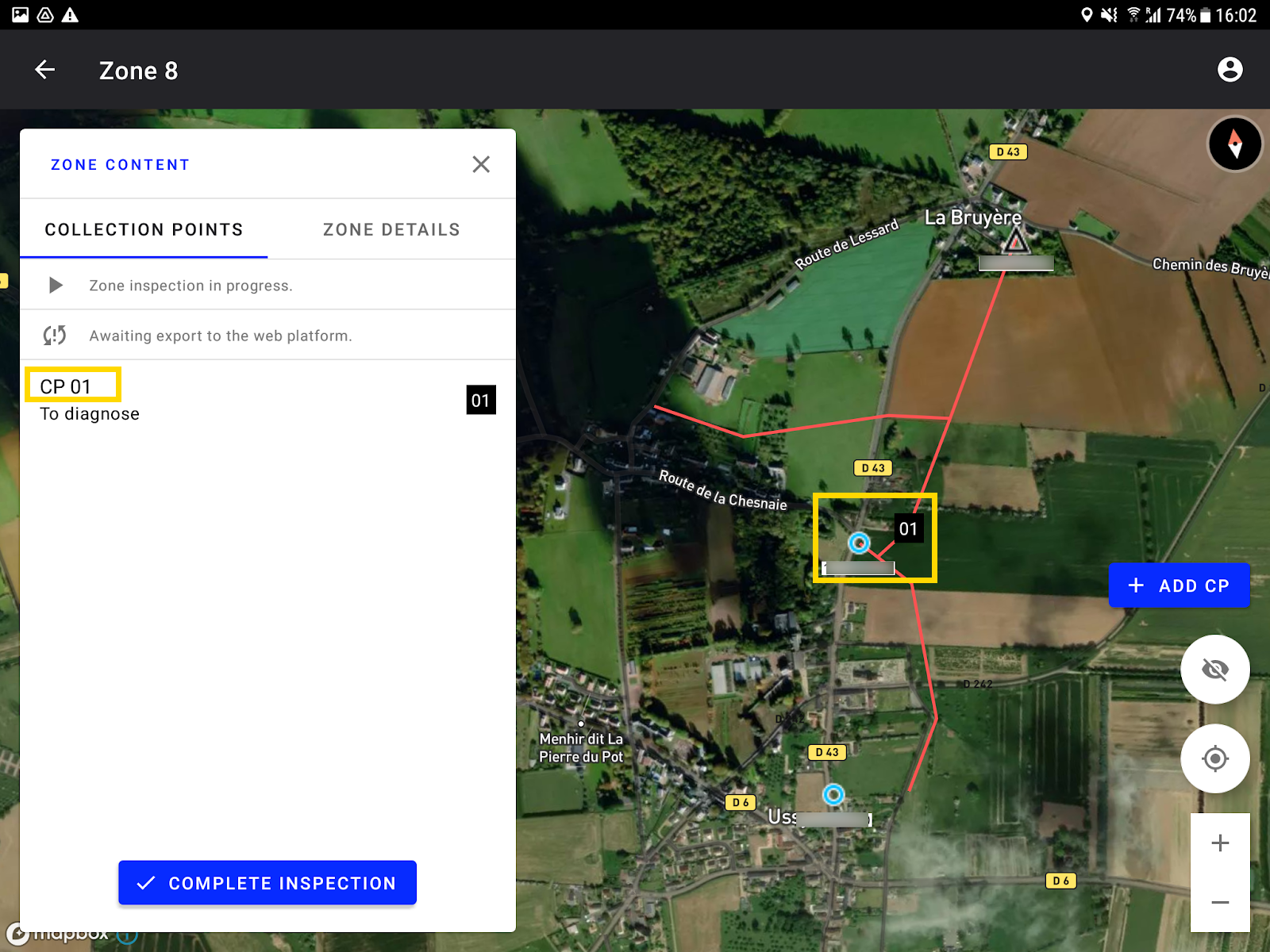
- By default, the CP is located at your current position, but you can move it wherever you want to match the correct position by moving the map before validating the CP creation.
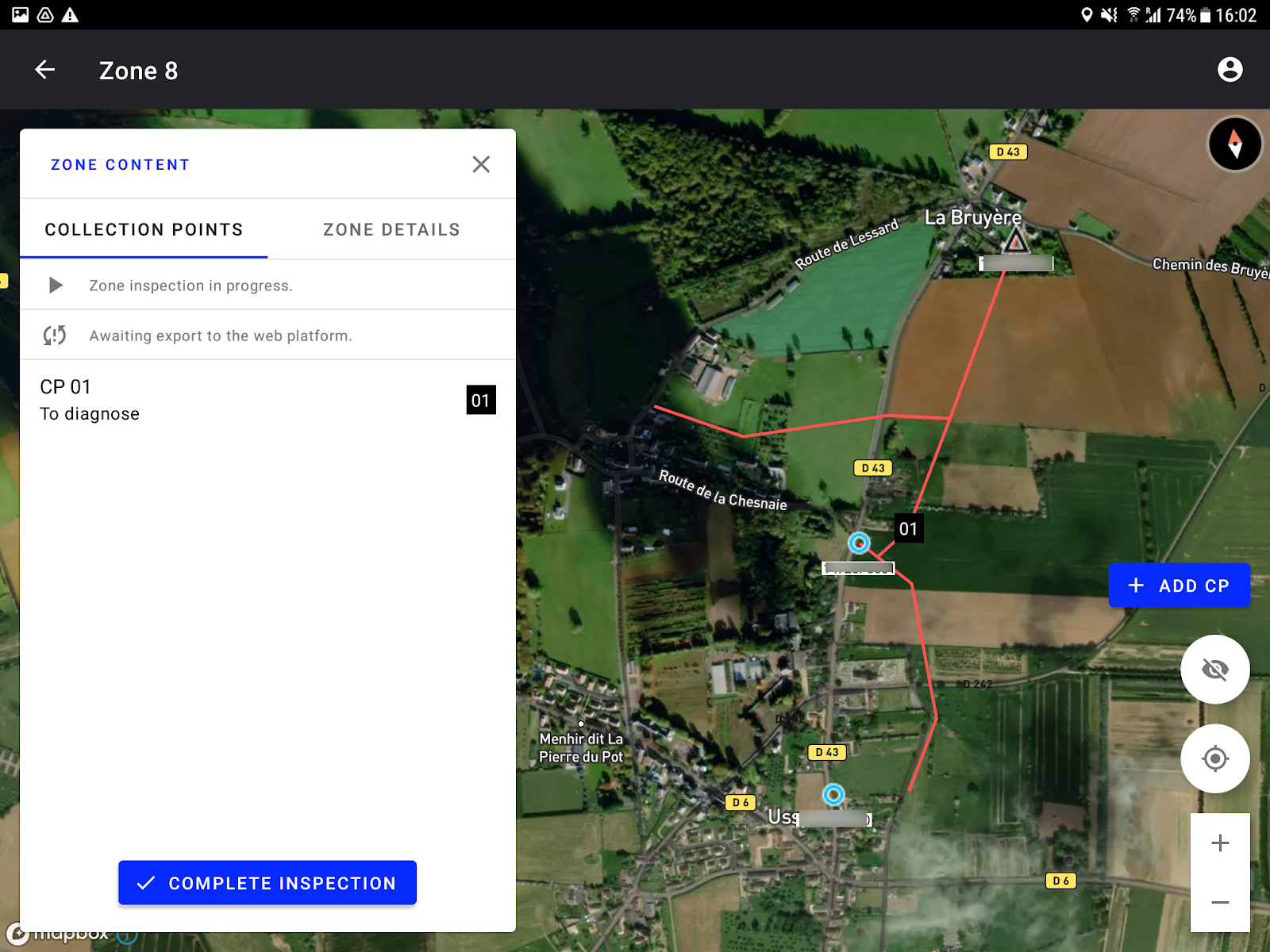
4.2 Delete a CP
Click on the trash icon next to the CP name to delete it.
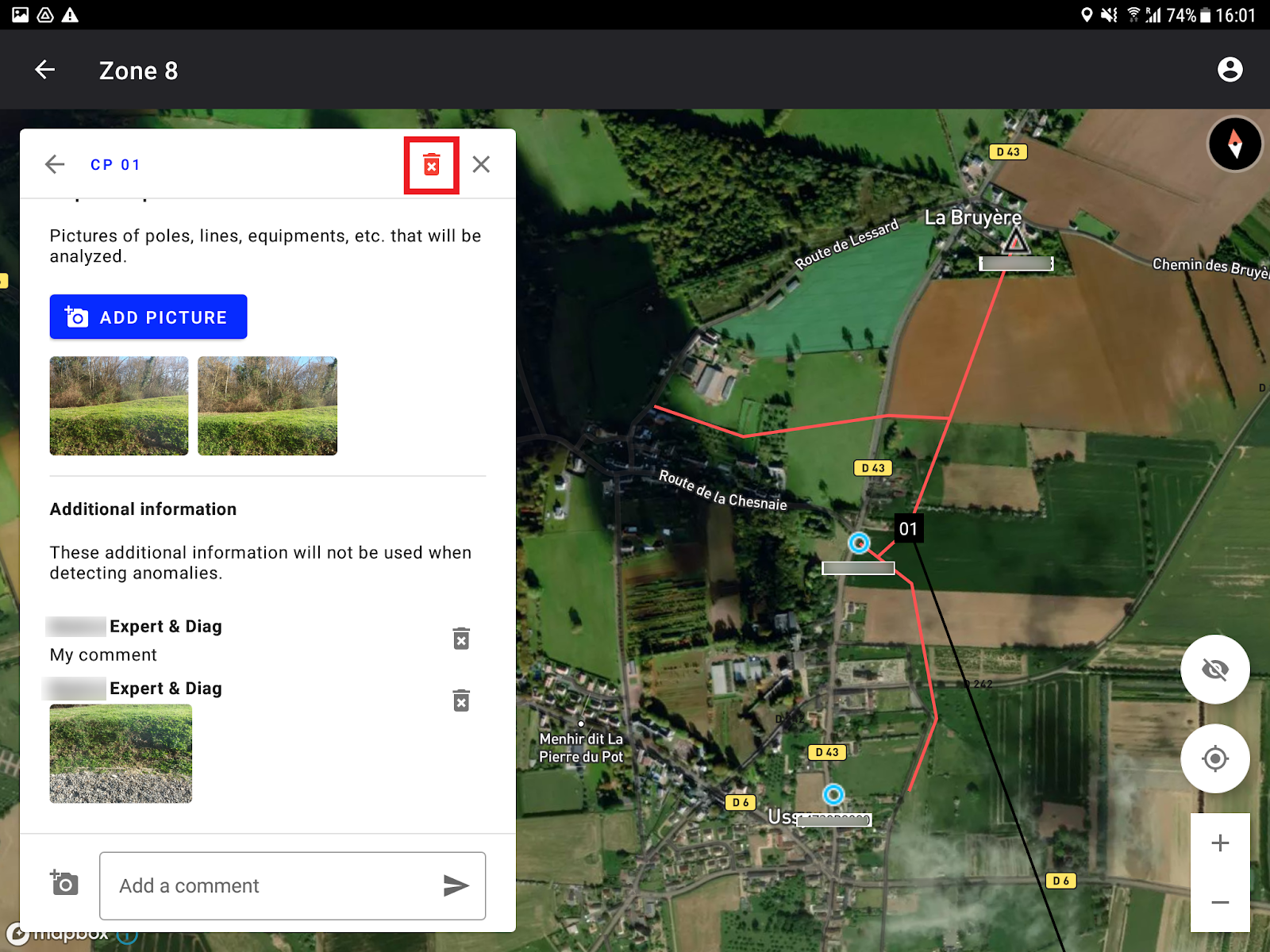
4.3 Take inspection pictures
Click on “ADD PICTURE” to take a new picture and associate it with the current CP.
Each picture’s position is based on the mobile’s GPS position while taking the picture.
4.4 Add comments (with pictures)
- It's possible to add comments (picture and/or text) on a CP.
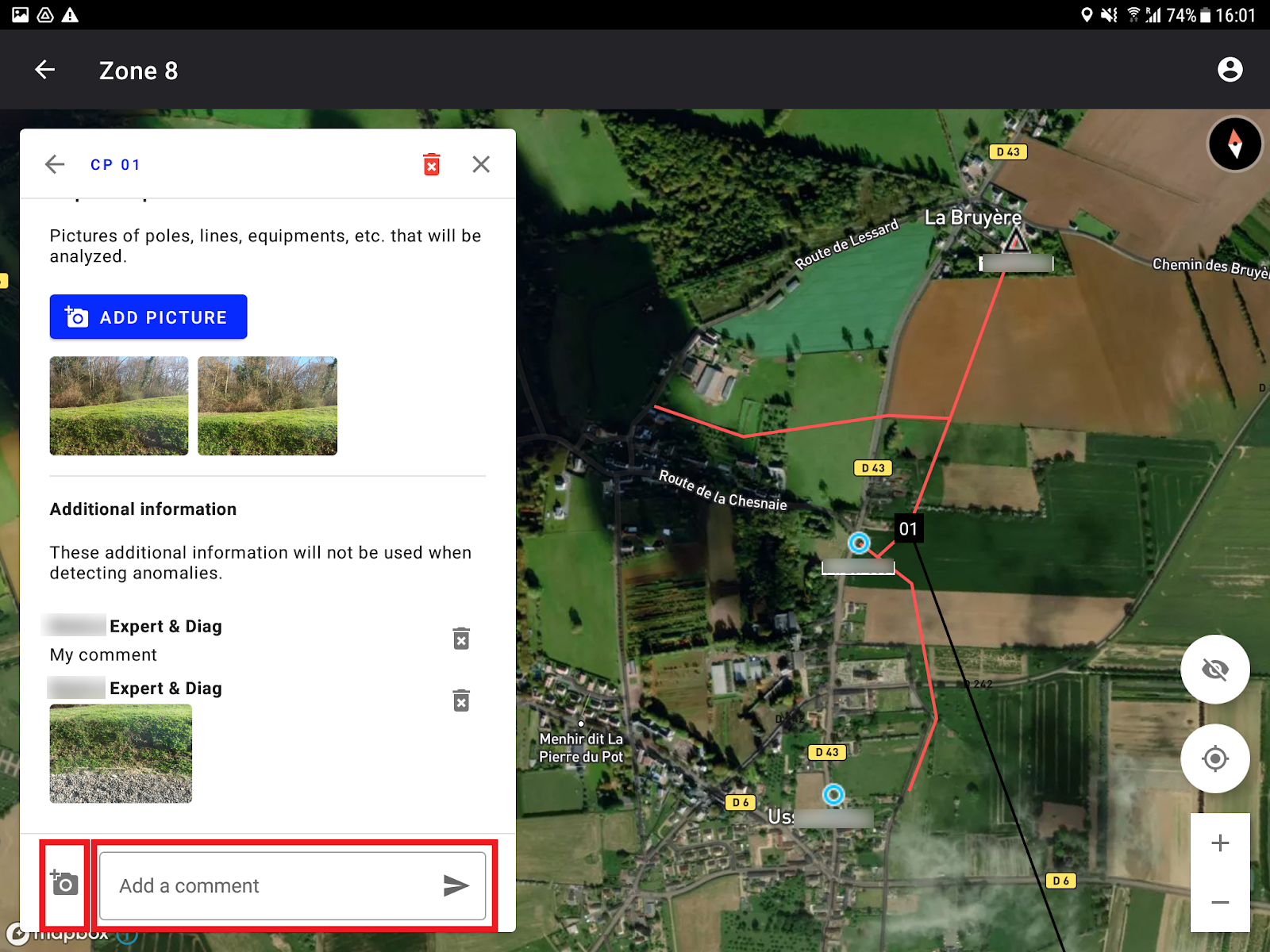
- Click on the trash icon next to the comment to delete a comment or a picture comment.
4.5 Validate the collect
- Once the collect of pictures on all CPs is finished, click on "COMPLETE INSPECTION".
Info
At least 1 picture is required within the CP to complete the inspection. Without it, the button is not displayed.
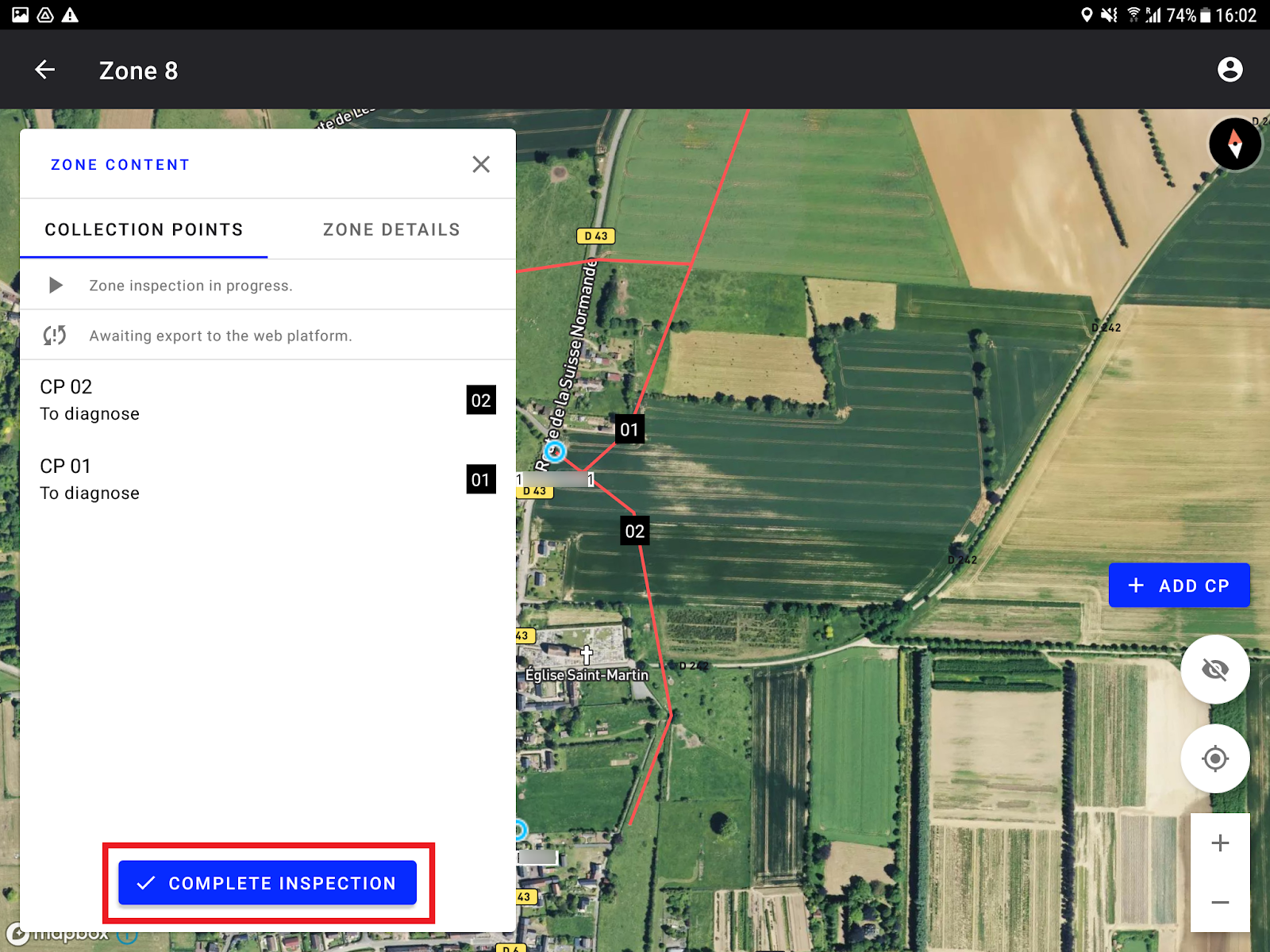
- The collect will now be in a "Completed" state. A green label will appear confirming the end of the data capture process.
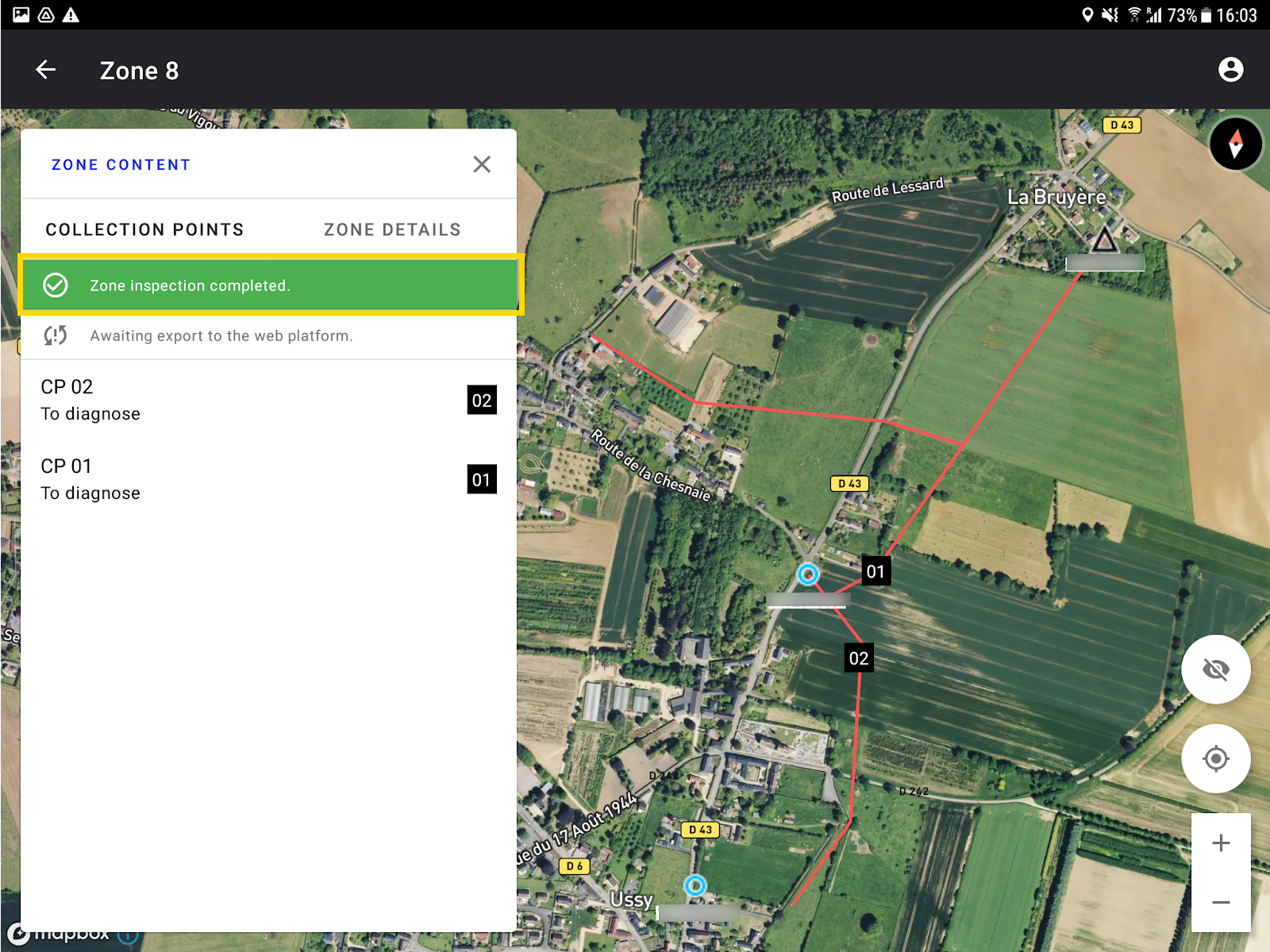
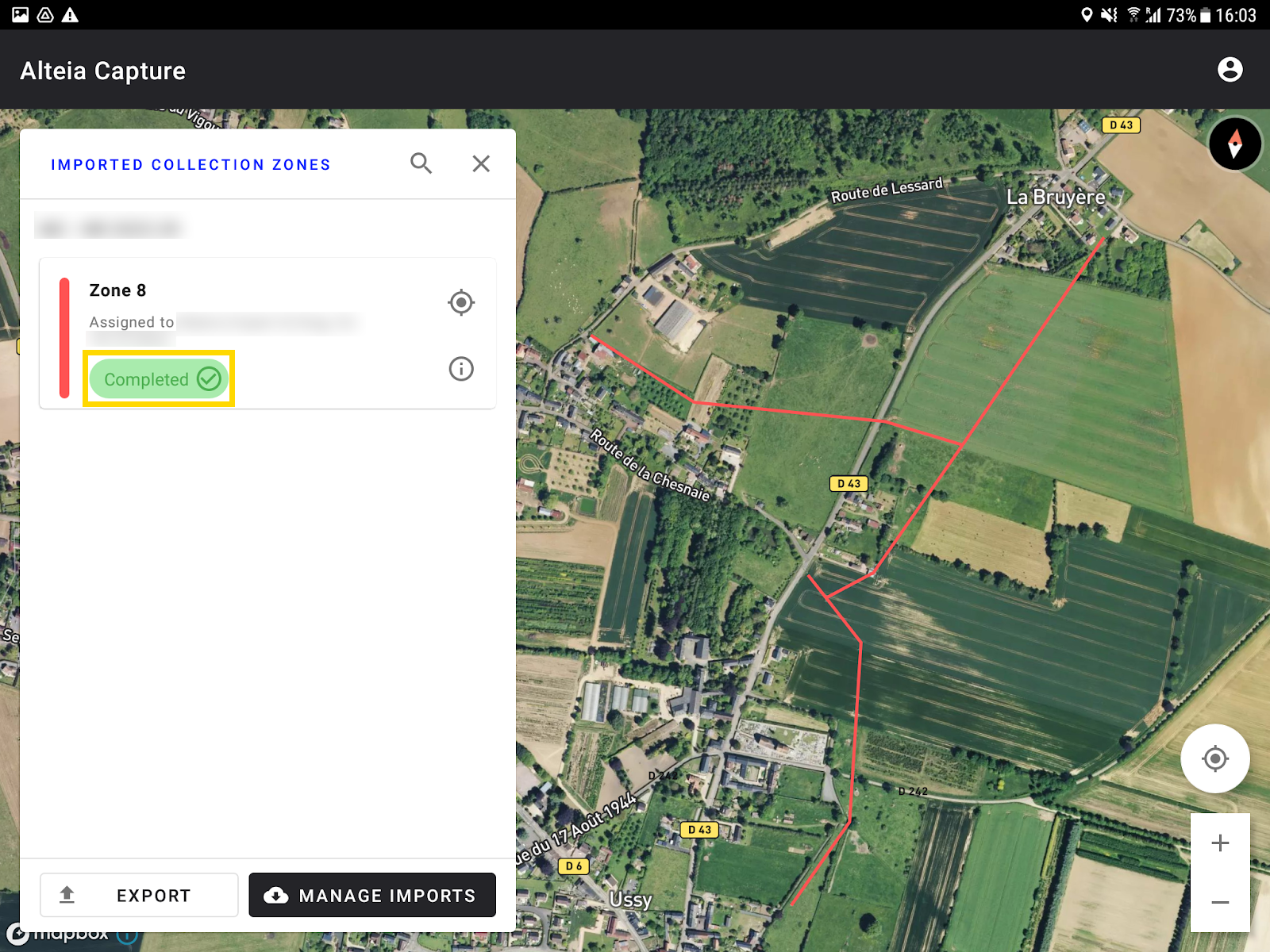
5. Export your collect(s) to Aether
Once the inspection is done, you will need to export collection points and associated pictures to Aether.
Warning
Empty CP (i.e. collection points having no inspection pictures) aren’t exported, even if they have comments.
Step 1 - Click on "EXPORT" to export the collect(s).
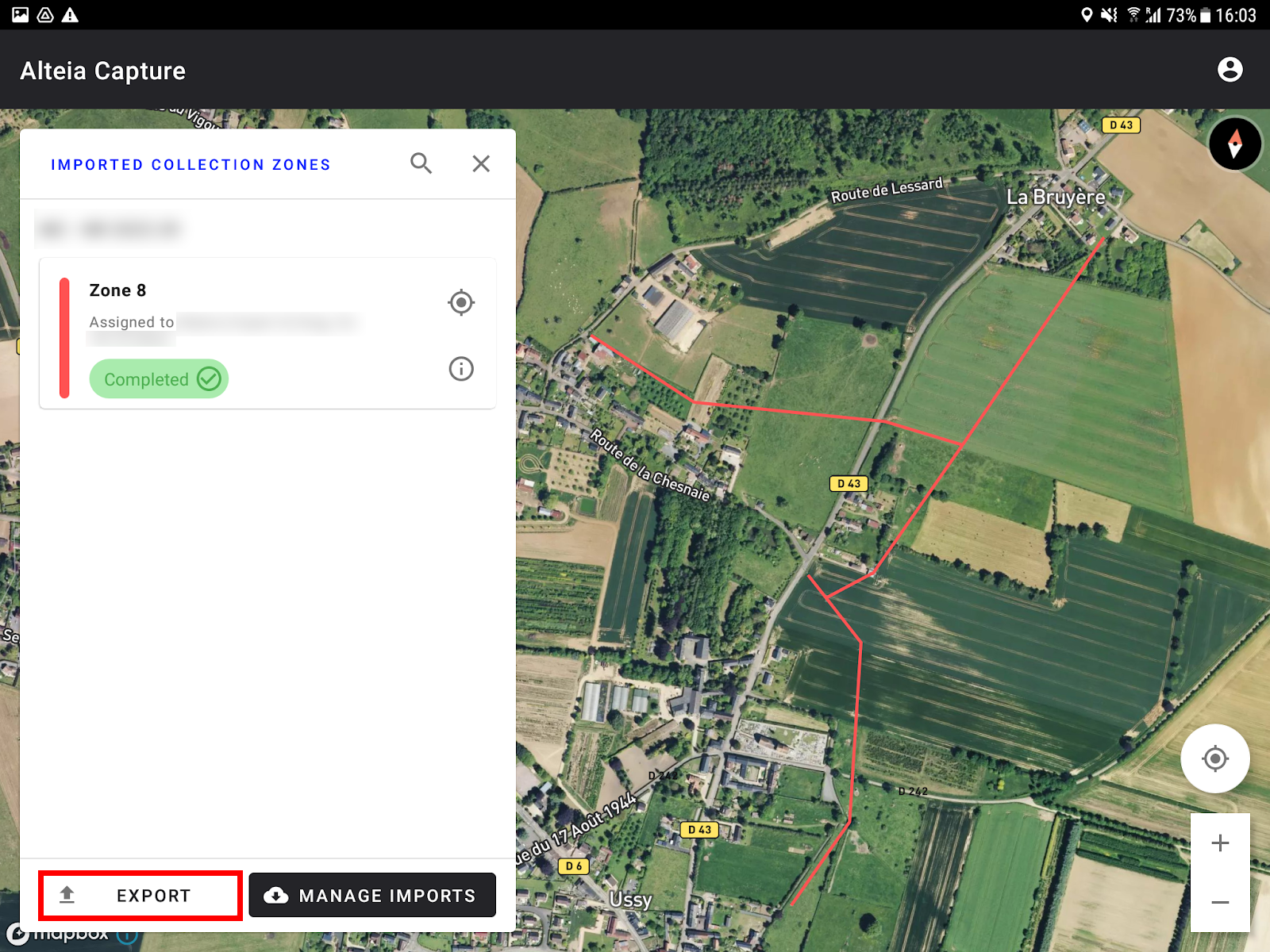
Step 2 - A popup appears, showing the list of collects. Only the collect(s) that have the inspection finished can be exported.
Step 3 - Select the collect(s) to export and click on "EXPORT".
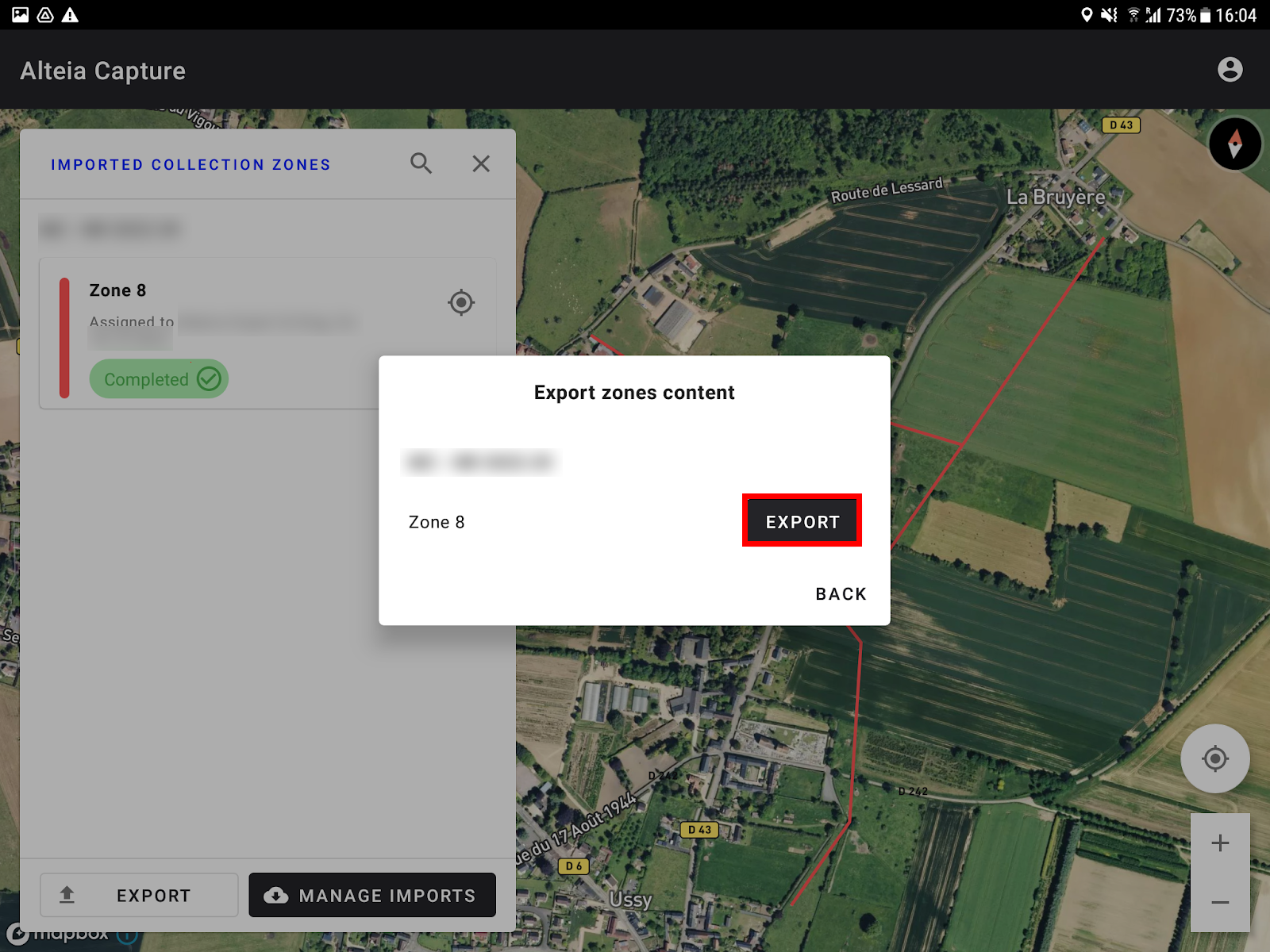
Step 4 - Click on "CONFIRM" to confirm the action.
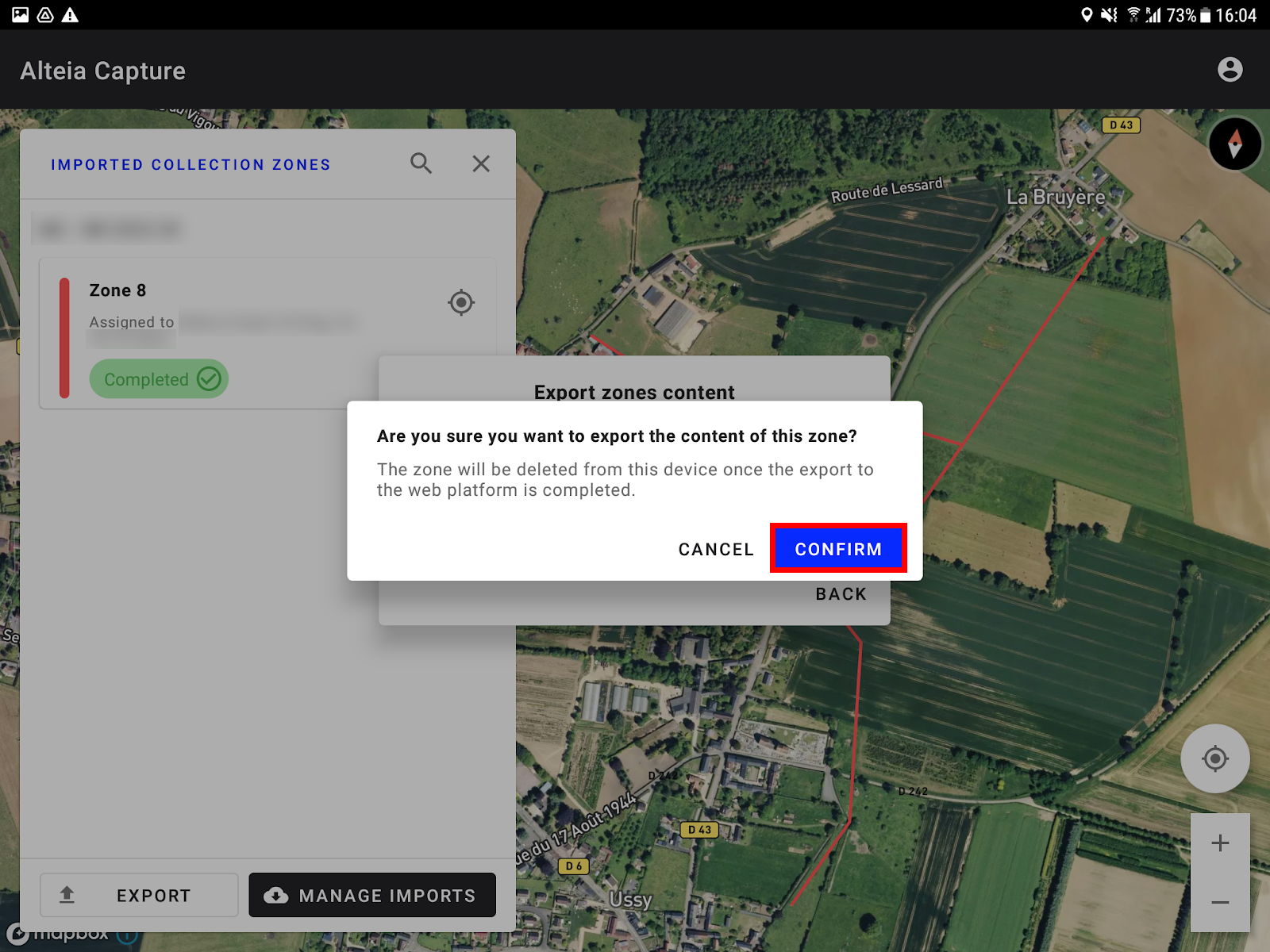
Step 5 - Consult the exported collections on the Aether platform with Digital Inspection module.
Note
Once exported to Aether, collected data won’t be visible anymore in the mobile app.
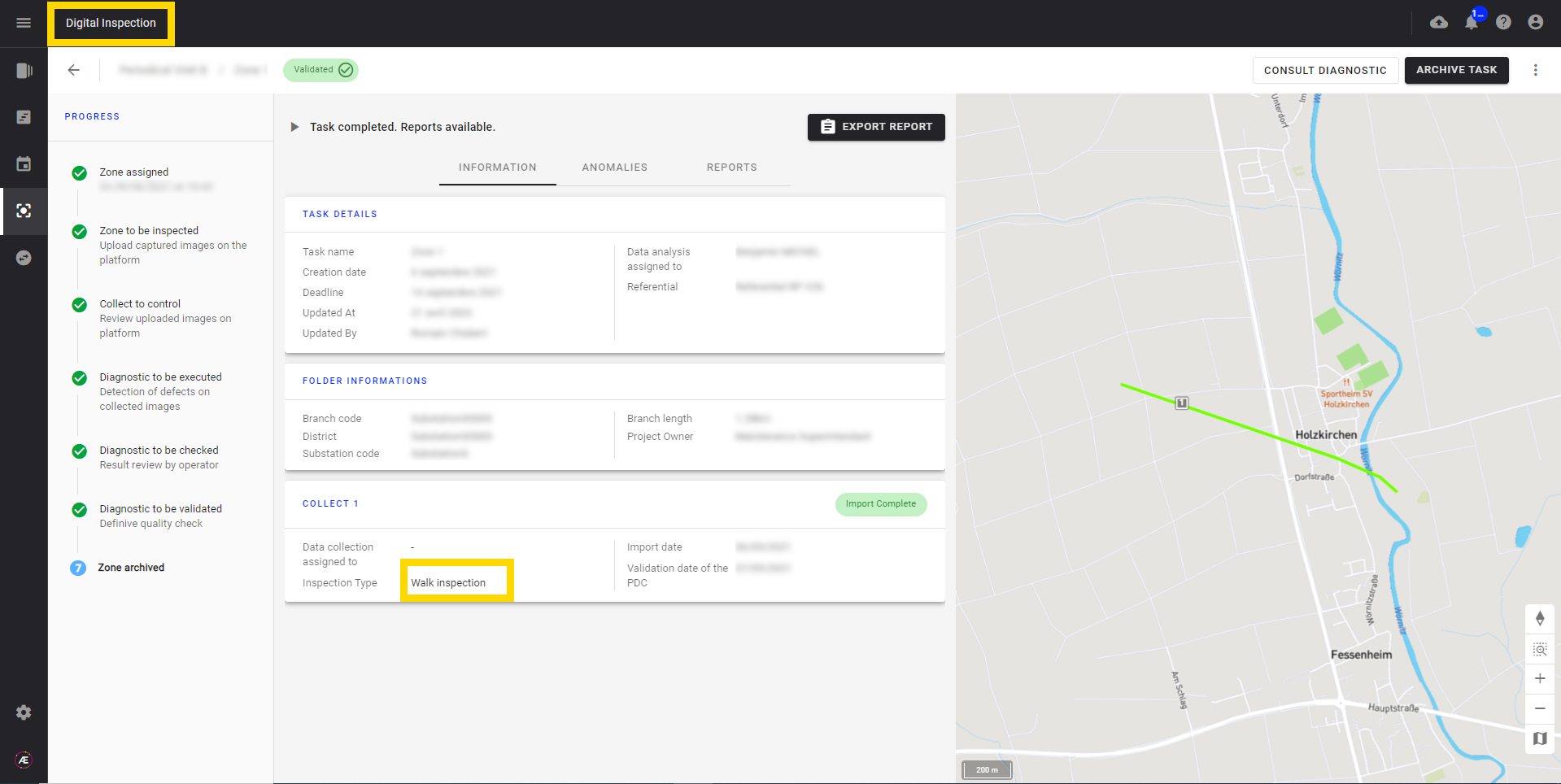
6. Logout from the app
Click on the account icon at the top right corner and "Logout".