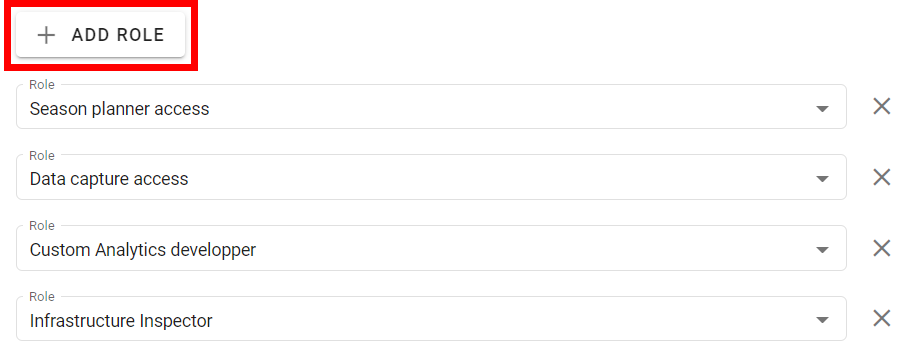Edit User - as Company Manager
1. Description
This article describes the procedure for a Company Manager to edit Users' rights in the scope of the companies managed.
2. Prerequisites
- User account has "Manager" rights on companies (without rights of scope domain).
- The user is using a White-label account domain or the Alteia domain.
3. Workflow
3.1 User edition menu
Step 1 - Open the "User & company manager" menu.
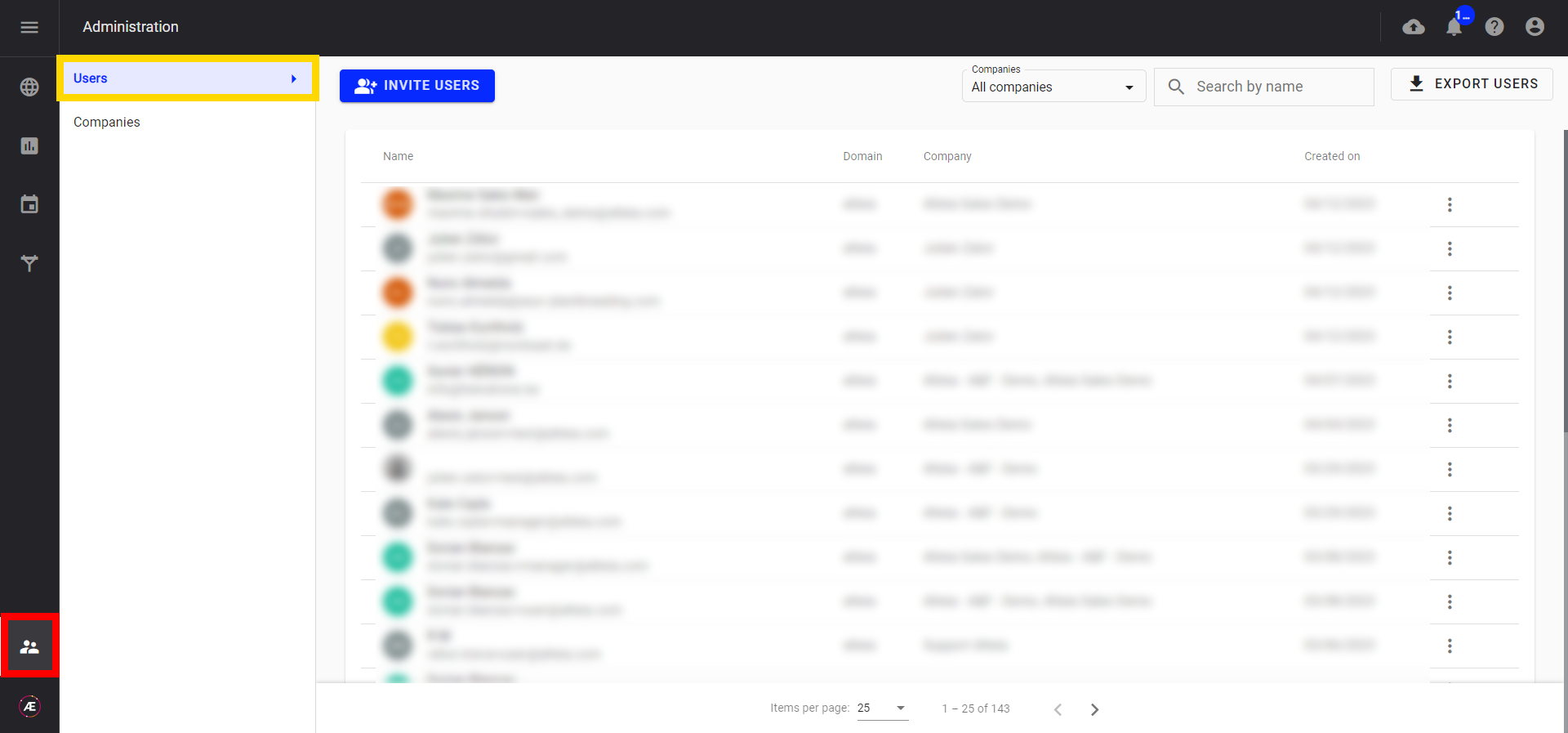
Step 2 - Search the user to change the role, click on the 3 dots menu (1), and “Edit” (2).
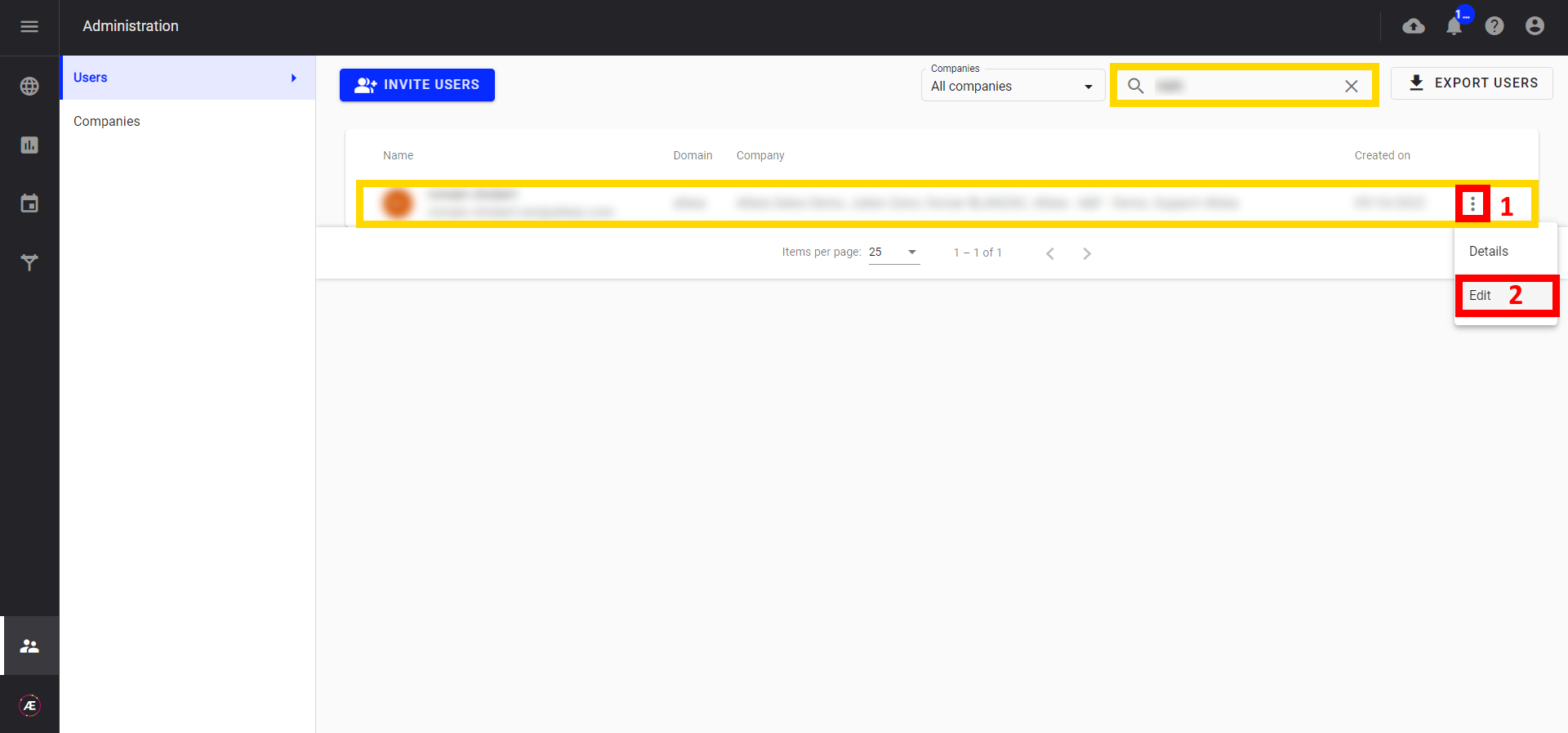
Step 2 (alternative) - On the User page, click on "EDIT".
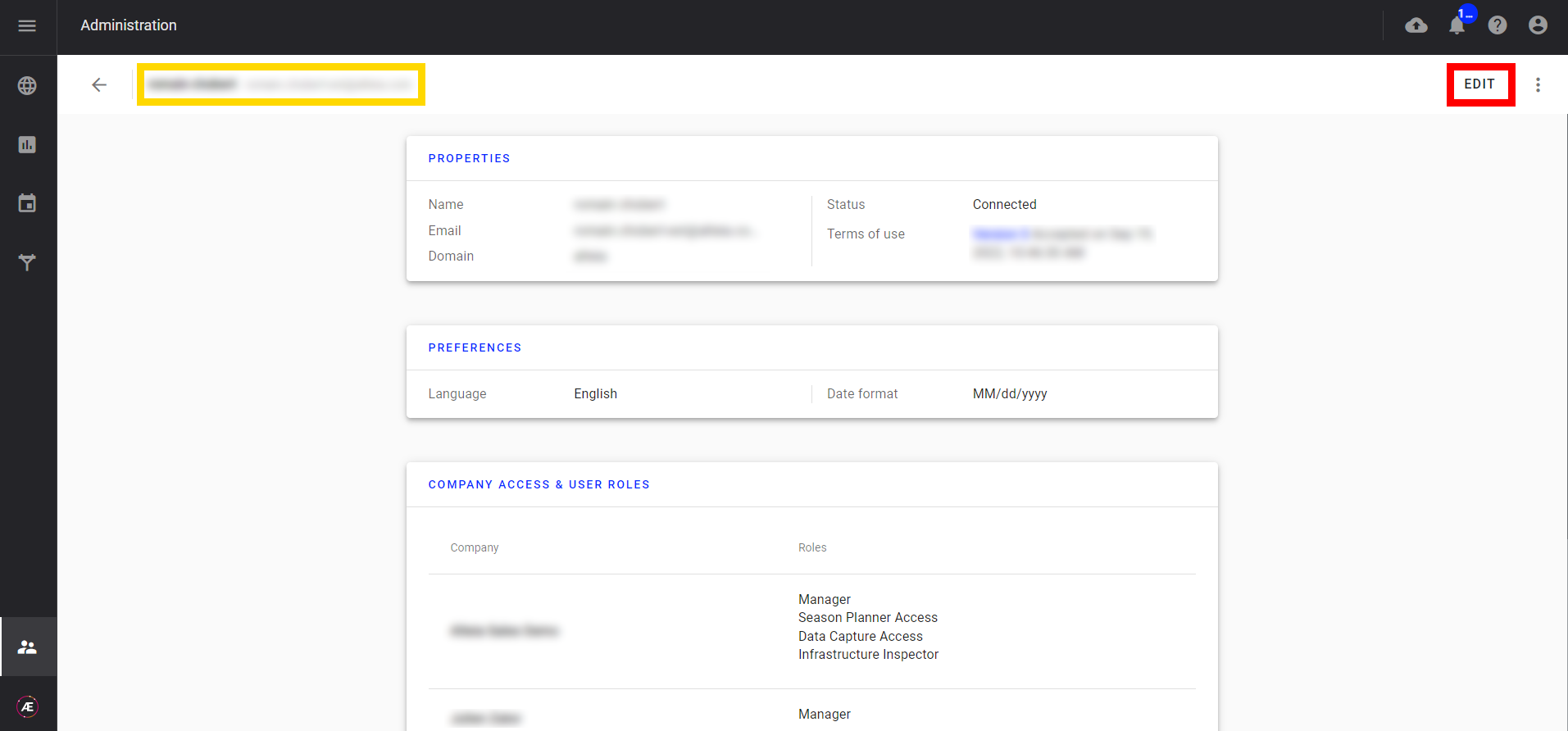
Step 3 - Select the second tab named "Companies & Roles".
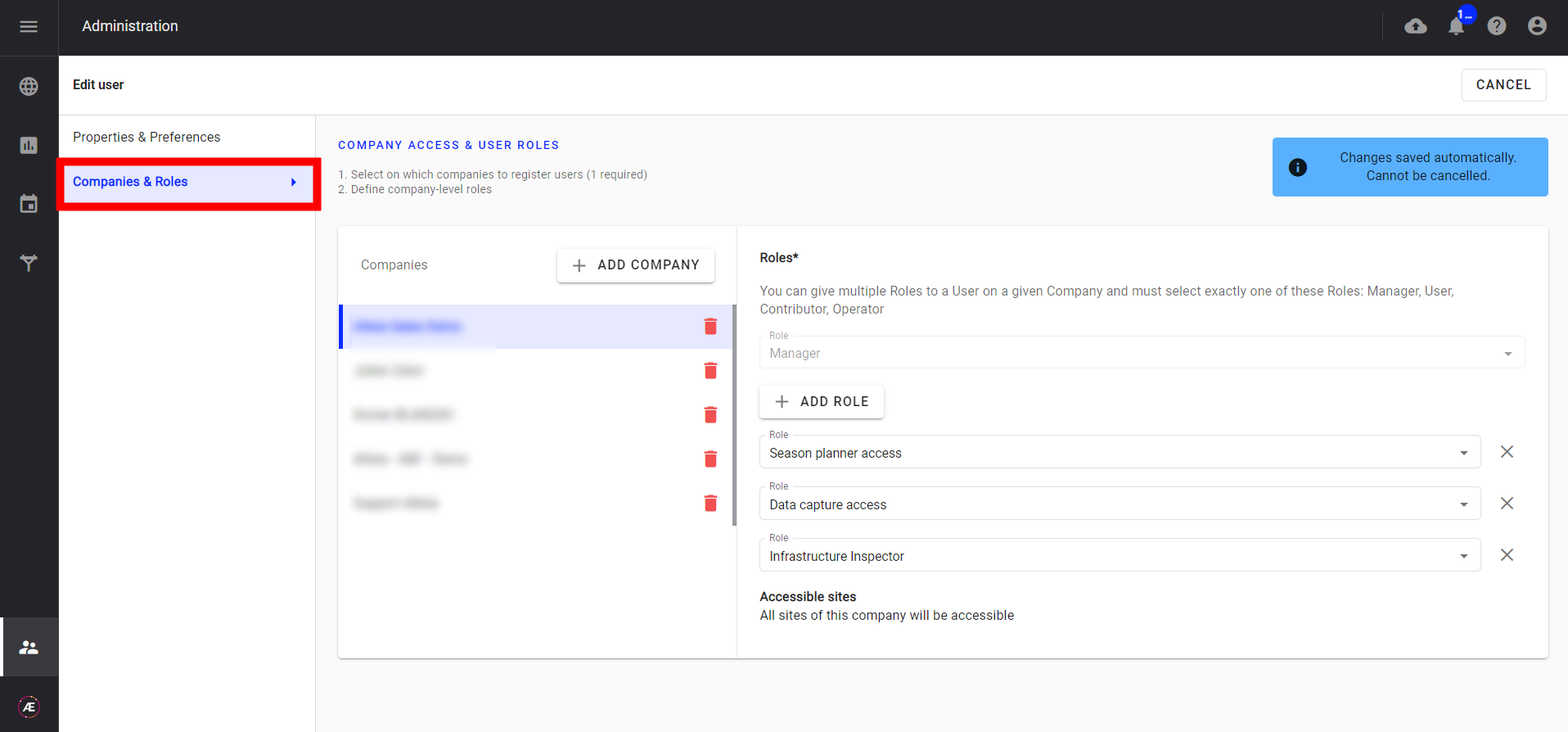
3.2 Change the role
Step 1 - Select the company.
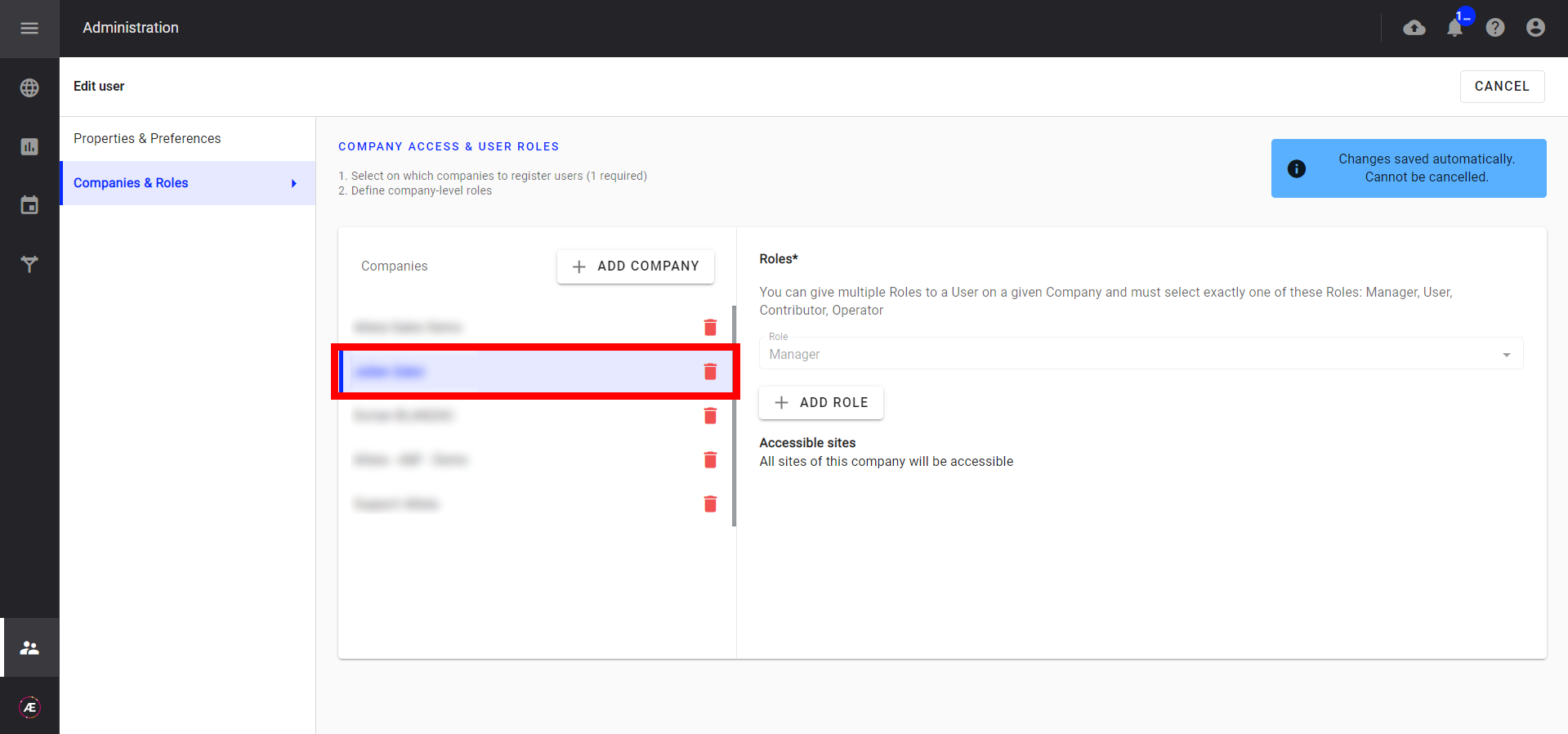
Step 2 - Click on the “trash” icon to delete the rights in this company.
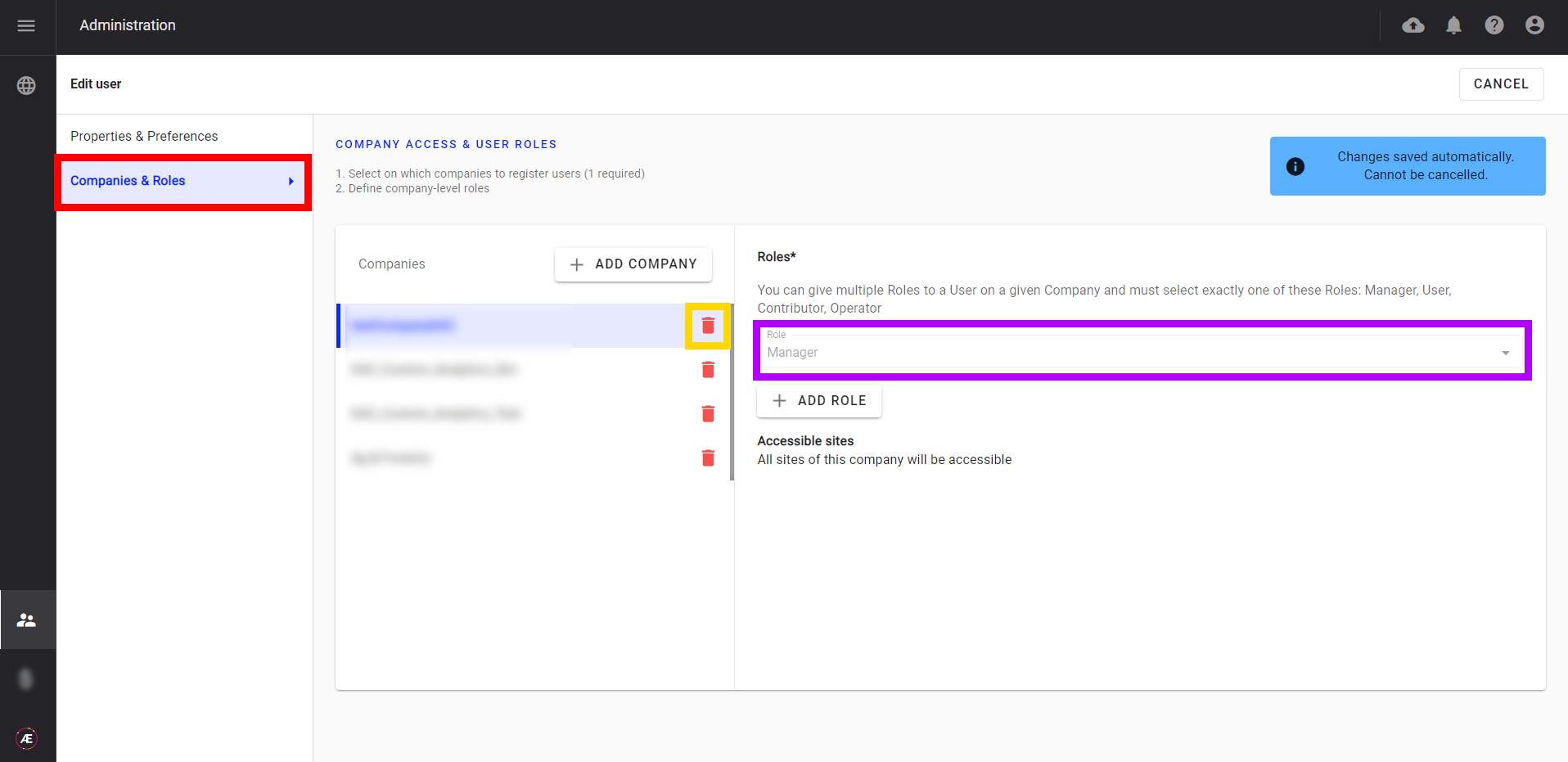
Step 3 - Click on “ADD COMPANY” (1).
Step 4 - Search and select the company from the list.
Step 5 - With the "Roles*" drop-down menu (2), assign the new role to the user.
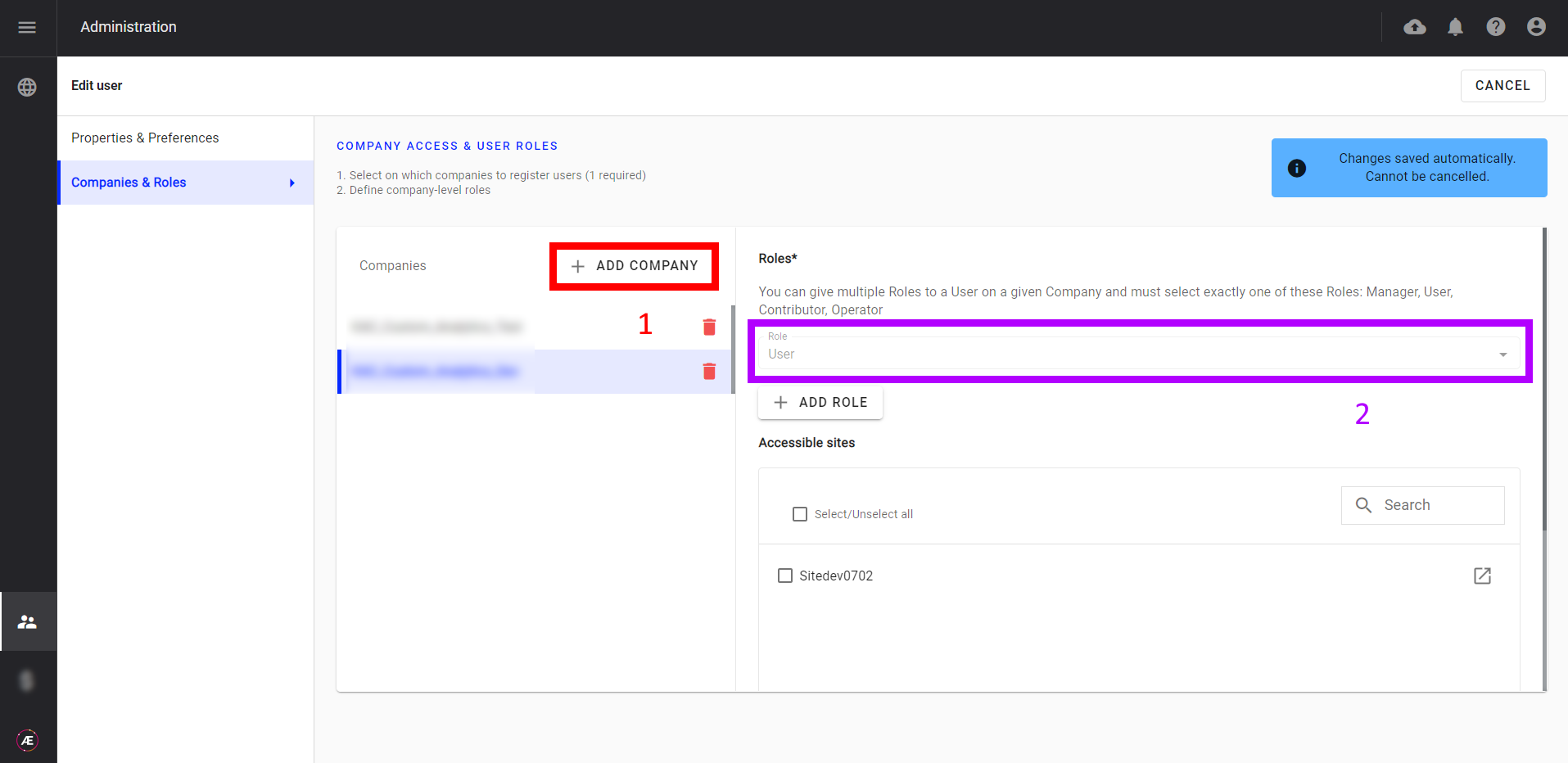
3.3 Give/Remove access to some projects
Step 1 - Select the company on the left (1).
Step 2 - Check/Uncheck (give/remove access) projects on the right (2).
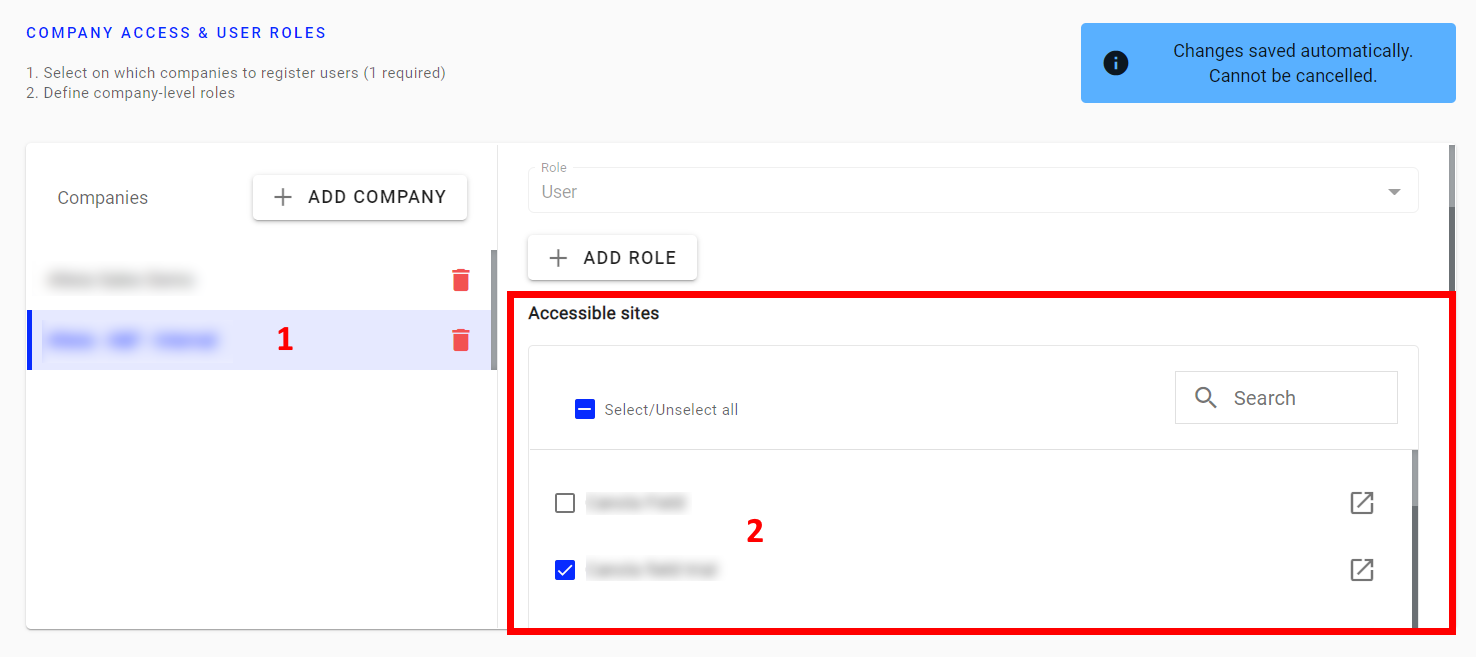
3.4 Change the custom role assigned to the user in a given company
- Select another option from the select box(es), for more information, see Company Information Edition.
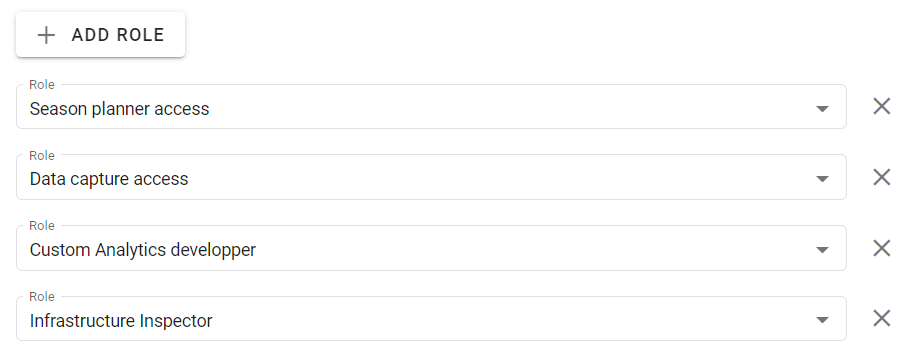
3.5 Add a custom role assigned to the user in a given company
- Click on the "ADD ROLE" button (framed below in red), and select the custom role to assign to the user. The user will have access to the different modules that are available to him according to the subscribed offer. See Company Information Edition for more information.
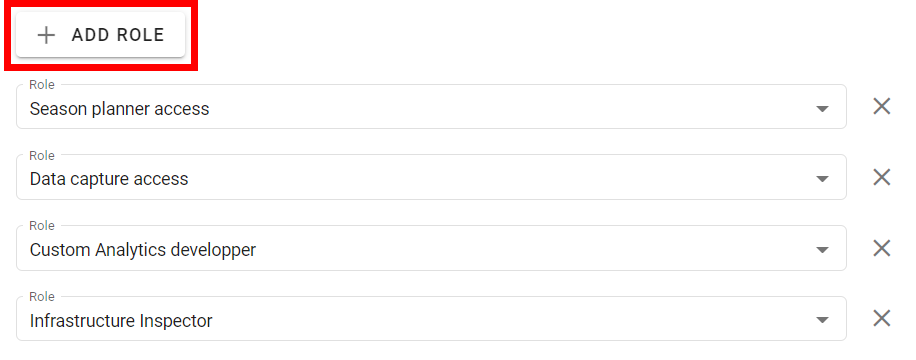
3.6 Remove a custom role assigned to the user in a given company
- Click on the "X" button on the right of the custom role to unassign. The user will have the access to the features covered by this custom role removed. For more information, see Company Information Edition.
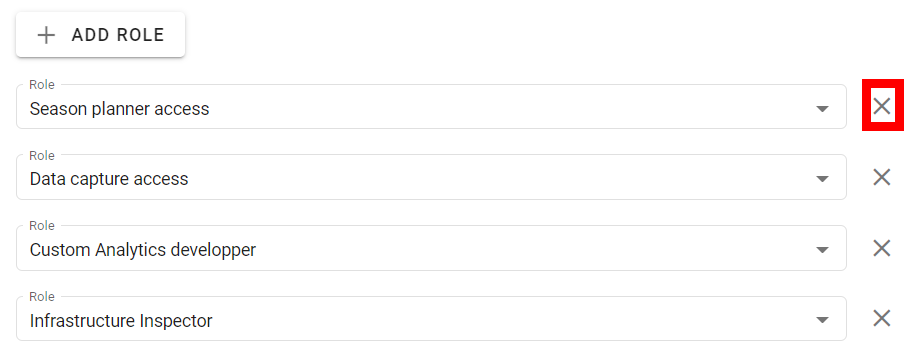
3.7 Remove all rights in a given company
- Click on the icon representing a trash can.
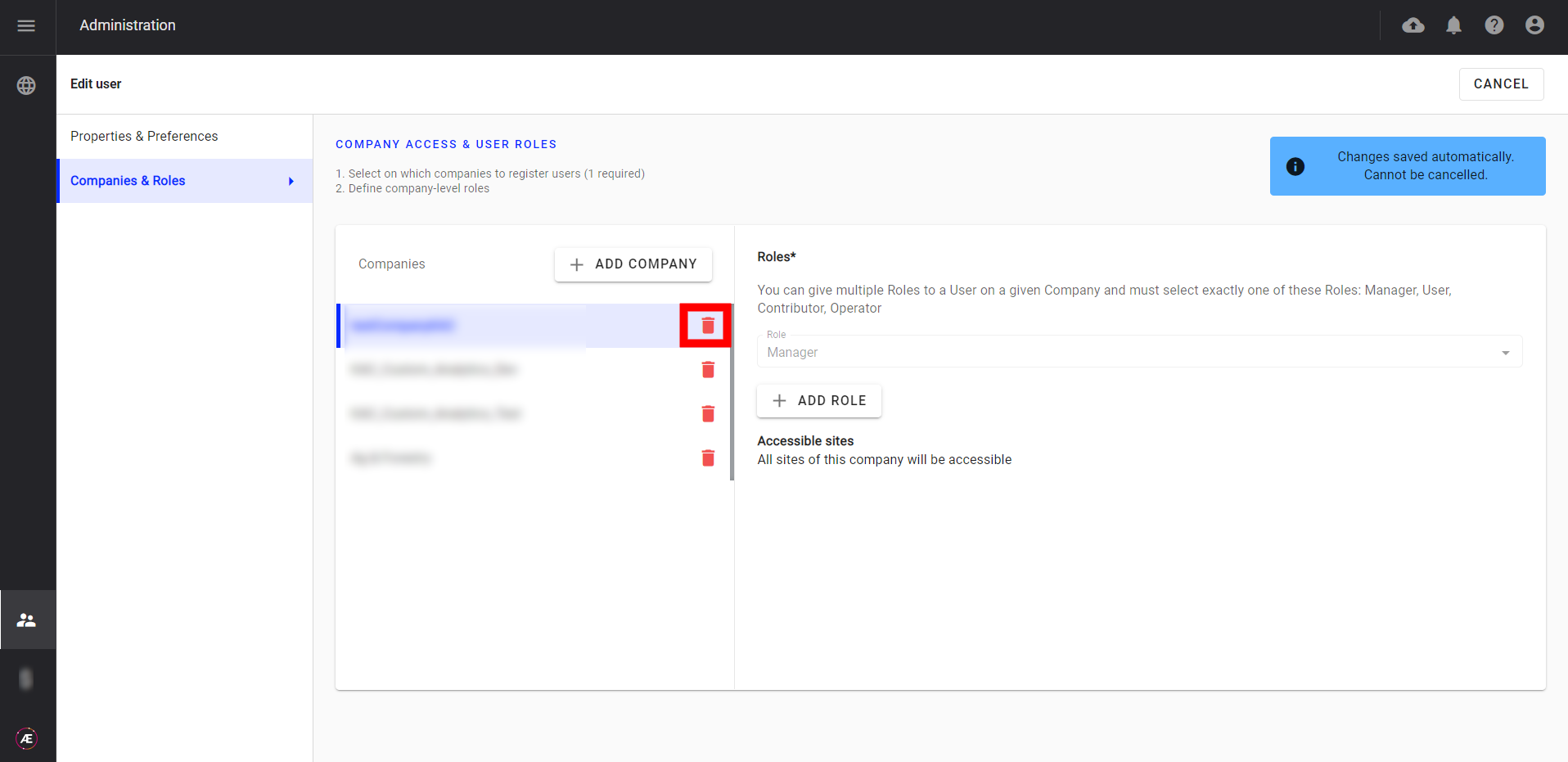
3.8 Give rights to another company
Step 1 - Click on the "ADD COMPANY" button (1).
Step 2 - Search and select the desired company.
Step 3 - Assign a new role to the user with the "Roles*" drop-down menu (2).
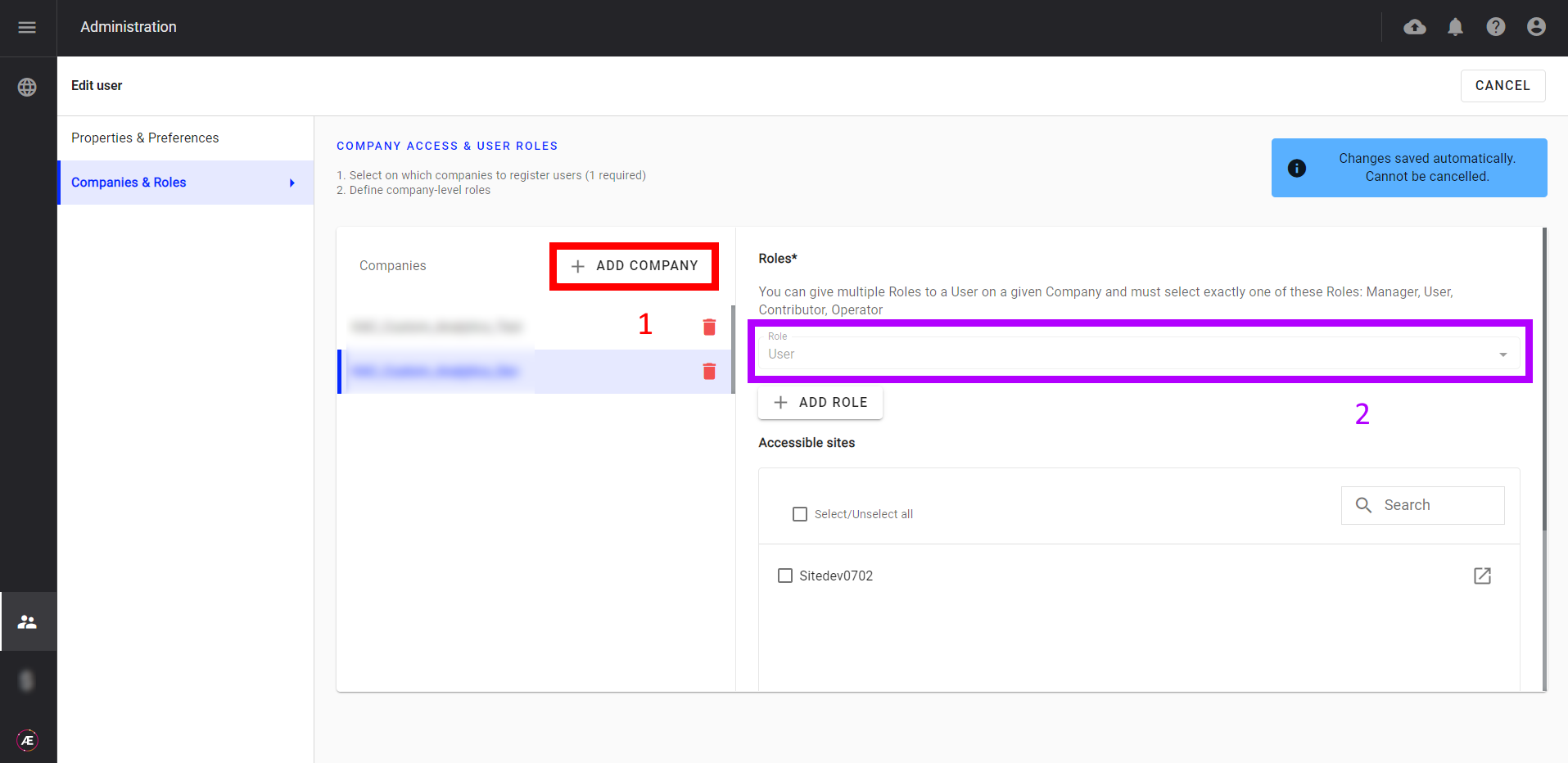
If the company is associated with at least one custom role, then the "+ADD ROLE" button will be active. In that case, click on the "ADD ROLE" button (framed below in red), then select the custom role to assign to the user. By doing this, you allow the user to have access to the different modules that are available to him according to the subscribed offer.