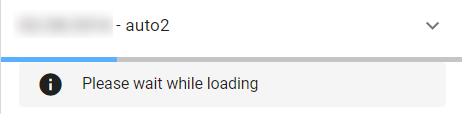Launch Analytics
1. Description
This article is about the generic process of launching analytics.
2. Pre-requisites
- the analytics is available on your company
- if the analytics is external (custom), then you must have permission to launch custom analytics (an administrator account is not sufficient. A role of type "custom analytic launcher" is required)
3. Workflow
Step 1 - Login to the platform.
Step 2 - Select the company and the project to run the analytics.
Step 3 - Click on the analytics button, and the analytics tab is deployed.
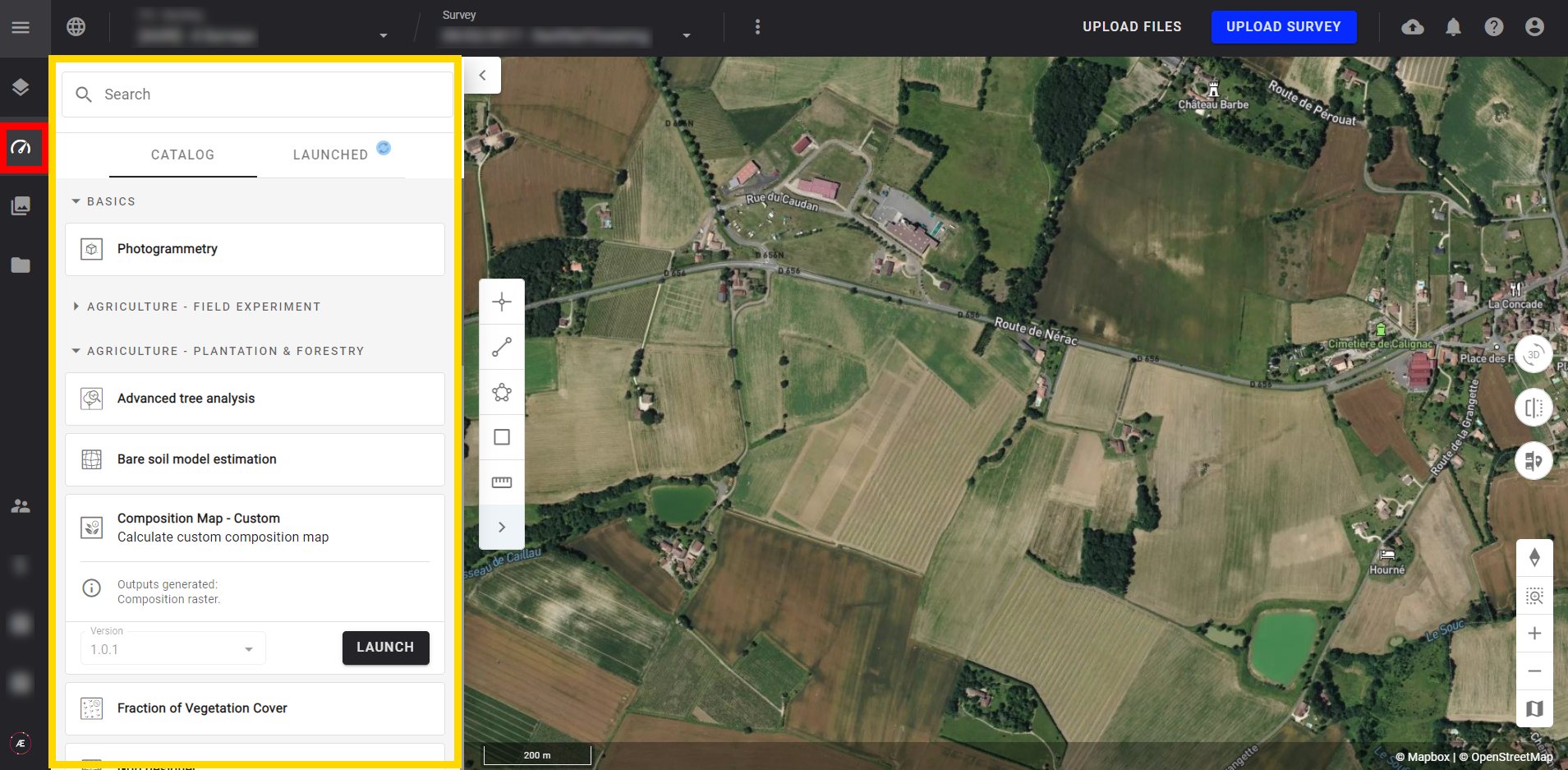
Step 4 - Select the analytics.
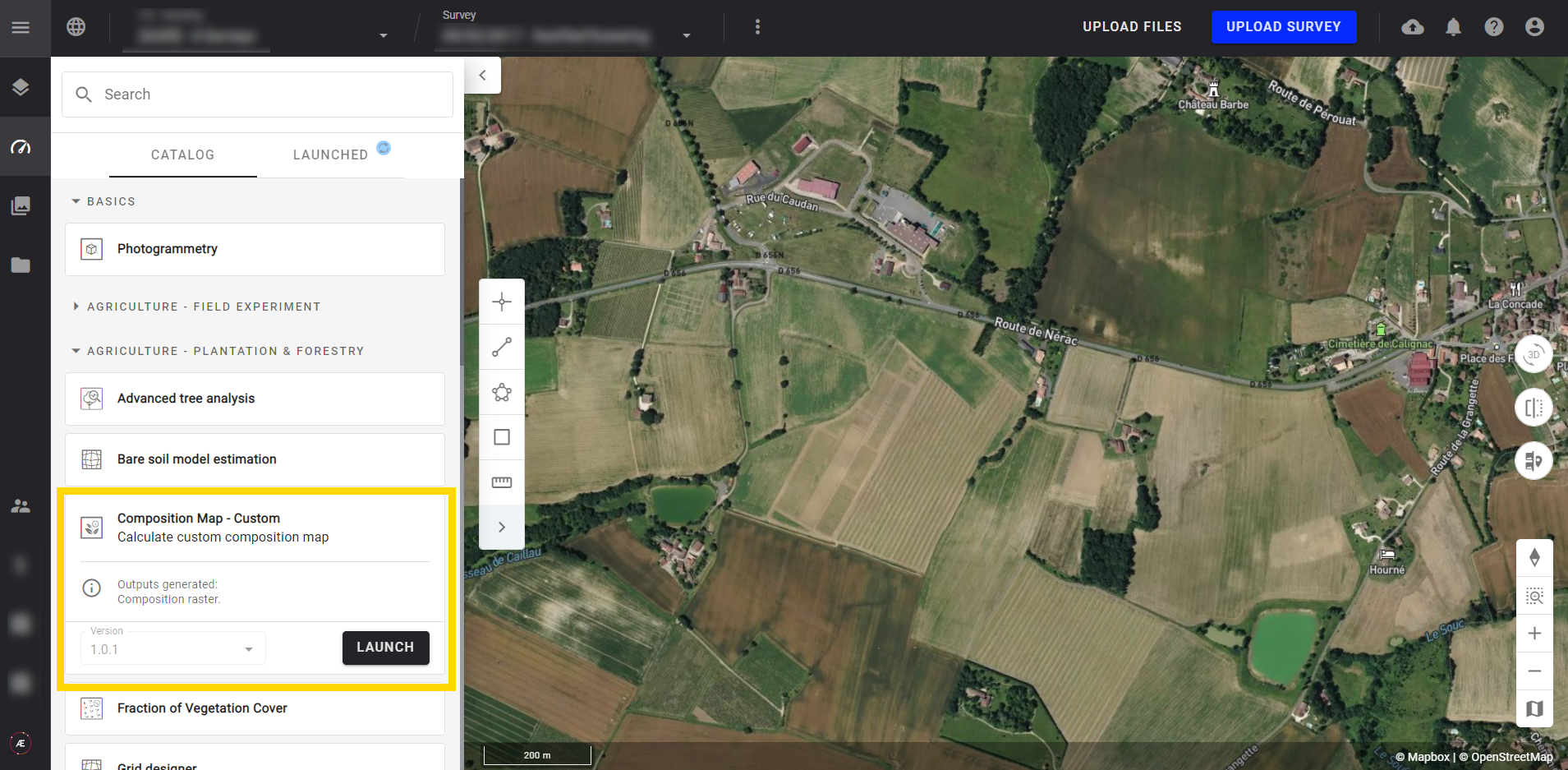
Step 5 (optional) - Select the analytics version if a select box is proposed on the Version field.
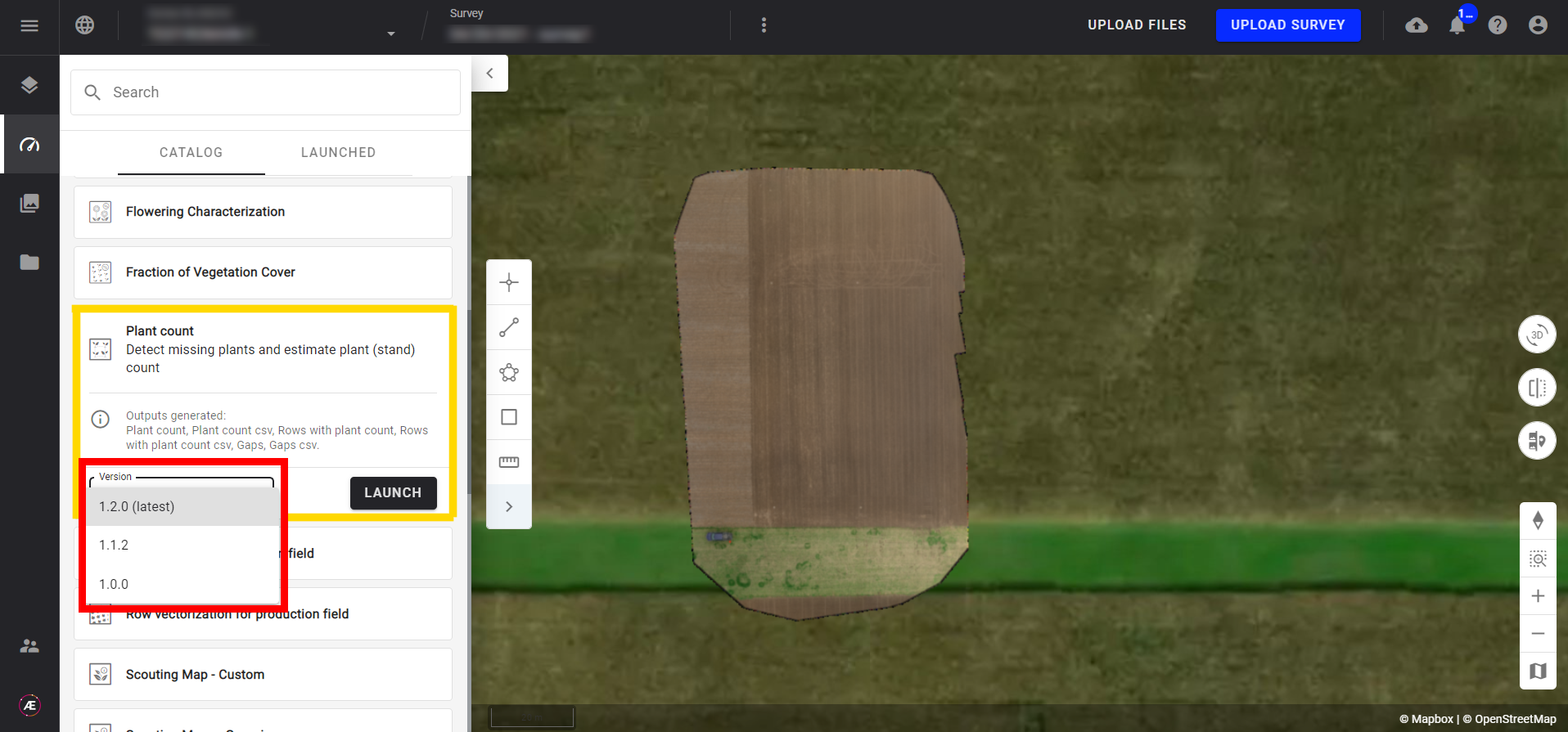
Step 6 - Click on "LAUNCH".
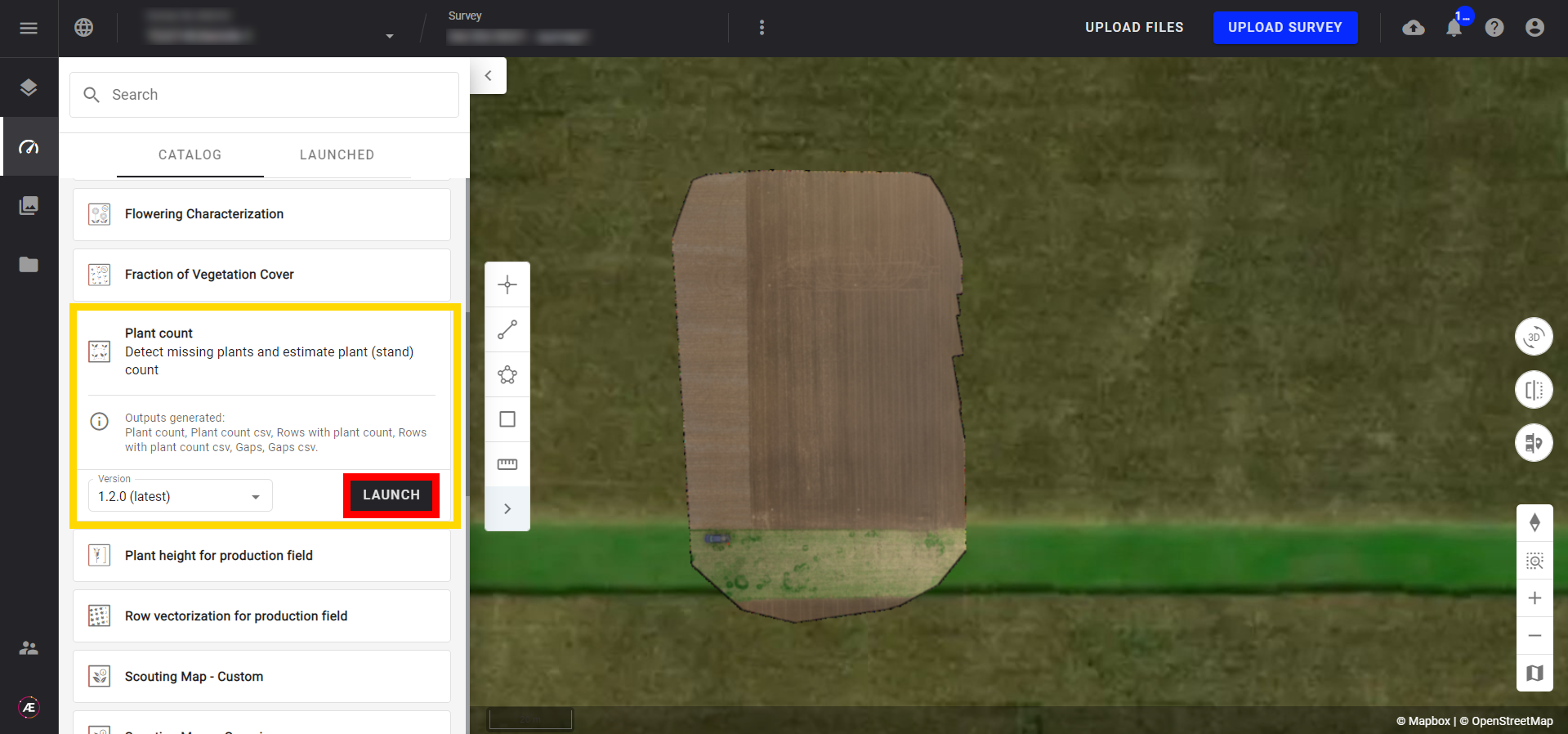
Step 7 (if applicable) - Make a search to refine the list of inputs.
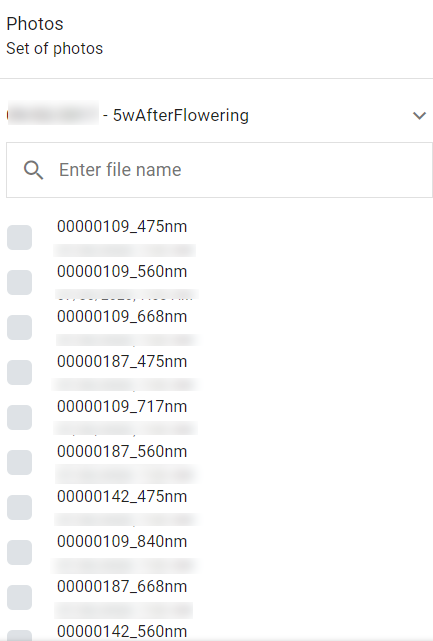
Step 8 - Select the required inputs for the analytics (visualizable data will be displayed on the map), and click on "NEXT STEP".
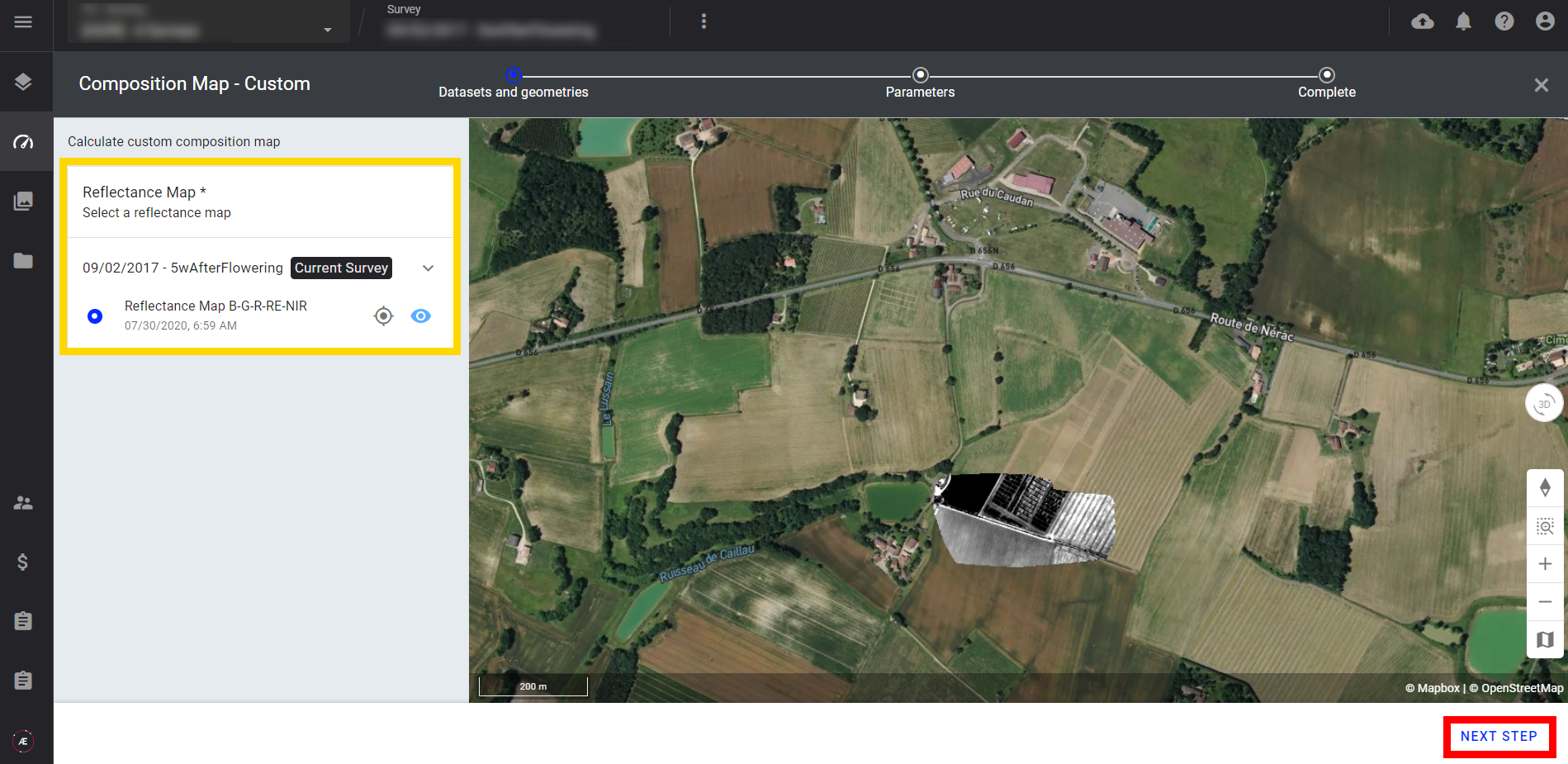
Step 9 - Enter the required parameters, and click on "LAUNCH <ANALYTICS NAME>".
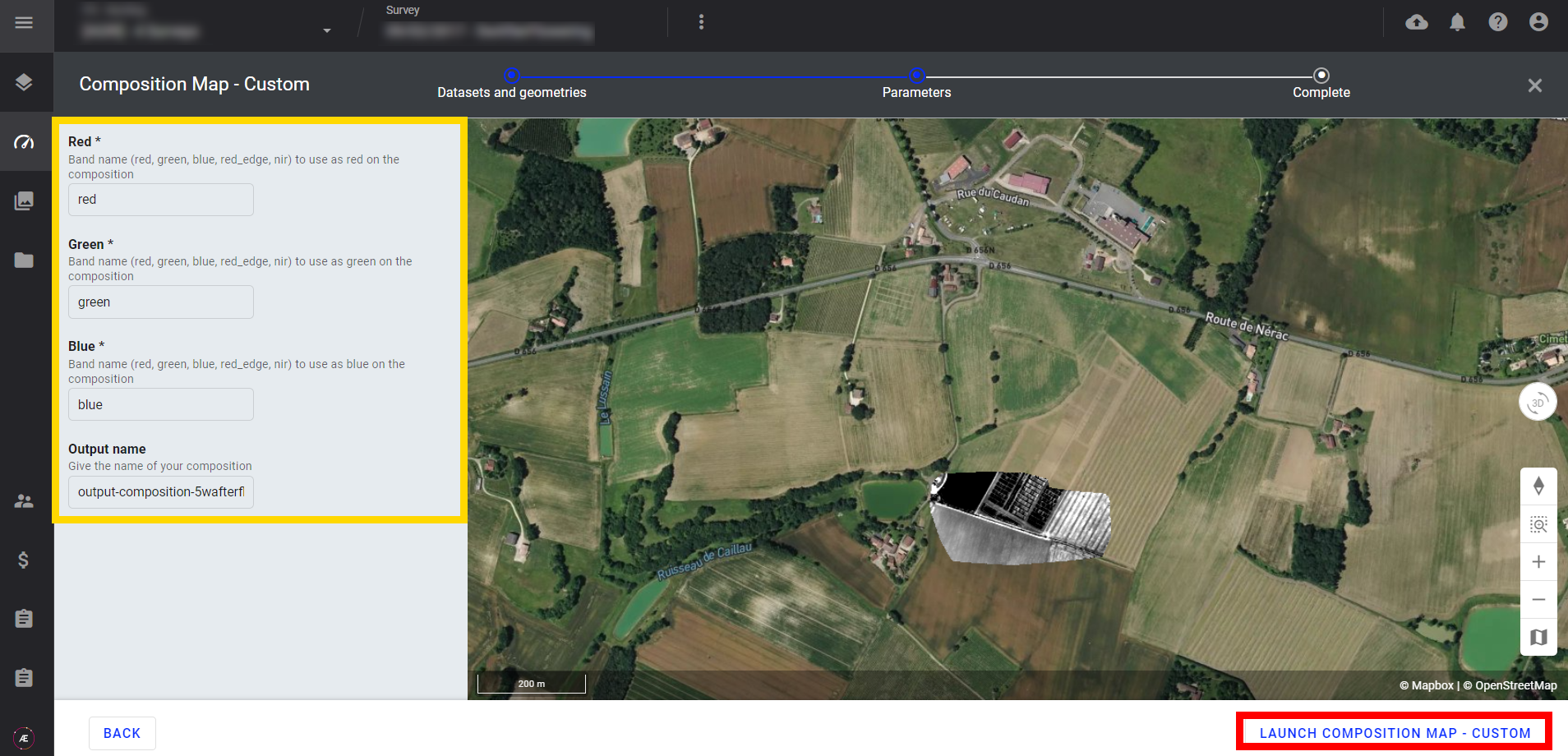
Step 10 - Click on the "LAUNCHED" tab. The analytics is shown in “IN PROGRESS” status.
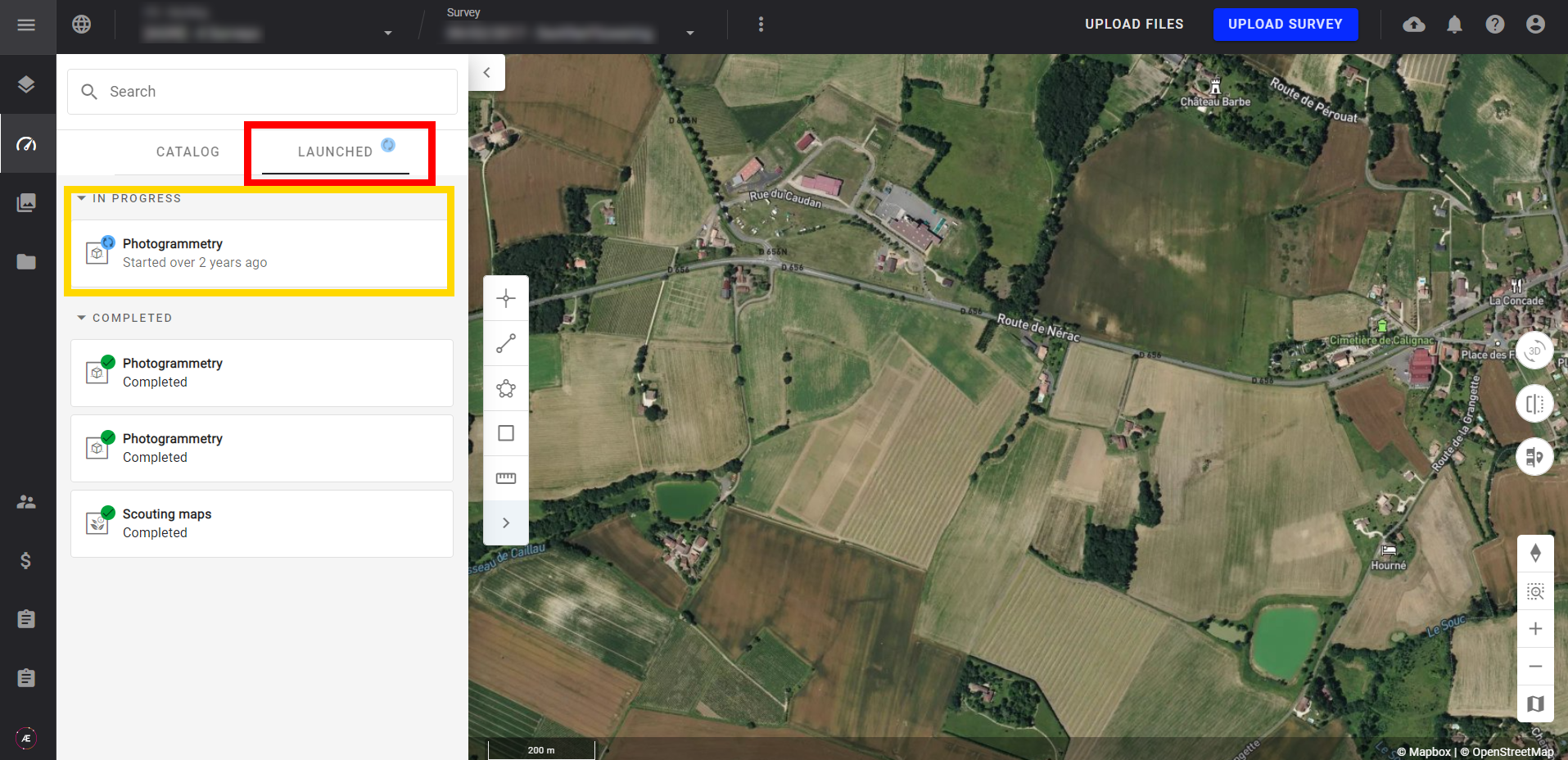
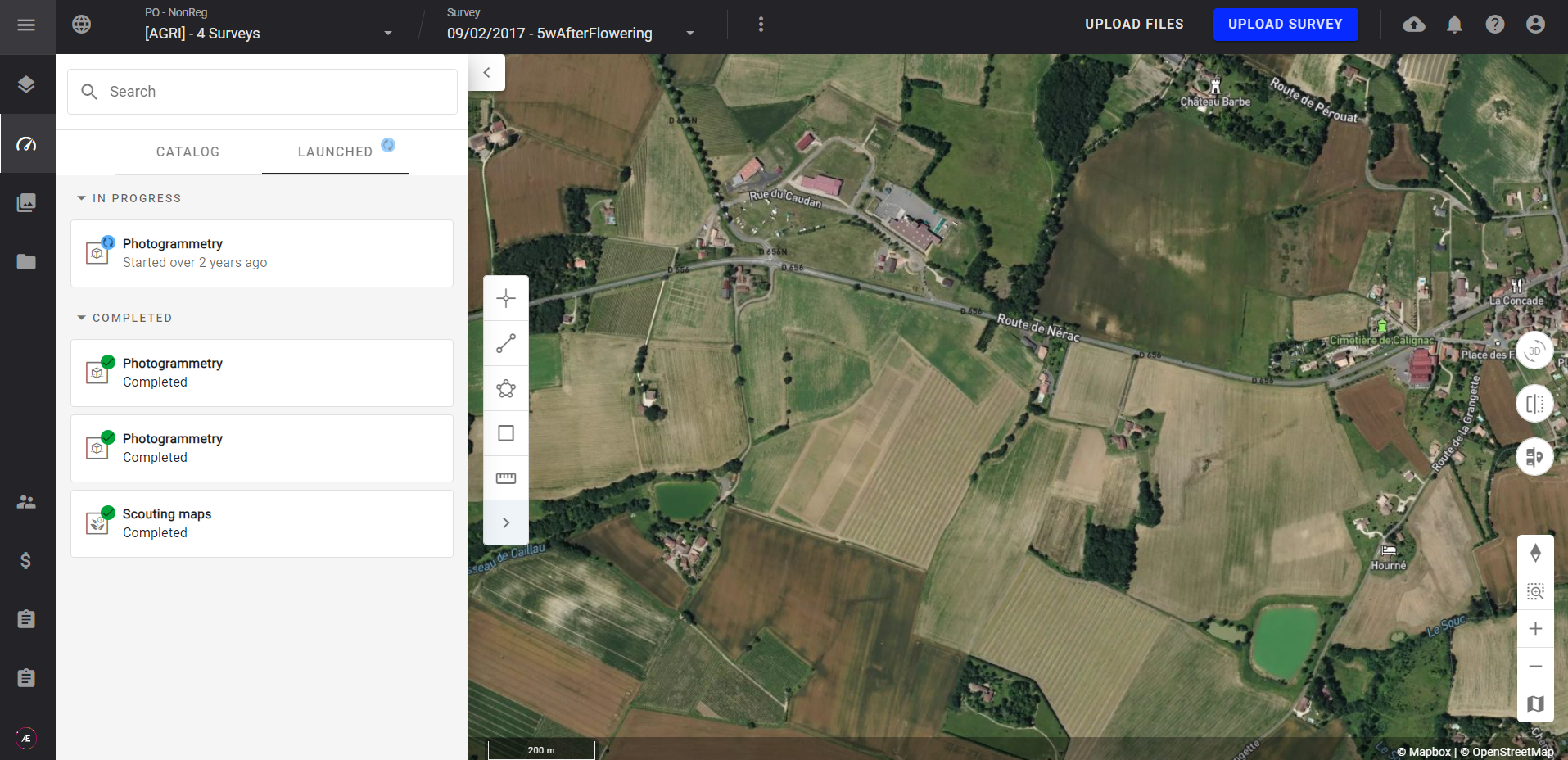
4. Results
When the analytics will be completed, a notification message will be displayed with a link to view the survey data. After clicking on this link, you will be redirected to the layers menu.